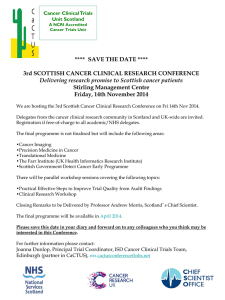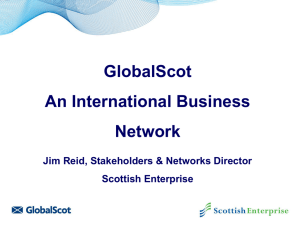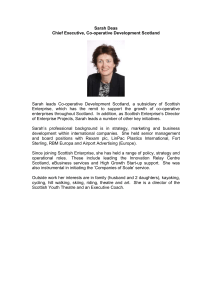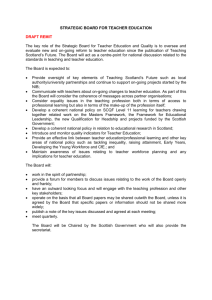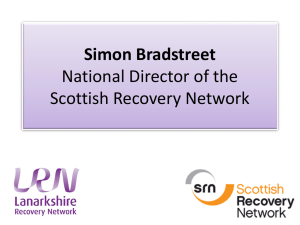NATIONAL QUALIFICATIONS CURRICULUM SUPPORT
advertisement

NATIONAL QUALIFICATIONS CURRICULUM SUPPORT Scottish Baccalaureate The Interdisciplinary Project Online Research The Scottish Qualifications Authority regularly reviews the arrangements for National Qualifications. Users of all NQ support materials, whether published by Learning and Teaching Scotland or others, are reminded that it is their responsibility to check that the support materials correspond to the requirements of the current arrangements. Acknowledgement Learning and Teaching Scotland gratefully acknowledges this contribution to the National Qualifications support programme for Scottish Baccalaureate. © Learning and Teaching Scotland 2011 This resource may be reproduced in whole or in part for ed ucational purposes by educational establishments in Scotland provided that no profit accrues at any stage. 2 ONLINE RESEARCH (SCOTTISH BACCALAUREATE) © Learning and Teaching Scotland 2011 Contents Introduction 4 Online research 7 ONLINE RESEARCH (SCOTTISH BACCALAUREATE) © Learning and Teaching Scotland 2011 3 ONLINE RESEARCH Introduction The Scottish baccalaureate project requires you to: select a topic for research research the topic present the project findings evaluate the project evaluate your skills development. The project requires you to submit five pieces of evidence or assessments. These are: project proposal project plan presentation of project findings/product evaluation of project self-evaluation of skills development. Selecting a topic 1. The topic needs to cover one of the following five broad contexts: employability citizenship economic development sustainable development enterprise. 2. The topic must be multidisciplinary, ie involve using knowledge and skills from more than one subject area. 3. The topic must make links to your subject to the real world. 4. The topic needs to involve different forms of research , for example: web searches contacting experts, companies, organisations, universities, colleges 4 ONLINE RESEARCH (SCOTTISH BACCALAUREATE) © Learning and Teaching Scotland 2011 ONLINE RESEARCH carrying out surveys issuing questionnaires experimentation. 5. The topic must provide you with opportunities to develop your cognitive and generic skills: 6. application of subject knowledge and understanding research skills interpersonal skills planning independent learning problem solving presentation skills self-evaluation. Complete and submit a project proposal. Online research Online research will help you choose your topic, complete your project proposal, flesh out your project plan and finally research your topic. It is therefore a necessary skill that you will develop in carrying out your multidisciplinary project. Project proposal – choosing a project It is very important that you take some time to consider your choice of project. Do not rush in! Before selecting a topic for your project it is vital that you do some background research into your area of interest. If you have no idea of an area of interest then online research will offer some inspiration. Try researching broadsheet newspapers, journals and news programmes on recent topics in the headlines. Your project proposal should contain the aims and objectives of your project and a description of how you will find out about the m. Research ethics When carrying out your project it is important that you take into consideration the ethical implications involved in your research. If your ONLINE RESEARCH (SCOTTISH BACCALAUREATE) © Learning and Teaching Scotland 2011 5 ONLINE RESEARCH research involves collecting information from people, you may need to obtain ethical approval. This process can take a very long time and approval may not be given. This particularly applies to the use of questionnaires and interv iews in your project. Before carrying out any research involving questionnaires and/or interviews you must check with your project tutor and teacher, who will be able to advise you. The following website will provide you with some guidance on this difficult issue: http://www.open.ac.uk/research/ethics/index.shtml. Project plan – firming up the details Once your project proposal has been approved by your teacher or supervisor you need to begin work on your project plan. Between the project proposal stage and the project planning stage you will need to carry out extensive research in your project area, as you will need to identify contacts, companies, organisations and universities who will be able to assist you in your research. These contacts need to be listed in the project plan. Once your project plan has been approved you can begin your research in earnest. 6 ONLINE RESEARCH (SCOTTISH BACCALAUREATE) © Learning and Teaching Scotland 2011 ONLINE RESEARCH Online research Browser basics What is a browser? A browser is a software program that allows you to read web pages and navigate between them, together with a host of other features, including letting the user view video clips and listen to audio clips. There is a wide range of different browsers that you can use, including the following popular choices: Microsoft Internet Explorer Google Chrome Mozilla Firefox Apple Safari Opera ONLINE RESEARCH (SCOTTISH BACCALAUREATE) © Learning and Teaching Scotland 2011 7 ONLINE RESEARCH Searching the web We are going to use the most popular platform Microsoft Explorer as our example. With the World Wide Web reported to have several billion websites available and this number growing at an alarming rate you could be forgiven for g etting lost in its mass of information. Despite appearances and its size , finding information on the web can be straightforward, although sometimes time consuming, and can be achieved in three main ways: using the address bar using a search engine using favourites or bookmarks (other browsers may use different terms for this). Using the address bar Each website has a unique address or URL ( uniform resource locator), which, when typed into the address bar of the browser, will take you directly to that website. Great care must be taken to type the address accurately – any error will mean that the desired website may not be retrieved. An example of a web address or URL is http://www.bbc.co.uk. Typing this address into the address bar of the browser will take you to the BBC website. If you know or can guess the web address of the web page you want to visit you can type it into the address bar (see example below) and then click on the Go to button or press the Enter key to go to that address. (Note: you don’t have to type the ‘http://’ part of the web address as this will be automatically added by the browser). You can also use the address bar as a basic search engine by typing your search terms into the address bar (as shown below) and then pressing the Enter key. A search will be performed by the browser’s default search engine and the results displayed. 8 ONLINE RESEARCH (SCOTTISH BACCALAUREATE) © Learning and Teaching Scotland 2011 ONLINE RESEARCH Using a search engine Search engines are tools similar to library catalogues that allow you to search or browse the web in various ways. This is illustrated in the following pages using the popular search engine Google. Google has a wide range of different ways to find information, news, maps, images etc , using a number of specialist services. However, we will concentrate on the following: searching the web using Google’s web search searching the web using Google’s search images searching the web for images using Google’s search maps. Web search You can search for web pages by simply typing a search term or search terms into the search box at www.google.co.uk and clicking on the Google Search button below it (as shown below). Google will then search through all the websites known to it for any mention of your search term and retrieve a list of matching websites. It is worth taking some time to think what search terms to use, as vague or very general search terms will produce unhelpful search results. Also bear in mind that words and names can have very different meanings depending on their context so make sure, as far as you can, that your search terms are specific, unambiguous and, when necessary, given a context. For example, if you want to find information on Clyde football team your search terms could be: Clyde football Glasgow, which should be specific enough to ensure that you do not get too many irrelevant web pages that mention the river Clyde, companies with Clyde in their name, people called Clyde or are about ONLINE RESEARCH (SCOTTISH BACCALAUREATE) © Learning and Teaching Scotland 2011 9 ONLINE RESEARCH American football or some other football club with Clyde in its name that is not based in Glasgow. However, you will still get several thousand irrelevant websites that mention the three search terms but which are not about Clyde Football Club. To be even more specific, you need to use search operators, which will define your search more exactly for Google. The table below describes some of the more commonly used search operators . Search operator Phrase search “…” AND + NOT – 10 Description The phrase search operator allows you to search for an exact phrase by putting quotation marks around your search term. Google will then search for the occurrence of the entire phrase, not just the words which make up the phrase. This type of search is very good for proper names, lyrics, speeches or complicated subjects. Google automatically searches for all the search terms but ignores common words. If you want to specify that a particular word, phrase or number must appear in the web page then you should put a + sign immediately before your search term. You can narrow your search results by eliminating web sites that mention a search term or terms that you want to avoid. This is useful if your search term has different meanings in different contexts. ONLINE RESEARCH (SCOTTISH BACCALAUREATE) © Learning and Teaching Scotland 2011 Example “Clyde football club” Note: Make sure the inverted commas go immediately before and immediately after the phrase you are searching for BBC +one monty -python -golf Note: This search will find web pages which mention monty but not web pages that also mention python or golf ONLINE RESEARCH Word stem * Synonym search ~ Google automatically searches for variants of your search terms using stemming technology, but other search engines use an asterisk (*) to allow you to search for any words that have the same beginning or ending. If you want to search not only for your search term but also for its synonyms, place the tilde sign (~) immediately in front of your search term. scot* Note: This search term will find all words that begin with ‘scot’ (ie Scot, Scots, scotch, Scottish, Scottie etc) ~old Note: This search term will find words with similar meanings to old (eg historic, antique etc) Once you have performed a search you will be presented with the search results that match your search terms, as illustrated below: ONLINE RESEARCH (SCOTTISH BACCALAUREATE) © Learning and Teaching Scotland 2011 11 ONLINE RESEARCH The following diagram and table describe the various main elements of a typical Google search results screen. 1 Header The header portion of the search screen is split in two. On the left-hand side is the Google products bar. This displays links to various other Google search services, including Images, Videos, Maps etc, and a More menu for the full list of Google products and services , including Gmail. On the right-hand side are: Web history – Even if you are not signed in your search results can still be customised based on the previous search activity on the computer you are using. Search settings – This link allows you to access your Search settings (eg search language, the number of results you would like to see per page and whether or not query suggestions are provided when you type into the search box). If you are signed in, you will be able to see your Google account settings. Sign in/out – Clicking here allows you to sign in or out of your Google account to personalise your search experience. If you are signed in to your Google account, the email address associated with your account will be shown on the top of the page. To ensure that other people cannot access your Google account always sign out when you have finished using the computer. 12 ONLINE RESEARCH (SCOTTISH BACCALAUREATE) © Learning and Teaching Scotland 2011 ONLINE RESEARCH 2 Search bar You can use the search bar to perform a search of all the websites known to Google. Simply type in a few keywords to des cribe what you are looking for and then press the Enter key on your keyboard or click on the Search button. (Note: On the Google home page you also have the option to click on the I’m Feeling Lucky button, which simply takes you directly to the website that tops your search results.) Advanced search – For more precise searches you can click on this link to specify your search more exactly. Search statistics – Just under the search bar you will see the approximate total number of results and how long the sea rch took to complete. In the example above the search for american football found about 87,900,000 matching web pages in 0.24 seconds. Google logo – On special occasions, you may see a new Google logo for the day, which is suited to the special event or oc casion. 3 Search results Typically an individual search result will look like th is: The search result will contain the following elements. Title – The first line of any search result is the title of the web page, which is also a link to take you to that web page. Snippet – Below the title is a short description of the webpage, which can include an actual excerpt of text from the page. ( Note: Your search terms will appear in bold to help you decide if this is a suitable web page or not.) URL – The web address of the result is displayed in green. Cached, Similar – If for some reason the webpage does not load, you can click Cached to see a version of the page from when Google last indexed it. Click Similar to see other websites that are related to that result. Indented results – When Google finds multiple results from the same website, the most relevant result is listed first, with other relevant pages from that site indented below it. If there are more than two results from the same site, the remaining results can be accessed by clicking the More results from link. Integrated results Google also searches all types of Internet content and so your results can include images, maps, videos, news articles, books etc. Clicking on the ONLINE RESEARCH (SCOTTISH BACCALAUREATE) © Learning and Teaching Scotland 2011 13 ONLINE RESEARCH image, map, video etc will take you to the web page where that image, map or video can be found. 4 Tools and filters The panel on the left-hand side of the search results screen dynamically shows the search modes and filters related to your search. These links are listed in four sections according to the default setting and can be used to filter and customise your search results as follows: Everything – By clicking on the links under Everything (default) you can limit your search results by the type of content (eg news, images, blogs, videos etc). (Note: You can see the full list of content types related to your search by clicking the More link.) The Web – By default Google will search all the web pages known to it, but you can restrict your results to just web pages from the UK by clicking on the Pages from the UK link. Any time – The links listed here allow you to filter your results according to time (eg Latest, Past 24 hours, Past week, Past month etc). Standard view – You can change how you view your search results from the standard view using the links listed here. Other options include Sites with images, Fewer/More shopping sites, Page previews (shows thumbnail images of web pages found) and Translated search. Note that clicking on the More search tools link will display more options for changing or filtering your search results. 5 Sponsored links In your search results you will normally see sponsored links at the top of the screen, at the right-hand side of the screen or both. These links are related to your search and have been paid for by the companies concerned. The revenue from this advertising enables companies like Google to provide their services of charge. 14 ONLINE RESEARCH (SCOTTISH BACCALAUREATE) © Learning and Teaching Scotland 2011 ONLINE RESEARCH 6 Bottom of the page At the bottom of your search results page you will see something similar to this: Related searches – Based on your original search terms Google will suggest other related searches that might be helpful to you. To perform any of these related searches simply click on the relevant link. More results – If you cannot find what you are looking for on the first page of search results then you might want to look at further pages , which you can do by clicking on the Next link, clicking on any of the page number links or clicking on any of the ooos of the extended Google (each letter corresponds to a numbered page of search results). Notice that once you go beyond the first page of search results a Previous link appears to allow you to move back to previous pages of search results. Search within results – Clicking on this link allows you to narrow your search results using additional search terms. Search Help – Click here to access Google’s help pages to assist you in conducting your search. Give us feedback – You can click here to give Google some feedback on your search experience. To access all the services provided by Google you need to click on the more link in the Google products bar in the header at the top of the screen and then click on the even more link at the bottom of the menu that appears. You will then be presented with a web page which lists all of the services provided by Google. ONLINE RESEARCH (SCOTTISH BACCALAUREATE) © Learning and Teaching Scotland 2011 15 ONLINE RESEARCH We will now look at two of these services in more detail. Images search Google also allows you to search for individual images on web pages using its Search Images facility, as shown in the example below – a search for an image of cholesterol. You search in the same way as you search the web in general, but your search results will appear as a series of thumbnail pictures (as shown below) to allow you to choose the image you want. 16 ONLINE RESEARCH (SCOTTISH BACCALAUREATE) © Learning and Teaching Scotland 2011 ONLINE RESEARCH To see the image you want in its original context within a web page , simply click on the relevant thumbnail image to retrieve that web page , as shown below: You can click on the thumbnail image at the top of the page (or the See fullsize image link) to display it as a full-size image on its own. You can right-click on the image to bring up the following menu , which allows you, amongst other things, to copy or save the image to be reused elsewhere (Note: You should make sure that you have permission to re -use any images taken from the web.) ONLINE RESEARCH (SCOTTISH BACCALAUREATE) © Learning and Teaching Scotland 2011 17 ONLINE RESEARCH The search results screen for an image search is pretty similar to that for a general web search, with the following exceptions: The tools and filters on the left-hand side of the screen are relevant to images, allowing you to restrict your search by the size of the image, the type of image (eg those featuring faces, photos, clip art etc) and the colours used in the image (eg full colour, black and white, or specific colours from palette displayed). The snippet describing the web page in the search results is replaced by a description of the dimensions, size and format of the image . At the bottom of the page you have a link that allows you to report offensive images, instead of the other links that you see in a general web search. Other search engines As well as Google there are a number of different search engines. Some of the better known ones are: You may also use a meta-search engine, which performs your search across several search engines at the same time, for example: One important point to remember with search engines, meta or otherwise, is that none of them cover all of the World Wide Web. Also , they all have their strengths and weaknesses regarding coverage, presentation, ease of use, speed and so on. Try out a few before settling down with two or three tried and trusted search engines. Remember, if you cannot find what you are looking 18 ONLINE RESEARCH (SCOTTISH BACCALAUREATE) © Learning and Teaching Scotland 2011 ONLINE RESEARCH for with one search engine then try another one. There are also search engines that specialise in particular types of search (eg business, careers, medical, legal, people and so on). Using Favorites The Favorites facility provided by your browser, allows you to store links to websites that you have previously visited and found useful. You can also organise your favourite sites using folders to store links to related websites. You can access your favourites list by clicking on the Favorites menu from the Menu bar: Alternatively, you can access it by clicking on the Favorites button, which will open the Favorites Centre (shown below). Using the appropriate tab, the Favorites Centre will also allow access to your history (of previously visited web sites) and any RSS feeds that may be available. If you want to keep your favourites visible at all times then click the Pin the Favorites Centre icon, which is to the right of the Add to Favorites button. ONLINE RESEARCH (SCOTTISH BACCALAUREATE) © Learning and Teaching Scotland 2011 19 ONLINE RESEARCH Adding a link to a web page using Favorites To add a web page to your list of favourites follow these steps: Make sure your browser is showing the web page you want to add. Click on the Favorites menu or the Favorites button. Select the Add to Favorites … option or click on the button; From the Add a Favorite dialog box make your choices as to how you want to save the link to this web page: If you want to add this link to your list of favourites without putting it into a folder then simply click on the Add button. If you want to save the link to an existing folder then click in the Create in box to display the available folders, then click on the fol der you want to add it to and finally click on the Add button. If no suitable folder exists for this link then firstly c reate a folder by clicking on the New Folder button, then type in a name for this folder and click on the Create button to create this new folder. You can now save the link to this folder by clicking on the Add button. Note also that you can also edit the name given to the web page to shorten it or make it more memorable. 20 ONLINE RESEARCH (SCOTTISH BACCALAUREATE) © Learning and Teaching Scotland 2011 ONLINE RESEARCH Organising your favourites To organise the links which you have already added to your favourites follow these steps: Click on the Favorites menu or the Favorites button. Select the Organize Favorites… option (if you have clicked on the Favorites button this option is available by clicking on the arrow to the right of the Add to Favorites… button). Use the Organize Favorites dialog box (shown below) to create new folders, move favourites to different folder(s), rename favourites or folders, and delete folders or favourites. Make sure that you select the folder or favourite you wish to rename, move or delete before clicking on the appropriate button. Being familiar with the Favorites facility can save you a lot of time and effort searching for websites that you use frequently. ONLINE RESEARCH (SCOTTISH BACCALAUREATE) © Learning and Teaching Scotland 2011 21 ONLINE RESEARCH Tasksheet 1: Searching the web A very useful website for learning and practising your web search skills is provided by Intute in its Virtual Training Suite. Here you can undertake tutorials related to your chosen subject: To access the Intute Virtual Training Suite type the following ad dress into the address bar of your browser: www.vts.intute.ac.uk. On this page you will be presented with a wide range of internet tutorials developed for different subject areas. Click on the link for the tutoria l for your preferred subject area and then follow the instructions to complete the tutorial, which comprises four sections: When you have completed your chosen tutorial print out your Links Basket as a record of useful websites for your chosen subject area. 22 ONLINE RESEARCH (SCOTTISH BACCALAUREATE) © Learning and Teaching Scotland 2011 ONLINE RESEARCH Evaluating and referencing websites Evaluating websites As with any publication it is important to assess the reliability of information provided. This is even more important when considering web pages as anyone can publish a web page. Web pages can be evaluated using five main criteria: authority accuracy objectivity currency coverage. Authority Is there an author (ie has the web page been signed or attributed to a particular person)? Is the author qualified in the subject area covered by th e web page? Are the author’s credentials and/or additional information about the author listed anywhere in the website? Is the author well known in the subject area covered? Which organisation or institution, if any, is responsible for publishing the web page? How reputable is this organisation or institution? Did you link to this web page from a website that you trust? Accuracy Is the information reliable with few or no factual errors? Are you able to contact the author or webmaster to correct errors or discuss the content of the web page? Objectivity Is the web page actually an advert for some product or service while masquerading as a source of unbiased information? What are the objectives of the author of the webpage? Is there any direct advertising on the web page? Which organisation or institution, if any, is responsible for publishing the web page? How reputable is this organisation or institution? Did you link to this web page from a website that you trust? ONLINE RESEARCH (SCOTTISH BACCALAUREATE) © Learning and Teaching Scotland 2011 23 ONLINE RESEARCH Currency When was the web page originally created? When was the web page last updated? Are all the links on the web page up to date? Did you link to this web page from a website that you trust? Coverage Is there an author (ie has the web page been signed or attri buted to a particular person)? Is the author qualified in the subject area covered by the web page? Are the author’s credentials and/or additional information about the author listed anywhere in the website? Is the author well known in the subject area covered? Which organisation or institution, if any, is responsible for publishing the web page? How reputable is this organisation or institution? Did you link to this web page from a website that you trust? Referencing websites A convention of formal writing is that all references t o other sources are acknowledged, including online resources such as websites. References add weight to what has been written and provide common ground between writer and reader. There are two main methods for making references to any sources that you have drawn upon in the preparation of a piece of writing, namely the numeric system and the name and date system (known as the Harvard system). There are advantages and disadvantages to both systems but you should stick with whichever system you choose; consistency is the key to good reference and bibliographic practice. It is important when making references to ensure that you supply sufficient detail to allow the precise resource cited to be identified. For web pages it is important that you include the date when you accessed the web page as very often it will change over time or be deleted altogether. 24 ONLINE RESEARCH (SCOTTISH BACCALAUREATE) © Learning and Teaching Scotland 2011 ONLINE RESEARCH Numeric system Web page Author’s surname, initials. Title (in italics) [online]. Available from: (give the URL/web address of specific item) date of work (if given), [date accessed]. eg Priestly, J.B. Smoking in a Hot Bath [online]. Available from: http://www.atlcom.net/-drlathem/pipes/ephem8.html 11.10.1996 [accessed 19 Nov 1998]. Electronic journal Author’s surname, initials. Article title. Journal tit le (in italics) [online]. Volume (in bold) (part/issue), date published, page reference. Available from: (give the URL/web address of specific item) [ date accessed]. eg Rogers, M. Smoking gun. Library Journal [online]. 131 (4), 2006, 64. Available from: http://www.libraryjournal.com/article/CA6308663.html [accessed 31 Mar 2006]. Harvard system Web page Author’s surname, initials (year of publication) Title (in italics) [online]. Available from: (give the URL/web address of specific item) [ date accessed]. eg Priestly, J.B. (1996) Smoking in a Hot Bath [online]. Available from: http://www.atlcom.net/-drlathem/pipes/ephem8.html [accessed 19 November 1998]. Electronic journal Author’s surname, initials (year of publication) Article title. Journal title (in italics) [online]. Volume (in bold) (part/issue), page reference. Available from: (give the URL/web address of specific item) [ date accessed]. eg Rogers, M. (2006) Smoking gun. Library Journal [online]. 131 (4), 64. Available from: http://www.libraryjournal.com/article/CA6308663.html [accessed 31 March 2006]. A useful website to help you create a bibliography using the Havard referencing system is the Harvard reference generator, which is available from Neil’s Toolbox at www.neilstoolbox.com. ONLINE RESEARCH (SCOTTISH BACCALAUREATE) © Learning and Teaching Scotland 2011 25 ONLINE RESEARCH Tasksheet 2: Evaluating and referencing websites Print out and complete the following table by visiting each website and evaluating it according to the five criteria described in the previous section. Finally reference each website according to both the Harvard and numeric systems. Website 1 http://www.bhf.org.uk/ Authority Accuracy Objectivity Currency Coverage Harvard reference Numeric reference 26 ONLINE RESEARCH (SCOTTISH BACCALAUREATE) © Learning and Teaching Scotland 2011