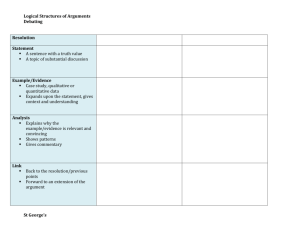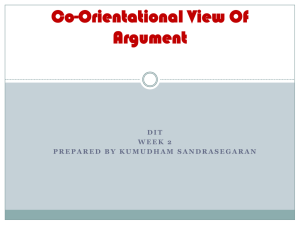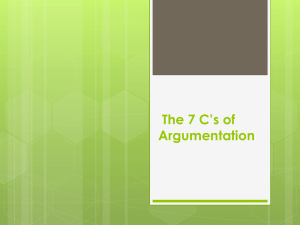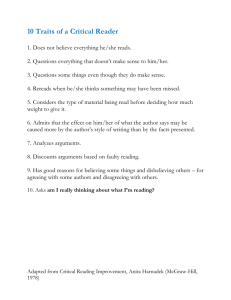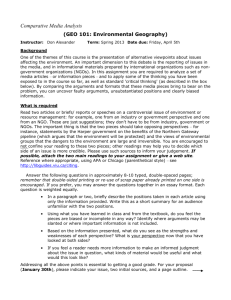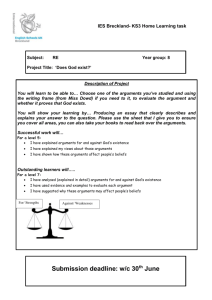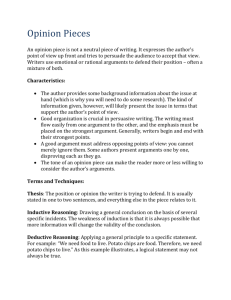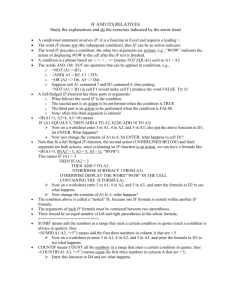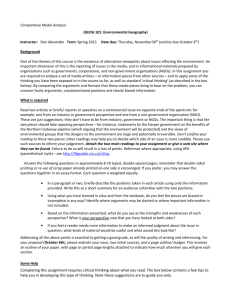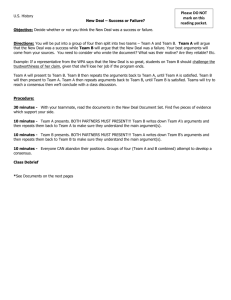Conditional & Logical Functions
advertisement

Conditional & Logical Functions Excel has a number of logical functions which allow you to set various "conditions" and have data respond to them. For example, you may only want a certain calculation performed or piece of text displayed if certain conditions are met. The functions used to produce this type of analysis are found in the Insert, Function menu, under the heading LOGICAL. IF STATEMENTS The IF function is used to analyse data, test whether or not it meets certain conditions and then act upon its decision. The formula can be entered either by typing it or by pasting it from the Formula, Paste Function box. Typically, the IF statement is accompanied by three arguments enclosed in one set of parentheses; the condition to be met (logical_test); the action to be performed if that condition is true (value_if_true); the action to be performed if false (value_if_false). Each of these is separated by a comma, as shown; =IF( logical_test , value_if_true , value_if_false) To view IF function syntax: Mouse 1. Click the Insert, Function menu. 2. From the resulting dialog box, click on the LOGICAL category on the left and the IF function on the right. 3. The three arguments can be seen at the bottom of the screen; Logical Test This part of the IF statement is the "condition", or test. You may want to test to see if a cell is a certain value, or to compare two cells. In these cases, symbols called LOGICAL OPERATORS are useful; > greater than < less than >= greater than or equal to <= less than or equal to = equal to <> not equal to Therefore, a typical logical test might be B1 > B2, testing whether or not the value contained in cell B1 of the spreadsheet is greater than the value in cell B2. Names can also be included in the logical test, so if cells B1 and B2 were respectively named SALES and TARGET, the logical test would read SALES > TARGET. Another type of logical test could include text strings. If you want to check a cell to see if it contains text, that text string must be included in quotation marks. For example, cell C5 could be tested for the word YES as follows; C5="YES". It should be noted that Excel's logic is, at times, brutally precise. In the above example, the logical test is that sales should be greater than target. If sales are equal to target, the IF statement will return the false value. To make the logical test more flexible, it would be advisable to use the operator > = to indicate "meeting or exceeding". Value if True / False Provided that you remember that TRUE value always precedes FALSE value, these two values can be almost anything. If desired, a simple number could be returned, a calculation performed, or even a piece of text entered. Also, the type of data entered can vary depending on whether it is a true or false result. You may want a calculation if the logical test is true, but a message displayed if false. (Remember that text to be included in functions should be enclosed in quotes). Taking the same logical test mentioned above, if the sales figure meets or exceeds the target, a BONUS is calculated (e.g. 2% of sales). If not, no bonus is calculated so a value of zero is returned. The IF statement in column D of the example reads as follows; =IF(B2>=C2,B2*2%,0) You may, alternatively, want to see a message saying "NO BONUS". In this case, the true value will remain the same and the false value will be the text string "NO BONUS"; =IF(B2>=C2,B2*2%,"NO BONUS") A particularly common use of IF statements is to produce "ratings" or "comments" on figures in a spreadsheet. For this, both the true and false values are text strings. For example, if a sales figure exceeds a certain amount, a rating of "GOOD" is returned, otherwise the rating is "POOR"; =IF(B2>1000,"GOOD","POOR") NESTED IF When you need to have more than one condition and more than two possible outcomes, a NESTED IF is required. This is based on the same principle as a normal IF statement, but involves "nesting" a secondary formula inside the main one. The secondary IF forms the FALSE part of the main statement, as follows; =IF(1st logic test , 1st true value , IF(2nd logic test , 2nd true value , false value)) Only if both logic tests are found to be false will the false value be returned. Notice that there are two sets of parentheses, as there are two separate IF statements. This process can be enlarged to include more conditions and more eventualities - up to seven IFs can be nested within the main statement. However, care must be taken to ensure that the correct number of parentheses are added. In the example, sales staff could now receive one of three possible ratings ; =IF(B2>1000,"GOOD",IF(B2<600,"POOR","AVERAGE")) To make the above IF statement more flexible, the logical tests could be amended to measure sales against cell references instead of figures. In the example, column E has been used to hold the upper and lower sales thresholds. =IF(B2>$E$2,"GOOD",IF(B2<$E$3,"POOR","AVERAGE")) (If the IF statement is to be copied later, this cell reference should be absolute). Statistical If Statements A very useful technique is to display text or perform calculations only if a cell is the maximum or minimum of a range. In this case the logical test will contain a nested statistical function (such as MAX or MIN). If, for example, a person's sales cell is the maximum in the sales column, a message stating "Top Performer" could appear next to his or her name. If the logical test is false, a blank message could appear by simply including an empty set of quotation marks. When typing the logical test, it should be understood that there are two types of cell referencing going on. The first is a reference to one person's figure, and is therefore relative. The second reference represents the RANGE of everyone's figures, and should therefore be absolute. =IF(relative cell = MAX(absolute range) , "Top Performer" , "") In this example the IF statement for cell B2 will read; =IF(C2=MAX($C$2:$C$4),"Top Performer","") When this is filled down through cells B3 and B4, the first reference to the individual's sales figure changes, but the reference to all three sales figures ($C$2:$C$4) should remain constant. By doing this, you ensure that the IF statement is always checking to see if the individual's figure is the biggest out of the three. A further possibility is to nest another IF statement to display a message if a value is the minimum of a range. Beware of syntax here - the formula could become quite unwieldy! AND, OR, NOT Rather than create large and unwieldy formulae involving multiple IF statements, the AND, OR and NOT functions can be used to group logical tests or "conditions" together. These three functions can be used on their own, but in that case they will only return the values "TRUE" or "FALSE". As these two values are not particularly meaningful on a spreadsheet, it is much more useful to combine the AND, OR and NOT functions within an IF statement. This way, you can ask for calculations to be performed or other text messages to appear as a result. And This function is a logical test to see if all conditions are true. If this is the case, the value "TRUE" is returned. If any of the arguments in the AND statement are found to be false, the whole statement produces the value "FALSE". This function is particularly useful as a check to make sure that all conditions you set are met. Arguments are entered in the AND statement in parentheses, separated by commas, and there is a maximum of 30 arguments to one AND statement. The following example checks that two cells, B1 and B2, are both greater than 100. =AND(B1>100,B2>100) If either one of these two cells contains a value less than a hundred, the result of the AND statement is "FALSE". This can now be wrapped inside an IF function to produce a more meaningful result. You may want to add the two figures together if they are over 100, or display a message indicating that they are not high enough. =IF(AND(B1>100,B2>100),B1+B2,"Figures not high enough") Another application of ANDs is to check that a number is between certain limits. The following example checks that a number is between 50 and 100. If it is, the value is entered. If not, a message is displayed; =IF(AND(B1>50,B1<100),B1,"Number is out of range") Or This function is a logical test to see if one or more conditions are true. If this is the case, the value "TRUE" is returned. If just one of the arguments in the OR statement is found to be true, the whole statement produces the value "TRUE". Only when all arguments are false will the value "FALSE" be returned. This function is particularly useful as a check to make sure that at least one of the conditions you set is met. =IF(OR(B1>100,B2>100),B1+B2,"Figures not high enough") In the above formula, only one of the numbers in cells B1 and B2 has to be over 100 in order for them to be added together. The message only appears if neither figure is high enough. Not NOT checks to see if the argument is false. If so, the value "TRUE" is returned. It is best to use NOT as a "provided this is not the case" function. In other words, so long as the argument is false, the overall statement is true. In the example, the cell contents of B1 is returned unless the number 13 is encountered. If B1 is found to contain 13, the message "Unlucky!" is displayed; =IF(NOT(B1=13),B1,"Unlucky!") The NOT function can only contain one argument. If it is necessary to check that more than one argument is false, the OR function should be used and the true and false values of the IF statement reversed. Suppose, for example, a check is done against the numbers 13 and 666; =IF(OR(B1=13,B1=666),"Unlucky!",B1)