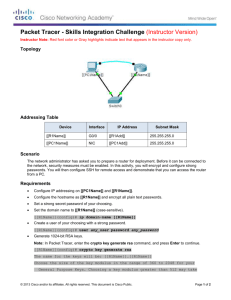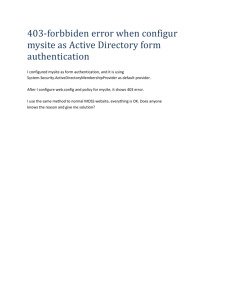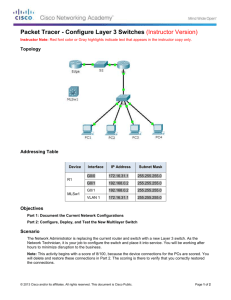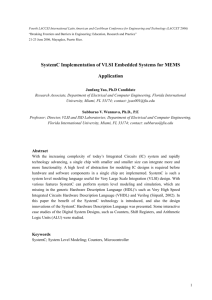INSTALL NOTES FOR SystemC Release 2.2.0
advertisement

INSTALL NOTES FOR SystemC Release 2.2.0 --------------------------------------Contents: 1. Installation Notes for Unix 2. Installation Notes for Windows 1. Installation Notes for Unix -----------------------------System Requirements =================== SystemC can be installed on the following UNIX platforms 1. Sun Solaris 2.8 with GNU C++ compiler versions gcc-2.95.3, and gcc-3.2.3 2. Sun Solaris 2.8 with Sun Forte 10 C++ compiler (version 5.7). 3. Linux (Redhat 6.2) with GNU C++ compiler versions gcc-2.95.3. 4. Linux (Redhat 7.2) with GNU C++ compiler version gcc-2.95.3. 5. Linux (Redhat 8.0) with GNU C++ compiler version gcc-2.95.3, and gcc-3.2.3. 6. Linux (Redhat 9.0) with GNU C++ compiler version gcc-3.2.2. 7. Linux (2.6.9-34.EL kernel) with GNU C++ compiler versions gcc-3.4.5 and gcc-4.1.0 8. 64-bit Linux (Redhat EL) with GNU C++ compiler version gcc-3.4.4. 9. HP-UX 11.01 with HP C++ compiler version A.03.65. 10. MacOS X (Tiger) with GNU C++ compiler versions gcc-3.1, gcc-3.3, and gcc-4.0 Sources for Compilers and Related Tools ======================================= To build, install, and use SystemC on UNIX platforms, you need the following tools: 1. GNU C++ compiler version gcc-2.95.3: gcc version 2.95.3 20010315 (release) or GNU C++ compiler version gcc-3.2.2: gcc version 3.2.2 20030222 (release) or GNU C++ compiler version gcc-3.2.3: or GNU C++ compiler version gcc-3.4.5: or GNU C++ compiler version gcc-4.1.0: or GNU C++ compiler version gcc-3.1 for MacOS X: gcc version 3.1 20020420 (prerelease) or GNU C++ compiler version gcc-3.3 for MacOS X: gcc version 3.3 20030304 (Apple Computer, Inc. build 1495) or Sun C++ compiler version SC 6.1: CC: Sun WorkShop 6 update 1 C++ 5.2 Patch 109508-07 2001/12/13 or Sun C++ compiler version SC6.2: CC: Sun WorkShop 6 update 2 C++ 5.3 Patch 111685-05 2002/02/03 or Sun C++ compiler version Forte 7: CC: Forte Developer 7 C++ 5.4 Patch 111715-05 2003/02/09 or HP C++ compiler version A.03.39: aCC: HP ANSI C++ B3910B A.03.39 2. GNU Make (gmake) GCC and gmake are free software that you can obtain from the following sources: GCC http://www.gnu.org/software/gcc/gcc.html gmake http://www.gnu.org/software/make/make.html Basic SystemC Installation ========================== To install SystemC on a UNIX system, do the following steps: 1. Change to the top level directory (systemc-2.2) 2. Create a temporary directory, e.g., > mkdir objdir 3. Change to the temporary directory, e.g., > cd objdir 4. Set the following environment variable(s): For gcc compilers on Solaris: > setenv CXX g++ For SC6.1 or SC6.2 on Solaris: > setenv CXX CC For gcc compilers on Linux: > setenv CXX g++ For gcc compilers on MacOS X: > setenv CXX g++ For aCC on HP-UX: > setenv CXX aCC You can also specify an absolute path to the compiler of your choice. 5. Configure the package for your system, e.g., (The configure script is explained below.) > ../configure While the 'configure' script is running, which takes a few moments, it prints messages to inform you of the features it is checking. It also detects the platform. Note for System V users: If you are using `csh' on an older version of System V, you might need to use the `sh ../configure' command instead of '../configure'. Otherwise, `csh' will attempt to `configure' itself. SystemC 2.2 includes a fixed-point package that is always built. When compiling your applications with fixed-point types, you still have to use compiler flag -DSC_INCLUDE_FX. Note that compile times increase significantly when using this compiler flag. In case you want to install the package in another place than the top level directory (systemc-2.2), configure the package e.g. as follows: > ../configure --prefix=/usr/local/systemc-2.2 Note: make sure you have created the target directory before installing the package. Do _not_ use /usr/local as a prefix. 6. Compile the package. For an optimized SystemC library, enter: > gmake For a debug SystemC library, enter: > gmake debug 7. Install the package. > gmake install 8. At this point you may wish to verify the installation by testing the example suite. > gmake check this will compile and run the examples in the subdirectory examples. 9. You can now remove the temporary directory, .e.g, > cd .. > rm -rf objdir Alternatively, you can keep the temporary directory to allow you to: a) Experiment with the examples. b) Later uninstall the package. To clean up the temporary directory, enter: > gmake clean To uninstall the package, enter: > gmake uninstall Running the Examples ==================== A copy of the examples reside in the temporary directory - see instruction 8 above for details on building and running them. In addition, a copy of the example code resides in the directory examples at the highest level of the installation. Use the makefiles provided in the 'examples' directory as templates for makefiles you need for compiling your own examples. Using the Configure Script ========================== The `configure' shell script tries to determine the correct values for various system-dependent variables used during compilation. It uses these values to create a `Makefile' in each directory of the package. It also creates one or more `.h' files containing system-dependent definitions if needed. Then, it creates the following files: config.status A shell script that you can run at another time to recreate the current configuration. config.cache A file in which the configure test results are saved to speed up reconfiguration. Data is appended to the config.cache file. You can remove unwanted data. config.log A file in which compiler output is saved. This is used to debug the configure script. If you need to use other commands to successfully compile the package on your system, please try to determine if the configure script can be used for these commands. Then, send either a diff file or instructions about the commands you used to the email address provided in the README file. This information will be used to improve the installation process in the next release. The `configure.in' file is provided in case you want to change or regenerate the `configure' script, for example to use a newer version of `autoconf'. The `configure.in' file is used by the `autoconf' program to create the `configure' script. Note for (key) developers: In case you have changed the `configure.in' file or one of the `Makefile.am' files: - Use the `config/distclean' script to remove the generated `configure' script, the generated `aclocal.m4' file and the generated `Makefile.am' files. - Use the `config/bootstrap' script to generate the `configure' script and the necessary `Makefile.in' files. This script makes use of the GNU auto-tools `aclocal', `automake', and `autoconf'. Compilation and Linking Options =============================== Some systems require compilation or linking options that the `configure' script does not define. You can define the initial values for these options by setting them in your environment before running the `configure' script. Using a Bourne-compatible shell, the command line entry might be: > CC=c89 CFLAGS=-O2 LIBS=-lposix ../configure Or, on systems that have the `env' program, the command line entry might be: > env CPPFLAGS=-I/usr/local/include LDFLAGS=-s ../configure Optional Features ================= To build optimized libraries (default), from the top level directory run: > gmake opt To build libraries with debug information, from the top level directory run: > gmake debug followed by gmake, and gmake install. e.g. the following command will rebuild the optimized library from scratch: > gmake clean opt install By default, optimized libraries are built. Specifying the System Type ========================== Some features cannot be automatically determined by `configure' unless it can detect the host type on which the package will run. If it prints a message that it cannot determine the host type, use the `--host=TYPE' option to define it. TYPE can either be a short system name, such as `sun4', or a canonical name with three fields: CPU-COMPANY-SYSTEM See the `config.sub' file for details about the values of each field. If the `config.sub' file is not included in the package, the package does not need to know the host type. If you are building compiler tools for cross-compiling, you can also use the `--target=TYPE' option to select the type of system for which the code is produced and the `--build=TYPE' option to select the type of system on which you are compiling the package. Sharing Defaults ================ You can set the default values that `configure' scripts share by creating a site shell script called `config.site'. This file contains the default values for variables like `CC', `cache_file', and `prefix'. The `configure' script looks for the `config.site' file in the following search precedence: 1. PREFIX/share/config.site 2. PREFIX/etc/config.site Alternatively, you can set the `CONFIG_SITE' environment variable to the site script path. Note: The `configure' script for some systems does not look for a site script. Operation Controls ================== The `configure' script recognizes the following options to control its operation: `--cache-file=FILE' Use and save the test results in FILE instead of `./config.cache'. Set FILE to `/dev/null' to disable caching when debugging `configure'. `--help' Print a summary of `configure' options and exit. `--quiet' `--silent' `-q' Do not print messages about checks being made. To suppress all normal output, redirect it to `/dev/null'. Error messages continue to print. `--srcdir=DIR' Look for the package's source code in directory DIR. Typically `configure' determines the directory automatically. `--version' Print the version of `autoconf' used to generate the `configure' script and exit. Other options that are rarely used are available in the `configure' script. Use the `--help' option to print a list. 2. Installation Notes for Windows --------------------------------Visual C++ 7.1 -------------The download directory contains two subdirectories: 'msvc71' and 'examples'. The 'msvc71' directory contains the project and workspace files to compile the 'systemc.lib' library. Double-click on the 'SystemC.vcproj' file to launch Visual C++ 7.1 with the workspace file. The workspace file will have the proper switches set to compile for Visual C++ 7.1. Select `Build SystemC' under the Build menu or press F7 to build `systemc.lib'. The `examples' directory contains the project and workspace files to compile the SystemC examples. Go to one of the examples subdirectories and double-click on the .vcproj file to launch Visual C++ with the workspace file. The workspace file will have the proper switches set to compile for Visual C++ 7.1. Select 'Build <example>.exe' under the Build menu or press F7 to build the example executable. Creating SystemC Applications ----------------------------1. Start Visual Studio. From the Start Page select New Project and Win32 Console Project. Type the project name and select a suitable location then click OK. 2. Select the Application Settings page of the Win32 Application Wizard and make sure the 'Empty project' box is ticked. Click 'Finish' to complete the wizard. 3. Add new/existing C++ files to the project and edit code. 4. Display the project Property Pages by selecting 'Properties...' from the Project menu. 5. From the C/C++ tab, select the General properties and set 'Detect 64-bit Portability Issues' to No 6. From the C/C++ tab, select the Language properties and set 'Enable Run-Time Type Info' to Yes 7. From the C/C++ tab, select the Command Line properties and add /vmg to the 'Additional Options:' box. 8. From the Linker tab, select the Input properties and type 'systemc.lib' in the 'Additional Dependencies' box. 9. Click OK Also make sure that the compiler and linker can find the SystemC header and library files respectively. There are two ways to do this, both can refer to an environment variable pointing to the SystemC install path: To update the include file and library directory search paths for all projects: 1. Select Tools -> Options . . . and the Projects -> VC++ Directories tab 2. Select show directories for: Library files 3. Select the 'New' icon and enter: $(SYSTEMC)\SystemC\Debug 4. Select show directories for: Include files 5. Select the 'New' icon and enter: $(SYSTEMC)\..\src To add the include file and library directory search paths for the current project only: 1. Display the project Property Pages by selecting 'Properties...' from the Project menu. 2. From the C/C++ tab, select the General properties and type the path to the SystemC 'src' directory in the text entry field labeled 'Additional include directories' (e.g. the examples use '$(SYSTEMC)\..\src'). 3. From the Linker tab, select the General properties and type the path to the SystemC library in the text entry field labeled 'Additional Library Directories (e.g. the examples use '$(SYSTEMC)\SystemC\Debug'). 4. From the Linker tab, select the Input properties and enter 'systemc.lib' in the 'Additional Dependencies' text entry field. 5. Click OK To set the SYSTEMC environment variable, right-click on the 'My Computer' icon and select the properties menu. Select the 'Advanced' tab from the 'System Properties' page and click the 'Environment Variables' button. Create a new environment variable named 'SYSTEMC' with a variable value that contains the path to the SystemC install (e.g. 'C:\apps\systemc-2.2\msvc71'). Click OK to save the environment variable (note the environment variable must be set before starting Visual C++).