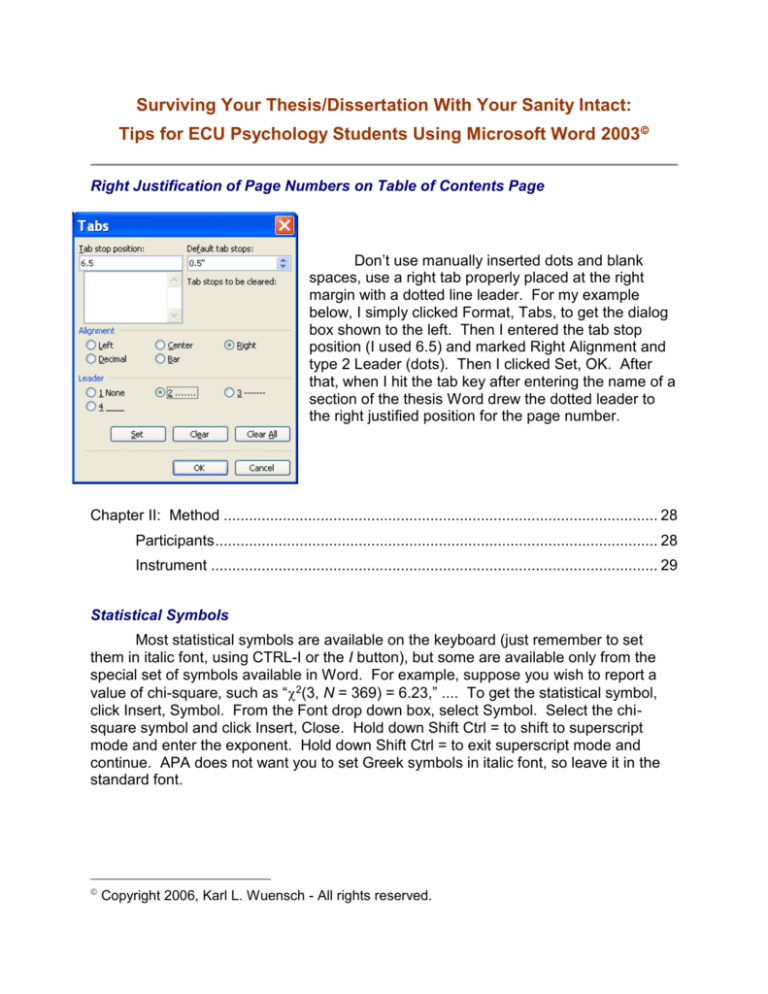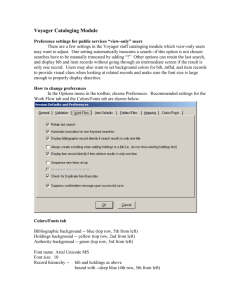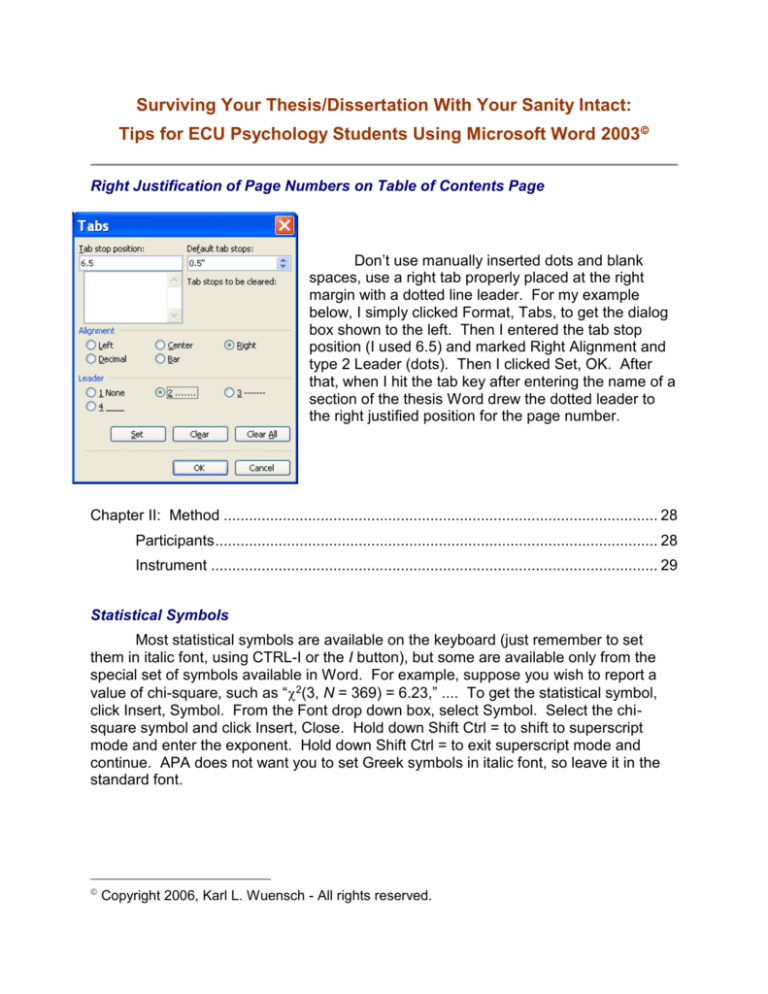
Surviving Your Thesis/Dissertation With Your Sanity Intact:
Tips for ECU Psychology Students Using Microsoft Word 2003
Right Justification of Page Numbers on Table of Contents Page
Don’t use manually inserted dots and blank
spaces, use a right tab properly placed at the right
margin with a dotted line leader. For my example
below, I simply clicked Format, Tabs, to get the dialog
box shown to the left. Then I entered the tab stop
position (I used 6.5) and marked Right Alignment and
type 2 Leader (dots). Then I clicked Set, OK. After
that, when I hit the tab key after entering the name of a
section of the thesis Word drew the dotted leader to
the right justified position for the page number.
Chapter II: Method ....................................................................................................... 28
Participants ......................................................................................................... 28
Instrument .......................................................................................................... 29
Statistical Symbols
Most statistical symbols are available on the keyboard (just remember to set
them in italic font, using CTRL-I or the I button), but some are available only from the
special set of symbols available in Word. For example, suppose you wish to report a
value of chi-square, such as “2(3, N = 369) = 6.23,” .... To get the statistical symbol,
click Insert, Symbol. From the Font drop down box, select Symbol. Select the chisquare symbol and click Insert, Close. Hold down Shift Ctrl = to shift to superscript
mode and enter the exponent. Hold down Shift Ctrl = to exit superscript mode and
continue. APA does not want you to set Greek symbols in italic font, so leave it in the
standard font.
Copyright 2006, Karl L. Wuensch - All rights reserved.
Tables
I use Word’s tables feature to create tables in my manuscripts, but a novice
should expect to have a lot of trouble using Word’s table command. But once you learn
how to use Word tables, it is easy to do things like align numbers in a column or create
column spanners.
Column Spanners. Look at the example table below.
Table 1
Gender Differences on the Factor Scores
Gender
Factor
Female
Male
M
SD
M
SD
- .052
.949
.040
.952
2. Identity Manipulation &
Expressive Outlet
- .135a
.687
.105
1.06
3. Companionship & Interaction
With Others
- .169a
.805
.131
.993
4. Information and Learning
- .045
.984
.035
.878
.052
.888
- .043
.876
6. Online Interaction as
.011
.881
- .008
Supplement to Offline Social
Life
Note. N = 108 female respondents, 139 male.
a Significantly different (p < .05) from the mean for male respondents.
.905
1. Social Interaction
& Emotional Expression
as a Function of Anonymity
5. Entertainment & Recreation
Note that I created a blank column between the data for female respondents and
that for male respondents, just to provide some blank space there, better to read the
table. Tell Word to show rather than hide nonprinting characters (such as carriage
returns and blank spaces). Here is the Icon that toggles show/hide
Note how I placed carriage returns to improve the appearance of the table. After
creating the main body of the table (rows “1.” through “6.”), I inserted one row above the
top row (put cursor in top row, click Table, Insert Row. I typed in the “M” and “SD” in the
appropriate cells and used the center icon to center the text in those cells. Then I
inserted another row at the top. At this point, the cells in the new row were defined
exactly like those in the row below, that is, six cells. In the cell just above the “M” for the
data from female respondents, I typed in “Female.” Then I highlighted that cell and the
cell to its right and clicked Table, Merge Cells. Zap, those two cells became one. I
centered the text in the merged cells and moved on to create the “Male” cell in the
same fashion. Then I added another new row at the top of the table, typed “Gender” in
the second from left cell, highlighted all but the leftmost cell, merged those cells, and
centered the text. Now the borders at the top and bottom of the table, the table
spanner (a line the entire width of the table), and the column spanners (under decked
heads, like “Gender,” “Female,” and “Male”) were easily created by highlighting the row
or the cells where I wanted the line drawn and then using the borders icons to place the
lines. Click the arrowhead to the right of the borders icon and then choose the type of
border you wish to apply or remove:
Aligning numbers in columns. So how did I get the numbers to line up by their
decimal points? Easy, here is how to do it:
1. Highlight the data cells in the column with which you are working:
2. Be sure that alignment is set to left (not centered):
3. Repeatedly click on the icon to the left of the ruler until it shows the symbol for
decimal tab, like this:
4. On the ruler click where you want a tab.
5. Click Format, Tabs, Decimal, Set, OK.
6. Adjust the tab mark on the ruler until it looks good. If you cannot achieve fine
enough control using the tab mark on the rule, just click Format, Tabs and fiddle
with the value for Tab stop position:
I can’t do it! If you are unable to learn how to use Word tables to make APAstyle tables with proper column spanners, alignment, etc., and you value your sanity,
consider the following two options: a.) hire a professional to do it for you (the last I
checked, the going rate was $3 per page), b.) do it the old fashioned way, as one would
on a typewriter. The old fashioned way is to make the tables in plain text (rather than in
a Word table), typing in lines for column spanners, and using spaces to produce
alignment. Remember that if you are using a proportional font (like Times New
Roman), you cannot use spaces to produce proper alignment. With a proportional font,
different characters take up different amounts of space, so you cannot produce proper
alignment by inserting spaces. Were you to employ the old fashioned method, you
would need to change to a fixed font, like Courier. Of course, you would have to use
the same font throughout the thesis, and Courier does take up more space (your thesis
would become even longer in terms of pages).
Pagination
You will probably not need to put any page numbers on your prefatory pages. At
the end of your last prefatory page, enter a section break -- click insert break next page:
On the first page of the body of your thesis, click Insert, Page Numbers:
Set Position to “Top of page,” Alignment to “Right,” and be sure the “Show
number on first page” box is not checked. You should not have to call up the Page
Number Format window, which is used to change the type of page numbers (you could,
for example, ask for Roman numerals) and/or to set the number of the first page in the
section to something other than one. You want it set to one for the first page of the
body of your thesis. The Page Number Format window looks like this:
Don’t forget that page numbers are not allowed on the first page of each chapter.
So how does one stop Word from putting page numbers on the first page of each
chapter? Easy, just put a section break between each chapter and the next chapter.
The first page of each new chapter will be numbered as one more than the page
number for the last page of the previous chapter, but the page number will not appear
on the page. The appropriate page numbers will appear on the remaining pages.
Should you ever want to start a new section (for example, to change the margins
just for part of the document) but not have Word automatically generate a page feed
between the old section and the new section, just tell Word “Continuous” rather than
“New Page” when you insert the section break.
Should you want to change the contents of header (or footer) from that used in
the previous section, just highlight it and enter the new text.
Headers and footers can be a hassle. For example, you create a new section
and put something in its first page header. Later you discover that that Word also put
that something in the first page header of the previous section(s), and you don't want it
there. You delete it from there, and now Word also deletes from the following section
where you did want it. Before you put your foot through the computer screen, try
playing with the "Same As Previous" icon on the toolbar you get when you view the
header or footer.
When you insert page numbers, Word will probably use a font or font size other
than that you want. To change the font you need to click View, Header and Footer.
Click on the page number. A cross-hatched border will appear around the page
number.
Now you have to select the page number within that box – hold down the left mouse
button while you drag the cursor across the page number.
Now select your desired font. Here, for dramatic effect, I selected Arial 20-point:
Click Close on the Header and Footer dialog box and all should be well.
Word 2007. I don’t use it, but a student advised: If you go to the "Insert" tab at the top
left and click on page break, you do get moved to the next page, but it does not count
as a section break. So the first pages of chapters get numbered. What you have to do
instead is go to the "Page Layout" tab, and then on the "Page Setup" sub-tab, click on
the "Breaks" button, scroll down to "Section Breaks" and then click on "Next Page."
I still do not use Word 2007, but one of my graduate students, Ruchi Patel, told
me how to suppress the printing of page numbers on the first page of each chapter with
Word 2007: If you go to the "Insert" tab at the top left and click on page break, you do
get moved to the next page, but it does not count as a section break. So the first pages
of chapters get numbered. What you have to do instead is go to the "Page Layout" tab,
and then on the "Page Setup" sub-tab, click on the "Breaks" button, scroll down to
"Section Breaks" and then click on "Next Page."
Changing printers. You would think that your thesis document printed on one
printer would be formatted the same as printed on another printer, but that is not so.
Word puts soft line and page breaks in different places depending on which printer or
printer driver you are using. For example, a line that appears at the top of page 69
when I print in the lab may appear at the bottom of page 68 when I print in my office,
despite the fact that I use the same release of Word both places. This, of course, can
create problems with the page numbers in the Table of Contents. You will just have to
check the page numbers carefully when you print the final copy of the thesis. Imagine
the problems created for the student who prints her thesis at home, comes to campus
for her defense, has to reprint one page that was damaged or whatever, and finds that
page 69 as printed at home differs from page 69 as printed on campus. Imagine the
problems encountered by the student and professor who are exchanging drafts via
email attachments. The student has everything in order. The professor pulls up the file
and finds that a (soft) page break is misplaced or that a section which starts on page 68
according to the Table of Contents actually starts on page 69. The professor writes
back to the student advising of the "error," but on the student's end there is no such
error.
Double Spacing
While you can use CTRL 2 to set to double space, doing so may create some
undesirable effects (especially if working on a APA style manuscript with a header
consisting of a short title and page number). You may not get proper spacing between
the page numbers and the page text, and other funny things can happen. It is best
simply to use Format, Paragraph, At Least 28 (for a 12 point font). The APA manual
says 2 times (font size + 2), that is, 28 with the required 12-point font.
Even without a header, CTRL 2 double spacing can cause problems. I had a
document that was OK until I put a hard page break just in front of a centered heading
(“Method”). The page breaks got all screwed up (the breaks indicated on the screen
were not where they were when printed) and the page numbers indicated at the bottom
of the screen were not correct.
I think it best just not to use CTRL 2.
Hanging Paragraphs in the Reference List
Do not use hard carriage returns and tabs to produce hanging paragraphs. Do it
this way instead:
Go ahead and type the first reference with no indentation.
Put the cursor in the body of the reference.
Look at the ruler (if you see no ruler, click View, Ruler to make it appear) In the
box to the left of the ruler is an icon that indicates what type of tab is to be set.
You want the 90 degree angle icon that points to the right. If you point at the
icon, the words "Left Tab" will appear. If another type of tab is displayed, click
the icon repeatedly until the left tab appears.
Now point at the ruler 2 or 3 clicks from the left margin and hold down the left
mouse button. A left tab icon will appear on the ruler and a vertical, dashed line
will appear in the body of the document. Move the tab until the dashed line is
drawn where you want the tab (indentation) to be located. Release the mouse
button. The screen should now look like this:
Now, with the cursor still within the reference, hold down the Ctrl key while you
hit the T key. The reference will now show hanging indentation, like this:
Place the cursor at the end of the reference, between the period and the hard
carriage return icon. Hit Return. Now just go ahead and type the second
reference.
If you ever need to remove hanging indentation, one way to do so is to hold
down both the Shift and the Ctrl keys while you hit the T key.
Other Word Tips
If you have other tips that you think would be helpful, please give them to me for
consideration for inclusion in this document. If you think there are errors in this
document, please let me know about them. And if you find that your earlier or later
version of Word works differently than that I was using when I prepared these tips, let
me know about that too. Thanks.
Karl L. Wuensch
Department of Psychology
East Carolina University, Greenville, NC 27858-4353.
Email: WUENSCHK@ECU.edu
Return to the Thesis/Dissertations Tips Page
Karl L. Wuensch, Department of Psychology,
East Carolina University, Greenville, NC 27858 USA
January, 2009.