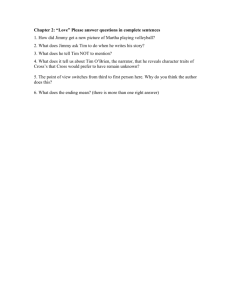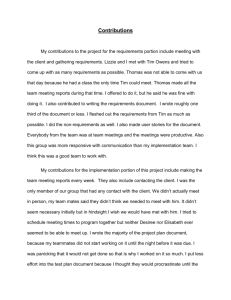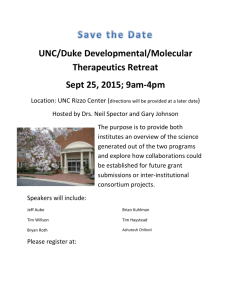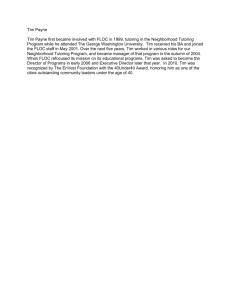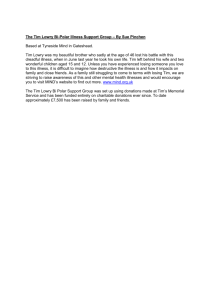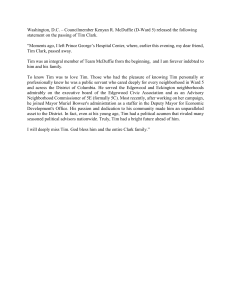ProDESKTOP - Modelling
advertisement

November 2000 Quick Start - ProDESKTOP Tim Brotherhood ProDESKTOP page 1 of 27 November 2000 Written These materials are © 2000 by Staffordshire County Council. Tim Brotherhood Conditions of use Copying and use of these materials is authorised only in the schools of teachers who attend official training with one of the above organisations. All other use is prohibited unless written permission is obtained from the copyright holder. Acknowledgements CBI DATA Warwick Manufacturing Group Feedback In order to ensure these materials are of the highest quality, users are asked to report errors to the author. Suggestions for improvements and other activities would also be very welcome. tim.brotherhood@staffordshire.gov.uk Tim Brotherhood ProDESKTOP page 2 of 27 November 2000 Contents Conditions of use ............................................................................................. 2 Acknowledgements .......................................................................................... 2 Feedback ............................................................................................................ 2 Contents ................................................................................................................. 3 ProDESKTOP - Modelling ....................................................................................... 5 Building block ........................................................................................................ 5 Draw a rectangle .............................................................................................. 5 Add a constraint .............................................................................................. 6 Changing view. ................................................................................................... 6 Adding a constraint - method two ............................................................... 7 Changing the value of a constraint. ............................................................. 7 Extrude .............................................................................................................. 8 Creating a new workplane and sketch ............................................................. 9 Creating a new sketch and workplane. ........................................................ 9 Constrain the size of the circle ................................................................. 10 Extrude the button. ....................................................................................... 11 Changing the viewpoint. ................................................................................. 11 Hollowing the block ....................................................................................... 12 ProDESKTOP - Texture Mapping ....................................................................... 14 Starting the Album ........................................................................................... 14 Selecting a model for the image .................................................................... 14 Applying a material to the model ................................................................... 15 Changing the colour ....................................................................................... 16 Material on a face ......................................................................................... 17 Changing the image settings. .......................................................................... 17 Drawing.....................................................................................................................20 Starting a drawing .............................................................................................20 Orthographic views ...........................................................................................20 Adding a plan ...................................................................................................20 Tim Brotherhood ProDESKTOP page 3 of 27 November 2000 Adding a front and end elevation. ..............................................................22 Aligning the views ..........................................................................................22 Add modelling view - Pictorial.....................................................................22 Changing the properties of a view .................................................................23 Dimensioning .......................................................................................................23 Linear dimension.............................................................................................24 Diameter ..........................................................................................................24 Radius ...............................................................................................................25 Drawing tools ......................................................................................................25 Text ......................................................................................................................25 Callout ...............................................................................................................25 Text ..................................................................................................................26 Tim Brotherhood ProDESKTOP page 4 of 27 November 2000 ProDESKTOP - Modelling Building block This exercise will introduce you to the three main functions of ProDESKTOP. In the process you will create a simple building block for a child's construction kit. This will form the basis of a texture-mapped image and an orthographic engineering drawing. Run ProDESKTOP. If the Tip of the Day window appears, click on Cancel. Click on Maximise the design window. , start a New File. The modelling window is showing a workplane with arrows at the origin (0,0). Draw a rectangle Select , the Rectangle tool. Draw a rectangle on the workplane by clicking and dragging with the mouse. Don't worry about the size of the rectangle for the moment. ProDESKTOP is creating hidden constraints as you draw. The rectangle has perpendiculars in each corner and parallels on opposite sides. Tim Brotherhood ProDESKTOP page 5 of 27 November 2000 You can make these visible. Click on , the Select Constraints tool. The size of the rectangle doesn't matter because you will now add dimension constraints to control the length & width. Add a constraint Select , the Add constraint tool. Click near the centre of the lower left line and drag away to position the length constraint. Changing view. The View pull-down menu contains a number of options. Try some of these: Autoscale Half Scale Zoom in Manipulate. Tim Brotherhood ProDESKTOP page 6 of 27 November 2000 Adding a constraint - method two For the width constraint you will use an alternative method. Make sure , the Add constraint tool is still selected. If any of the lines in the rectangle are highlighted in red, click on a blank part of the design window to deselect them. Hint: If you click on a blank area of the screen when nothing is selected the Add constraint tool will de-select. Click on the lower left-hand line. It will highlight in red. Click and drag from the upper right-hand line to drag a constraint. Changing the value of a constraint. Click on , the Select Constraint tool Double click on the text of one of the constraints. A Properties dialogue window will open. Alter the value of Length to 31 mm. Click on Tim Brotherhood . ProDESKTOP page 7 of 27 November 2000 Repeat this with the other dimension constraint. Extrude Now you are ready to use the Extrude feature to create a solid object. Click on , the Extrude tool. The Extrude dialogue window will open. You could type in an extrusion distance however, an alternative method is to drag the extrude 'handle' to define the extrusion distance dynamically. Click on the yellow extrude handle and drag upwards until the extrusion distance settles on 50 mm. You may need to pause as you drag to allow the computer to catch up. It is doing some heavy calculations! Hint: If the dialogue window is hiding the yellow extrude handle move it by dragging the title bar. Release the mouse button. Click on . You now have a cuboid. Tim Brotherhood ProDESKTOP page 8 of 27 November 2000 Creating a new workplane and sketch In order to create a circular button on top you need to sketch a circle on the top face of the block. To do this you will create a new workplane and sketch. Creating a new sketch and workplane. Click on , the Select Faces tool. Click just inside the top face of the block to highlight it. The surface will turn red when selected. Open the Workplanes pull-down menu. Click on New sketch. The New Sketch dialogue window will open. Change the sketch name to Circular bump Change the Workplane name to Top of cuboid. Hint: It is good practice to use appropriate names for workplanes, sketches and features to make subsequent editing easier. Click on . A new active workplane is located on the tope face of the cuboid with the origin located centrally. Tim Brotherhood ProDESKTOP page 9 of 27 November 2000 Click , the Circle tool. Click and drag from the centre of the top face of the block to create a circle. Constrain the size of the circle Click on , the Sketch dimension tool. Drag from the edge of the circle to create the constraint. Tim Brotherhood ProDESKTOP page 10 of 27 November 2000 Click on , the Select Constraint tool. Double click on the diameter constraint. Alter the value to 24. Click on . Extrude the button. Whenever you click on the extrude button it will operate on the currently active sketch. Click on , the Extrude tool. Drag the extrude handle a distance of 4 mm. Click on . Your model now looks like a building block. Changing the viewpoint. You have already experimented with some of the view tools. Use the manipulate tool (or keyboard arrow keys) to change the viewpoint to this looking underneath the block. Tim Brotherhood ProDESKTOP page 11 of 27 November 2000 The model needs to be hollow to allow blocks to stack. Hollowing the block The tool used for this is called Shell. Before choosing the shell tool you must have a face selected. Click on , the Select Faces tool. Move the mouse just inside the bottom face of the block. The perimeter of the base will pre-highlight in cyan. Tim Brotherhood ProDESKTOP page 12 of 27 November 2000 When the cyan outline is visible click. The outline turns red to show it has been selected. Click on , the Shell tool. Change the offset value to 3 mm. Click on Save your work. . Your building block is complete. Before moving on to the next section experiment pressing the F9-F12 keys. Tim Brotherhood ProDESKTOP page 13 of 27 November 2000 ProDESKTOP - Texture Mapping Starting the Album Click on , the New file button. Select Album and click . The ProDESKTOP Album Window opens over the top of the modelling window. Your brick model is still open in the background. Selecting a model for the image Open the Image pull-down menu. Click on New Image… Your block model should be the only item in the list. Click on your block and then click on . A perspective view of you block will appear in the album window, Tim Brotherhood ProDESKTOP page 14 of 27 November 2000 Applying a material to the model The browser panel on the left of the screen is currently showing images. Open the list at the top of the browser and click on materials. Categories of materials are listed Click on the + sign next to non-metal. The full list of nonmetal finishes appears. Using the mouse drag the sack next to the material plastic, injected onto your model. Nothing appears to happen. Click on , the Update Document button on the toolbar. Your block will look only slightly different. To get the real effect you should change the colour of the plastic. Tim Brotherhood ProDESKTOP page 15 of 27 November 2000 Changing the colour Click on the block to highlight it Right click on one of the lines in your model. Click on Set Material Properties. Click on Set Colour. Choose a colour and then click on Click on Click on . to close the Material Properties window. , the Update Document button on the toolbar. ProDESKTOP allows you to have different materials on the surfaces of your model. Tim Brotherhood ProDESKTOP page 16 of 27 November 2000 Material on a face Click on the Select Faces tool. Drag and drop the sack of mirror material over the outer curved surface of the button. Update the album image with the button. Notice how the mirror is reflecting the tope surface of the cuboid. Try out some of the other materials on different faces. Your model will look even more realistic with a background and changes to the lighting. Changing the image settings. Open the Image pull-down menu. Select Image Properties…. Click on the Effects tab. Tim Brotherhood ProDESKTOP page 17 of 27 November 2000 Select Clouds from the Background list. Click on the Studio tab Select Room Lighting from the Lighting list. Click on Update your model with the Experiment with some of the other settings in Image Properties. Tim Brotherhood . , button. ProDESKTOP page 18 of 27 November 2000 Before finally saving your design change the quality of your album image to Presentation. This setting can be found in the Image Properties pulldown menu. Draft Tim Brotherhood Presentation ProDESKTOP page 19 of 27 November 2000 Drawing Starting a drawing Click on , the New file button. Select Drawing and click . The Drawing Sheet Properties window opens. In the Specify format list select ISO - A4 Click on . A ProDESKTOP Drawing Window opens over the top of the modelling window. Your brick model and your album image are still open in the background. Orthographic views Adding a plan Open the Drawing pull-down menu. Select Add modelling view Tim Brotherhood ProDESKTOP page 20 of 27 November 2000 In the list of Designs in session your block will be the only item listed. In the workplane list, base will be selected. This refers to the workplane the view will be taken from. The base workplane will give you a plan view. Click on . A plan view will appear in the drawing window with a red dotted highlight around it. This shows it is currently selected. Drag the view into the top left quarter of the screen. Tim Brotherhood ProDESKTOP page 21 of 27 November 2000 Hint: The mouse should point to the red, highlighted outline while dragging. Adding a front and end elevation. Insert two further views using the frontal and lateral workplanes. Drag them into their approximate positions for an orthographic drawing. Aligning the views Click to select the front view (beneath the plan) Right click on the front view and select Align other views. All three views will move to be perfectly aligned. Add modelling view - Pictorial You can add a pictorial view to your drawing in the same way. Open the Drawing pull-down menu. Select Add modelling view In the list of Designs in session your block will be the only item listed. This time select the From Window tab Tim Brotherhood ProDESKTOP page 22 of 27 November 2000 Click on . Drag the pictorial view into a suitable area of the drawing. Changing the properties of a view When a view is created it shows hidden detail and curved surfaces. Often you will not want these visible. Click on a view to select it. Right click on the selected view to open a floating menu. Select properties. Remove ticks from the Show hidden Lines and Show smooth edges options. Click on Repeat this on all other views. . Dimensioning Hint: You may have noticed that when working in the design window, constraints appear similar to dimensions. Design constraints are not dimensions and will not appear on printouts. Design constraints are purely there to control the size of a model. Tim Brotherhood ProDESKTOP page 23 of 27 November 2000 Now you are working in the drawing window, dimensions can be created and they can be made to conform to international standards. They will also print out. Linear dimension Select , the Linear Dimension tool. Click one of the vertical edges of the block. Click and drag from the opposite parallel edge to position the dimension text. Hint: Notice how the first line selected remains highlighted. This makes chain dimensioning much quicker. Create linear dimensions on other parts of the drawing. Hint: unexpected results when creating dimensions are usually caused by a line being highlighted before you start the dimension. Click on a blank part of the screen if you need to de-select an object. Diameter Radius and diameter dimensions are even easier to create. Select , the Diametric Dimension tool Click and drag from the top of the circular button on the end elevation to position the diameter text. Tim Brotherhood ProDESKTOP page 24 of 27 November 2000 Radius Select , the Radial Dimension tool Click and drag from the circle in the plan view to position the text. Notice how dimensions automatically conform to the drawing standard chosen when creating the drawing. Drawing tools Drawing tools are available to help create borders, title blocks and annotations. Use the drawing tools to create a border and title block like this. Text The Text note tool will let you create a callout or plain text. Callout Select , the Text note tool Click and drag from somewhere on the pictorial view. A Note: will be created with a leader line. Tim Brotherhood ProDESKTOP page 25 of 27 November 2000 Double click on the red text to open the text Properties dialogue. Type in the words you want to display Click on . The text remains highlighted to make it easier to move it into the final position. Text Text without a leader line is created in the same way but holding down the shift key while dragging the initial position. Create some title text using this method. Tim Brotherhood ProDESKTOP page 26 of 27 November 2000 There are many other functions in the drawing window of ProDESKTOP. If you want to know more about them have a look in the Help menu and Tutorials for ProDESKTOP. C:\My Documents\Tim@Work\CADCAM\ProDesktop\ProDESKTOP INSET - CD\01 Quick Start\Quick Start - ProD.doc Tim Brotherhood ProDESKTOP page 27 of 27