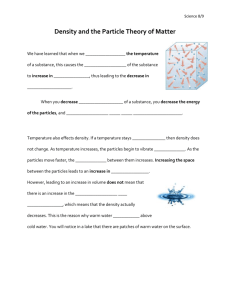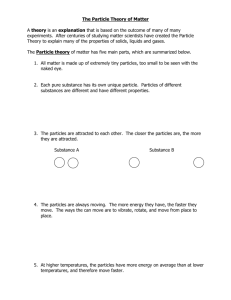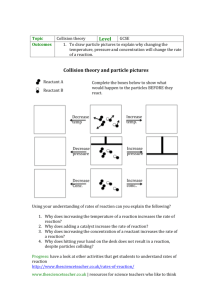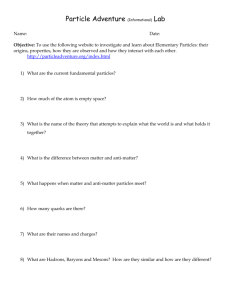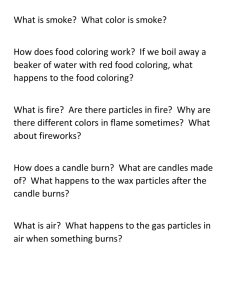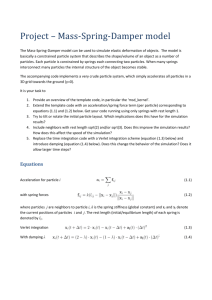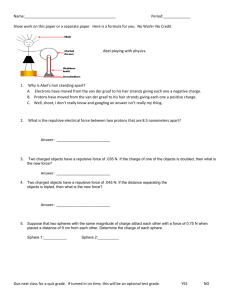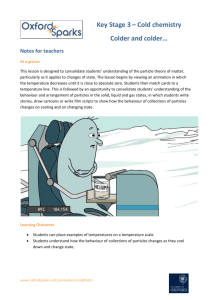ME 58:195 Computational Fluid & Thermal Engineering
advertisement

ME 58:143 Computational Fluid & Thermal Engineering Computer Lab #5 PARTICLE TRAJECTORIES IN A CURVED DUCT Introduction: In this lab you’ll learn how to inject some fluid particles into a curved duct shown below and observe the trajectories of the particles along the flow field in the duct. You’ll model flow into a 90-degree circular bend in a two-dimensional duct. The boundaries of the computational domain will be formed by two circular arcs and two straight line segments as sketched below: Outlet (outflow) Inner wall Y Outer wall Inlet (velocity inlet) X In the sketch, the origin is the center of curvature of the duct. The radius of the inner wall is 0.4 m, and that of the outer wall is 0.5 m. Generation of 2D grid with Gambit: By now you shall be able to generate the geometry of this curved duct without any difficulty. Use Fluent 5/6 as the solver. When meshing the duct face, put 50 grid points on both inner wall and outer wall, and 20 grid points for both inlet and outlet boundaries. To bunch grids near walls, a ratio of 1.1 is recommended for both ends of the edges of inlet and outlet. The boundary types should be specified same as those shown in the sketch. Hint: How to create circular arcs? Look under Geometry (Operation)-Edge (Geometry)Create Edge (Edge) - mouse/right click-Arc. 1 Fluent - Particle trajectories in a curved duct: The procedures to run this case are same as before, you can check the previous lab handouts if you don’t remember them. Some brief descriptions are as follows: 1. The default fluid is air, so we don't have to change it. 2. Set the inlet velocity as 2.0 as the velocity magnitude(in m/s) normal to the inlet. 3. Try laminar flow at first, you can also try turbulent flow if you have interests in this problem. 4. The operating pressure now needs to be specified. In the main Fluent window, Define-Operating Conditions. The default Operating Pressure is fine (standard atmospheric pressure), but the Pressure Reference Location is outside the computational domain. Change the Reference Pressure Location to X = 0.0 and Y = 0.45, so that the reference pressure is defined at the center of the duct outlet. 5. The gravity term must be included in the momentum equations. Define-Operating Conditions, and turn on Gravity. The x and y components of the gravitational acceleration can be changed in the area of the window called Gravitational Acceleration. For the first part of this problem, gravity will be neglected, so leave both the x and y components at 0. 6. At the end of 100 iterations, check to see how the solution is progressing. Check the velocity vectors at first. It may help to change Scale to around 0.4 so that the velocity vector arrows do not overlap. Select Vector Options. In the Vector Options window, change Style to arrow and change Scale Head to 0.3. Apply. This makes the arrows nicer looking. Then check the contours of the stream function (streamlines). Inject some particles at the inlet, and plot their trajectories: 1. Now that the carrier fluid flow field has been established, particles will be injected at the centerline of the duct inlet to see how they move in this flow. 2. In the main Fluent window, Define-Injections-Create. A window called Set Injection Properties will open up. In this window, at the top, specify the Injection Name as "micron-10". 3. From the drop-down list under Material, select (highlight) water-liquid - we will examine the trajectories of water droplets of several different sizes (spherical particles are assumed). 4. Under Point Properties, enter X-Position as 0.45 and Y-Position as 0. (This location is in the middle of the inlet - all particles will be injected from this spatial location.) 5. In like manner, specify the X-Velocity component as 0 and the Y-Velocity component as 2.0, so that the particles are initially moving exactly with the fluid. As the fluid turns in the duct bend, however, the particles may follow a different path, due to their inertia. 2 6. Specify this particle diameter as 10.E-06 meters, i.e. 10 microns. OK. 7. Create three other water droplet particles in the same fashion, with diameters of 50, 100, and 500 microns, and with Injection Names "micron-50", "micron-100", and "micron-500" respectively. Note: the copy function in the Injections window is handy for this type of operation. To use the copy utility, highlight the injection name to be copied, and Copy. The only things you will need to modify are the Injection Name and the particle Diameter. 8. After all four injection particles have been properly defined as labeled, Close the Injections window. 9. Now the particle trajectories will be plotted. In the main Fluent window, DisplayParticle Tracks. A window called Particle Tracks will open up. 10. Under Color By, the default selection Particle Variables is fine, but under that, choose Particle Diameter. With this selection, Fluent will assign a different color to each particle trajectory. 11. Under Release From Injections, select (i.e. highlight) all of the particles. Display. One particle trajectory should appear on the plot for each of the different diameter particles defined above. If everything is working properly, very small particles nearly follow the streamlines of the flow, but the larger (more massive) particles get flung to the outer wall. 12. By default in Fluent, particles are assumed to reflect off of solid walls. If instead the particles actually "stick" to walls, this boundary condition can easily be changed. In the main Fluent window, Define-Boundary Conditions. Select the Zone called inner wall, and Set. 13. Change Boundary Cond. Type (under Discrete Phase Model Conditions) from reflect to trap. OK. 14. Repeat for the outer wall. 15. Plot the particle trajectories again for this case using Display-Particle TracksDisplay. 16. When the plot is to your satisfaction, a hardcopy file of this plot will be saved. Add the phrase "no gravity" to the bottom of the plot. Turn on gravity and re-create the particle trajectories: 1. In the main Fluent window, Define-Operating Conditions. Under Gravitational Acceleration, change the Y-component to -9.81. OK. 2. The addition of gravity to the flow should have no effect on the carrier fluid. Verify this by running 10 or 20 iterations. There should be no significant change in the residuals. 3 3. Plot the particle trajectories for this case using Display-Particle Tracks-Display. Have any of the trajectories changed from the previous case? 4. Edit the label on your plot to indicate that gravity is acting downward. (Instead of "no gravity", type "gravity down".) 5. Repeat for the case of gravity up, i.e. change the Y-component of Gravitational Acceleration in the Operating Conditions window to 9.81, and re-plot the particle trajectories. Assignments (20 pts): 1. Print out the velocity vector plot and the contour of stream-functions plot 2. Print out the particle trajectories in the three gravity cases. 4