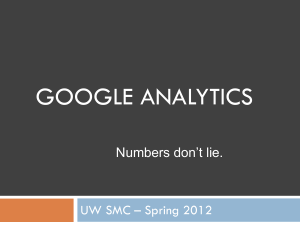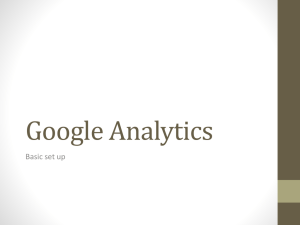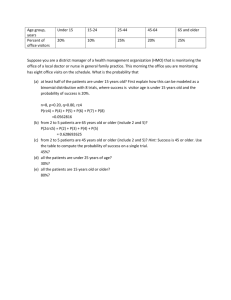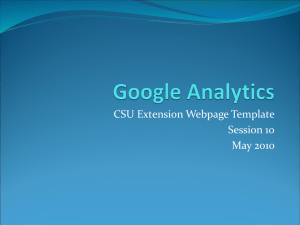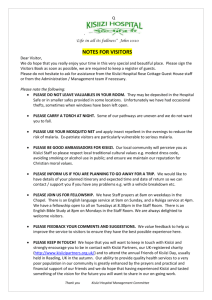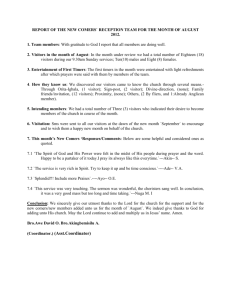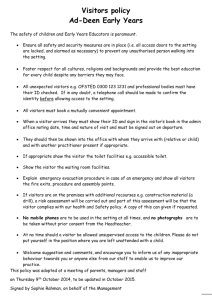an outline version of that guide for you to use, adapt and
advertisement

Practical Participation www.practicalparticipation.co.uk tim@practicalparticipation.co.uk Tracking Impact Using analytics tools to build the impact of your organisation on the web. This is a skeleton document for building a guide to web analytics for social change organisations. See http://www.timdavies.org.uk/2007/10/18/free-guide-analytics-socialchange-organisations for details. It is shared under a creative commons non commercial license in the interests of supporting those working with not for profit organisations. If you wish to use or adapt this guide as part of paid consultancy to not-for-profit organisations, or in private sector settings, please contact tim@practicalparticipation.co.uk in advance. This guide is not out-of-the-box ready to be used. Throughout this document you will find text highlighted in yellow which will need customizing for the particular context where use of this guide is intended. This customization will require some technical knowledge. Other areas of the document not highlighted in yellow may also need to be changed depending on your context. This guide is designed to work alongside a broader programme of consultancy and training with organisations. Contact tim@practicalparticipation.co.uk to find out how we can support social change organisations in thinking about effective analytics. Version 0.2 (skeleton) October 2007 Author: Tim Davies tim@practicalparticipation.co.uk Creative Commons Attribution-Non-Commercial 2.0 UK: England & Wales License You are free to update, adapt and use portions of this guide providing you do not profit from it and attribute the original to Practical Participation. If making substantial alterations, please remove Practical Participation branding and include the text “Based on an original guide by Practical Participation (www.practicalparticipation.co.uk)” on the front page of your document, alongside the Practical Participation logo. This work is licenced under the Creative Commons Attribution-Non-Commercial 2.0 UK: England & Wales License. To view a copy of this licence, visit http://creativecommons.org/licenses/by-nc/2.0/uk/ or send a letter to Creative Commons, 171 Second Street, Suite 300, San Francisco, California 94105, USA. 1 of 34 Practical Participation www.practicalparticipation.co.uk tim@practicalparticipation.co.uk Contents 1. What are you measuring? a. Setting goals b. What are we measuring (worksheet) -? - 2. An introduction to key concepts and metrics a. Concepts b. Metrics c. Metrics worksheet - 3. Introducing the tools a. CMS inbuilt statistics b. Google Analytics c. Log file analysis - 4. How To: Analytics on your website a. Accessing and understanding visitor statistics b. Content drill-down c. Finding out where visitors are coming from d. Monitoring the Google index e. Measuring syndicated content f. Site overlay and heat-mapping - 5. Responding to Metrics a. Key points b. Making metrics make change: worksheet c. Reporting to stakeholders - 6. Further ideas: getting alerted - 7. Further support - 2 of 34 Practical Participation www.practicalparticipation.co.uk tim@practicalparticipation.co.uk 1. What are you measuring a. Setting goals Good website analytics are a record of how people have interacted with your website and therefore, with your content and the interactive features on your website. Website statistics tell you aggregate information about visitors to your website. Statistics can be used as headline figures for keeping track of progress, but headline aggregate and average figures always hide the more important story1. Good web analytics are more than just statistics. An analytics tool lets you dig-down deeply into information about how visitors found, interacted with, and left your website. Analytics should give you actionable information. Data which lets you take action to improve the performance of your website, and to identify whether previous actions have been successful. The first stage then in making effective use of website statistics and analytics is to ask ‘What are we measuring?’ Our overarching aim The first step of working out what you are measuring involves being clear about the purpose of your website. You can write in the overarching aim of your website in the top box on the worksheet overleaf. This may be based upon the mission statement of your organisation. Our particular aims If your website has a number of individual sections, then you will also need to identify if these have their own distinct goals. List the different areas of your website on the following page, and identify their individual aims where relevant. Our targets If you have particular targets that sections of your website must meet, you should identify these clearly. You can enter your overarching and general targets on the next page. Tip: Setting your aims Make sure you can tell a clear ‘story’ about how your website might be able to contribute to the aim you set down for it. For example, if your aim is to ‘increase the number of people attending out events’, then the ‘story’ that will make that happen is: ‘a visitor looks at the site, sees the events link, visits the event page, finds the phone number and phones up to book an event place’ If you are concerned with setting targets, you must be able to tell a measurable story. Can you measure (within reason) how many people signed up to an event after finding it through the website? 1 See 'Non Ecommerce Sites: Beyond Averages...' by Avinash Kaushik for more information about the importance of going beyond average statistics. http://youtube.com/watch?v=LgXDUuAK77M 3 of 34 Practical Participation www.practicalparticipation.co.uk tim@practicalparticipation.co.uk a. What we are measuring (worksheet) The overarching aim of our website is: Our overarching targets include: Our website is made up of a number of sections with particular aims: Section Aims Section Targets You may wish to print this page our as a record of the goals for your website analysis. You may find it useful to use a participative method to come up with all the possible aims and targets for areas of your site, before working with team members to reduce these to a manageable number. One possible method is shown to the right. 4 of 34 1. Write each section of your website on its own sheet of paper. 2. Give everyone green post-it notes and get them to write down the aims of that section. Check you all broadly agree. 3. Give everyone yellow post-it notes to write down possible measurable targets for that section. 4. Tell people how many targets you can really cope with, and start taking away post-its until a management number of targets are left. (Give everyone a veto on post-its being removed to make sure contentious removals are discussed). Practical Participation www.practicalparticipation.co.uk tim@practicalparticipation.co.uk 2. An introduction to key concepts and metrics a. Concepts If you want to compare the numbers produced by different statistics and analytics tools, and want to make choices about which tools to use, then understanding these key concepts provides an important grounding. If you are only interested in analyzing the information from one particular tool then you can safely skip section 2.a and move onto section 2.b on key metrics. Key Concepts: Logs – A webpage is made up a number of different files which a web-server provides to a visiting web-browser. Most servers will keep a record of every single file that is requested from them by visiting web-browsers. These are stored in log files. A log file is usually a text file which contains a line for each request. A log file will record not only people visiting the website, but also when pages are not found and when search engines ‘crawl’ a website to index pages. Log file analysis – A log file analysis tool reads each line of a log file and tries to extract statistical and analytical information from the logs. A log file analysis program uses the file name extension of lines in the log file to work out which requests represent page views and which represent images or other resource files (.e.g. logo.jpg is an image, but logo.html is a web page). Log file analysis programs use the ‘USER AGENT’ string in the log files to distinguish human website visitors from search engine ‘crawlers’ and ‘robots’. If a new form of web browser or web crawler becomes popular, a log file analysis program needs it’s configuration files updated so it can recognize the relevant ‘USER AGENT’ strings. CMS Logs – A Content Management System (CMS) may maintain its own statistics, recording when it has served pages. Third-party services – Third party tracking and analytics services work by including some code or file from a third-party server. This means that whenever a visitor requests a page from your website, their browser also requests or sends information to a thirdparty system which can record the page-view. The page view will usually be recorded in a database allowing powerful analysis reports. Some third-party services work by including an image from the tracking server. Others use javascript. Most search engines typically do not instruct their crawlers to download image files or to process javascript files, so they will not be counted as visitors. A small number of people browse the internet with images turned off, with browsers that do not support javascript, or with software that blocks third-party tracking code. These people’s visits will not be counted by third-party services. 5 of 34 Practical Participation www.practicalparticipation.co.uk tim@practicalparticipation.co.uk Third-party services do not log the download of files such as Word or PDF documents, although some are able to record the action of a visitor clicking upon a link that leads to a document. Comparisons In comparing results from log files and a third-party services it is important to keep the following distinction in mind: Log files Records requests for pages and the components that make up a web-page CMS Logs Records when the CMS serves a page from its database. Third party services Records when a web-page is viewed in a web-browser that displays images/supports javascript Ambiguous Metrics Log file analysis and third-party services may return some of the following metrics. Caveats when assessing these metrics are listed below. Hits – A hit is usually recorded for any resource accessed from the web server (although the exact definition of a hit is not fixed). Image files, CSS files and Javascript files are often ‘cached’ by a web-browser, so that the first time a page is viewed, the browser will fetch all of them, and a large number of hits will be recorded. The second time the page is viewed (or when another page that uses the save images, css files and javascript is viewed) by the same browser, the files will be fetched from the local computer cache copy, and only one hit for the page will be recorded. Hits are rarely a useful measure. Visits – Visits is an approximate metric aiming to work out how many people have made visits to the website. Visits can be measured in a number of ways: By IP address: every access from a different network identifier (IP Address) of a computer or internet gateway making a request to the website is recorded as a visit. o Two visits from the same IP address a certain period apart may be recorded as distinct visits (although most systems also have a ‘unique visits’ measure which would count any two visits from the same IP address as only one unique visit). o Local authorities and corporate networks often use internet gateways which mean all people access the website via the same network identifier (IP address). This means that 10 people from one organisation, all looking at the website from different computers may be recorded as a single visit. Using cookies: a cookie is a small file sent by a website to a visitor’s webbrowser to identify that computer. Cookies can be set to last for an indefinite period, so that on future access to the website from the same web-browser can be identified as a repeat visit. o If a visitor clears their browsers cookies, or does not accept tracking cookies, then each of their visits will be recorded as a new visit. Visits and unique visits can be a very useful measure providing you understand the limitations on the particular analytics system you are using. 6 of 34 Practical Participation www.practicalparticipation.co.uk tim@practicalparticipation.co.uk b. Metrics Metrics A metric is a form of measurement. Choosing the right metrics for your needs is important. Unique Visits – Unique visits tries to identify the total number of different visitors who have accessed your website. Visits – A visit is recorded each time your analytics system detects someone spending time viewing your website. One person may visit your website on a number of different occasions. This would usually be recorded as multiple visits, but one unique visitor. 2 A high number of unique visits compared to total visits may mean few visitors to your website visitors are returning. A high number of visits compared to unique visits may mean you have a loyal core of regular visitors. Page views – A page view is recorded every time a page on your website is loaded by a visitors web-browser. Pages/Visit – The pages-per-visit figure shows the average number of pages viewed on each individual visit to your website. A high pages/visit number is likely to indicate people are spending time clicking through your site to find information. Time on site – Time on site measure how long on average visitors spend looking at your website. Time on page – Time on page measures how long on average visitors spend looking at a particular page. Bounce rate – If a website visitor only views one page on the site and then stops looking at the site, this is referred to as a ‘bounce’. They might have come to that page via a search engine and found it wasn’t what they were looking for – or did not grab their attention. The bounce rate is the percentage of visits for which this is the case.3 2 It is worth nothing that in fact all analytics software can really do is track how many different computers/computer log-in accounts have accessed your site. If one person accesses your site from two different computers this would be recorded as two unique visitors. Or if two people share a computer and user-name log-in, they could both visit your site, but only be recorded as one unique visitor. 3 Avinash Kaushik explains more about the importance of the Bounce Rate metric at http://youtube.com/watch?v=ppgfjo6IIf4 7 of 34 Practical Participation www.practicalparticipation.co.uk tim@practicalparticipation.co.uk Other analytics data Referrer – If a visitor has accessed a website through a link from another site or a search engine, the website/search engine that provided that link is termed the referrer. Analytics programs can often extract search engine keywords from a referrer address (to find out which search terms are sending people to the site), and can provide a list of all the sites which have sent visitors to the website being analyzed. A comparison of ‘direct’ visits as against ‘referrer’ visits helps identify whether visitors are typing the website address into a browser for themselves, or are predominantly finding the website through links and search engines. Goal / funnel – A goal is a set pattern of page visits or activities that a website owner may want visitors to perform on the website. For example, subscribing to a newsletter. Some analytics programs provide a mechanism for tracking goal completion, and looking at the ‘funnel’ of pages that led visitors to complete that goal (e.g. do certain pages provide better goal completion/conversion than others). Entrance page – the page which a visitor begins their visit on. For example, the address they typed into their browser or the page they are brought to by a search engine. Exit page – the last page a visitor loads before their visit ends. Getting beyond averages It may be interesting to know how many people are visiting your website overall, or how long people spend on the website as a whole, but it is a lot more interesting to know how particular areas of your website are performing, and how they compare with each other. Segmentation lets you drill-down into your metrics so that you can ask questions like: Where are visitors arriving from? How long do visitors who arrived after searching for ‘x’ spend on the website? Which sections of the website attract the most repeat visitors Which areas of the website do visitors spend the most time on? Which are the most common ‘exit pages’ 8 of 34 Practical Participation www.practicalparticipation.co.uk tim@practicalparticipation.co.uk b. Metrics worksheet It’s time to look back at the aims and targets you set out earlier and to work out which metrics you might want to use to identify whether you are meeting your targets. Section EXAMPLE About Us Section Aims Section Targets Metrics Target of 100 new enquiries a month. The website should provide 50 of these. Time on Page: It takes at least 2 minutes to read the about us page, so the closer time on page is to 2 minutes the better. Goal conversion: The number of people who click through to the contact us page. To inform people about our work. To encourage people to contact us. 9 of 34 Practical Participation www.practicalparticipation.co.uk tim@practicalparticipation.co.uk 3. Introducing the tools THIS CHAPTER NEEDS TO BE CUSTOMISED ACCORDING TO YOUR AVAILABLE ANALYTICS AND STATISTICAL TOOLS a. Statistics provided by your website Content Management System or web host. b. Google Analytics c. Log file analysis In addition, FeedBurner can be used to monitor use of the News RSS Feed, and CrazyEgg can be used for generating heat maps. The following pages will introduce the three main tools. Information on FeedBurner and Heat Maps can be found in a later chapter. a. CMS Inbuilt Statistics Information goes here about any statistics that can be accessed using the websites CMS. b. Google Analytics Google Analytics has been set up on your website. This is a third-party system which can generate over 100 different reports. It offers powerful features for segmentation and drilling down into content. You can access Google Analytics for your website at http://www.google.com/analytics/ The username is ‘USERNAME HERE’ For the password, please ask the site webmaster. Additional users can be granted limited access to the system if required. 10 of 34 Practical Participation www.practicalparticipation.co.uk tim@practicalparticipation.co.uk Set date range displayed. Select from over 100 reports View headline statistics or select any metric to ‘drill down’ further Getting Started Google Analytics provides a useful product tour at http://www.google.com/analytics/ (you will need to access it before you log-in otherwise you are taken straight into the system from that address). Beth Kanter’s Screen Cast introducing Google Analytics specifically for non-profit organisations is also highly recommended and is 15 minutes very well spent. You can find this at: http://beth.typepad.com/beths_blog/2007/06/new-screencast-.html c. Log File Analysis This section should be customized according to the available log files and statistics package. Log files for your website are written to ‘D:\home\path\to\log\files’ on the website server. One file is written for each day with the file formal ‘exYYMMDD.log’ where YY is a twodigit year (e.g. 07), MM is a two-digit number representing the month (e.g. 10) and DD is a two-digit number representing the day of the month (e.g. 01) . So ex071001.log would be the log file from the 1st October 2007. The log file analysis program WebLog Expert Lite is available on the server. 11 of 34 Practical Participation www.practicalparticipation.co.uk tim@practicalparticipation.co.uk WebLog Expert Lite can be used to generate monthly reports. It can be useful for generating standardized reports. WebLog Expert Professional (available for $70) can be used to track particular files – which could be used for push-button generation of regular reports against targets laid down by a funder. To generate a monthly report with WebLog Expert Launch the program and click the ‘New’ button to create a new profile. Enter a name for your profile, and your website domain name. Click ‘Next >’ and enter the path: “D:\home\path\to\log\files\logs\W3SVC10764\exYYMM*.log” where ‘YYMM’ is a two-digit number representing the year, followed by a two-digit number representing the month (e.g. 0709 for September 2007). The ‘*.log’ will cause the system to process all the daily log files from the specified month. Select your new profile from the list, and click ‘Analyse’ to run the log file analysis. The results will be presented in the form of a HTML document in a web-browser. 12 of 34 Practical Participation www.practicalparticipation.co.uk tim@practicalparticipation.co.uk 4. How To: Analytics for your website The following pages outline common forms of analysis you may wish to carry out on your website. Each form of analysis is addressed on one, two, or four-sides of A4. These pages are designed so that you can print them out as mini ‘How To’ guides to keep by the computer. They assume that you can already log-in and access the particular statistics platform required. Passwords have not been included in this guide for security. They are available from the site webmaster. For Google Analytics Log-in at http://www.google.com/analytics Select ‘View reports’ for www.yourwebsite.co.uk From CMS Inbuilt statistics Provide details here. For Log File Analysis Provide details here 13 of 34 Practical Participation www.practicalparticipation.co.uk tim@practicalparticipation.co.uk a. Basic visitor statistics Introduction This guide will explain how to use Google Analytics to: Set the date range for measuring statistics. Identify trends by comparing current and past statistics Show how many unique visitors the site has had. Show how many page views the site has received. Setting date ranges From the Google Analytics dashboard, click on the data-range shown in the topright corner. The data-range select box will unfold with two tabs, ‘Calendar’ and ‘Timeline’. Select ‘Timeline’. Drag the blue box to cover the date-range you wish your statistics to show, or use the date-range boxes to enter dates manually. If you would like to compare current and past statistics then tick the ‘Compare to past box’. A second date range box will appear in green. Drag this to cover the period you would like to compare your current statistics with (usually the previous month). Click Apply Range when you are done to display statistics from within these data ranges. If you are comparing two periods, then in graphs you will see a solid blue area indicating the current period, and a green line indicating comparisons with the past. 14 of 34 Practical Participation www.practicalparticipation.co.uk tim@practicalparticipation.co.uk Measuring visitor numbers and page views Once you have set the period you wish to view basic visitor statistics for, you can select ‘Visitors’ from the menu on the left-hand side of the screen to go to the Visitors Overview. This will show you a headline figure indicating how many unique visitors you website has had over the period in question. In the image above, the website has received 1,900 unique visits and 3,014 visits overall. Below the headline figures are more detailed statistics. Here you will see the number of page views. In the example above, there have been 22,204 page views. As we are comparing two date ranges, it also shows that this is 35.85% more than the previous period we are comparing with. We can also see the average page views figure (7.37 in the example above). This shows that each visitor viewed on average 7.37 pages. Digging deeper The graph at the top of this page shows the number of unique visits. Notice the regular pattern of the graph. Usually the dips correlate with weekends, and the peaks with mid-week. You can change what the graph shows by clicking the small drop-down box at the top-right of the graph. The graph can show the number of visits, page views, average page views, the bounce rate, average time spent on the site, and the percentage of visitors on any day who are new visitors. You can click on any of the detailed statistics under the graph to view more information on each of these. You can also select over 25 further reports from the Visitors section of the main menu on the left of the screen. 15 of 34 Practical Participation www.practicalparticipation.co.uk tim@practicalparticipation.co.uk b. Content drill-down: checking how particular areas of the website are performing Introduction This guide will explain how to use Google Analytics to: Identify which areas of the site visitors are accessing. Compare different metrics for different areas of the site against site averages. Identify how visitors are moving through your site Background A content drill-down lets you look at how different sections of your site are performing. To Google Analytics, each forward slash in a website address represents a new level of the site. For example, the address to a Contact Details page below contains four levels. http://www.ourwebsite.com/About/AboutUs/ContactDetails Level #1 / Includes every page on the website. 150 pages Level #2 About/ Level #3 AboutUs/ Level #4 ContactDetails Includes all pages under ‘/About/’. E.g. /About/AboutUs/ContactDetails as well as, for example, /About/AboutUs/OurFunders and /About/Copyright 20 pages Includes all pages under /About/AboutUs. For example, it would include /About/AboutUs/OurFunders but it wouldn’t include /About/Copyright Only includes the ContactDetails page. 2 pages 1 page As you can see from the example above, the number of pages the statistics will cover decreases the further you ‘drill down’ through the levels. As you drill down into statistics you will be able to look behind the site-wide averages to see how different areas of the website are used. Important note: Remember that the content drill-down is based upon the URL (web address) of pages and not necessarily upon how you have categorized those pages on your website. For example, if you have a page of your organisations history, that you consider to be part of your ‘About Us’ contents, but that has the address: http://www.ourwebsite.com/OurHistory then it would not be included in the content drill down under /About/ Drill down in Google Analytics You can find the content drill down in Google Analytics in the content section of the main menu on the left-hand side of the screen. 16 of 34 Practical Participation www.practicalparticipation.co.uk tim@practicalparticipation.co.uk Find out which areas of your website visitors are using When you are in the content drill down section of Google Analytics you should see a list of Level #1 and Level #2 web addresses in order of their popularity. Select any of the Level #1 or Level #2 addresses in this list to explore the level beneath. Comparing metrics as you drill down At the top-right of the listings at every level, you will see a series of buttons labeled . If you self the fourth button ( ), you will be able to compare each area of the website with website averages on a number of different metrics. For example, if you set the comparison as ‘bounce rate’ using the drop-down list box that appears above the graph in the right-hand pane of the listings, you will be able to see which areas of the website are attracting a large number of single-view visits. Google Analytics uses red and left of the line to show negative statistics and green on the right of the line to indicate positive statistics. A line heading into the red does not necessarily mean a particular number is decreasing. For example, even though the second page in the image below has a higher bounce rate than the site average, as bounce rate is considered bad, the increased bounce rate is shown to the left of the site average in red. 17 of 34 Practical Participation www.practicalparticipation.co.uk tim@practicalparticipation.co.uk Exploring visitors pathways through your site Content drill down shows you a snapshot of how particular areas of your site and pages have been used. The Navigation Summary option in Google Analytics lets you see how visitors arrived at a particular page, and where they went afterwards. It lets you follow your visitors through the site. Thinking about your ideal visitor pathways Before you start exploring the Navigation Analysis in depth, think about how you want visitors to move through your site. Are there particular pathways you would like them to take. Do you want visitors to move from the ‘Join Us’ page to a sign-up page where they register to join your organisation? Knowing the trends you would like helps you to identify where you can make changes to make those desired trends into a reality. Exploring your visitors pathways You can access the Navigation Summary from the ‘Content Overview’ available from the left-hand main menu. At the top of the navigation summary is the content drop-down box ( ) which shows which page you are carrying out a navigation analysis for. On the left of the display, you can see which pages people arrived on this page from. The example image below shows that around 2% of page views on this page were the first page view on the website for that particular visit and for around 7% of visits this was the last page viewed (Entrances and Exits). The list on the right shows which pages people went on to visit after looking at this page, along with the percentage of visits who took that root. For example, in the image below, we can see that around 6% (5.88%) of people went to the home page (/) after viewing the About Participation page. 18 of 34 Practical Participation www.practicalparticipation.co.uk tim@practicalparticipation.co.uk Worked example: detective work As you will see, you can find a lot of information out about how visitors are using your site with Google Analytics. The challenge is making sense of that information and using it to improve the performance of your website. The worked example below outlines how there are nearly always multiple steps involved in working out what the metrics presented mean. In the image above, /AboutParticipation/ has received 2,992 page views. Clicking ‘/AboutParticipation/’ then shows that 461 of these page views have been to the ‘Rights’ section of the site. Clicking on ‘/Rights/’ then shows that there are three further pages in the Rights section. If we check the Policy section, we find it only contains one further page. So we should perhaps expect there to be more page views to /Rights/ than to /Policy/. The headline statistic that seems to show Rights is a more popular section that Policy might mask a more complex story. When analyzing your site you need to piece together all the different bits of information that you can to get a clear Tip: Knowing your site A high bounce rate shows that many visitors are arriving at a particular page, and going no further. What this means about a particular page, and so what response is necessary, nearly always requires further investigation. A high bounce rate on a particular page might indicate this page does not engage visitors with your site. It may indicate that it gave them exactly the information they needed, and they didn’t wish for any further information. Or it may indicate that the page ranks highly for particular search terms in a search engine, but that it is not deemed relevant by visitors who arrive after conducting those searches. When digging down into your metrics you need to know about the content the page you are analyzing. Do you want visitors to that page to engage with you further? If so – think about making sure there is text on the page to help the visitor understand what else the website can offer them. Are visitors all arriving from search engines to a sub-page, far down at Level #4 or Level #5? Do the site navigation structure and links on the page make clear that visitors can find more information further up the navigation structure. Remember, not all visitors arrive at the front door and work their way down through your site as you might expect. Many arrive deep in the site, and you need to help them find their way back up. 19 of 34 Practical Participation www.practicalparticipation.co.uk tim@practicalparticipation.co.uk picture of what is going on. 20 of 34 Practical Participation www.practicalparticipation.co.uk tim@practicalparticipation.co.uk c. Finding out where visitors are coming from Introduction This guide will introduce ‘referrer’ analysis and will show how to use Google Analytics to: Identify how visitors have arrived at your site and where they end up Identify which key words in search engine queries bring visitors to the site, and how those visitors behave when they arrive. Traffic sources: where do visitors come from? The traffic sources option from the main left-hand menu in Google Analytics allows you to discover how visitors arrived at your website. The traffic sources overview will show you how many visitors: Arrived direct (e.g. typing the web address into their browser, from a link in their e-mail program, from a link in a PDF document, or using a bookmark link). If you have recently carried out paper-based promotion of your website, or sent a large e-mail mail out, you might expect this figure to rise. Background: Tracking visitors When your web browser ‘requests’ a web-page after following a link it tells the server the address of the page that the link was on as well. This is called the ‘referrer’. Were sent by referring sites – that is, sites which If the link to your site was from a search include links to your site. It’s worth finding out engine, analytics programs can usually about sites that link to you and exploring ways to work out the key words that were used in foster a good relationship with them. If there are the search that led the visitor to your site. sites that should be linking to you, or that are linking to you, but which don’t send many visitors, you may wish to explore ways to encourage those sites to link to you and to improve the way they link. Were sent by search engines. You can also discover what search-terms visitors used when their searches found your website. Exploring individual page sources using segments When you are exploring the statistics for any individual page, or level of your site (e.g. using content drill down) you can make use of the ‘Segment’ feature in Google Analytics to identify how visitors arrived at that page or section of the site. Click the ‘Segment’ drop-down menu (usually just above the listings) and select ‘Source’. You will now be able to see the websites that visitors arrived at this page from, along with statistics about those visitors (for example, you can see if visitors from a particular external website have a high ‘time on site’ or ‘pages 21 of 34 Practical Participation www.practicalparticipation.co.uk tim@practicalparticipation.co.uk per visit’ value that would tell you links from that site brought visitors who are very interested in your content). The keyword segment will show you the key words that visitors used to arrive at this page or section of your site (you can view keywords for the whole site from the ‘key words’ report under ‘Traffic Sources’). The ‘City’ segment shows you an estimated list of the cities visitors to this area of the site came from. This can be useful if you’ve recently carried out promotion of your site in a particular area and might expect increased visitor numbers from here. Landing pages: where to visitors end up In the content section of Google Analytics, available from the main left-hand menu, you will find the ‘Top Landing Pages’ analysis. A landing page is the page any visit to your site starts on. You will probably notice that not all visits start on the front page. You can dig beneath the surface of any landing page statistics. Simply select the page you are interested in knowing more about and then you will be able to view information including how long visitors spent on that page (Average time on page), where visitors went next (Navigation Summary), and which key words in search engines led visitors to this page (Entrance Keywords). This last option can be particularly interesting for landing page and can help you identify why a particular page may be receiving high levels of search engine traffic. As always, when you view the statistics for a page, take a look at the page itself. If, for example, 45 people a week arrive on a particular page after searching for ‘youth participation case studies’ does the page give them youth participation case studies, or are they leaving without finding what they wanted (often indicated by a high bounce rate). 22 of 34 Practical Participation www.practicalparticipation.co.uk tim@practicalparticipation.co.uk d. Monitoring the Google index Introduction This guide introduces the Google Webmaster Tools and shows how they can help you to monitor your site within Google’s index. Background You will probably find that a significant number of your site’s visits from search engines originate with Google. Making sure your site is included in Google’s search engine index can be important for generating traffic. Google offers a range of tools called ‘Google Webmaster Tools’ which are very useful not only for optimizing your site for Google, but for getting a wider insight into how search engines see your website. Getting started Google webmaster tools is accessed at: http://www.google.com/webmaster/tools. An account for your organisation exists with the username ‘USERNAME HERE’. The password is available from the site webmaster. Once you have logged in you will be able to select the option to manage the webmaster tools for http://www.yourwebsite.com Checking for broken links In the diagnostics section Webmaster Tools will tell you if Google has hit any problems indexing your site. It provides a downloadable spreadsheet of website addresses the Google web crawler has had difficulty locating. This list may highlight broken links that you need to fix. Checking statistics The most useful area of Webmaster Tools is under ‘Statistics’. From ‘Top Search Queries’ you can see which search queries your site appears against regularly, and it’s average position in listings for that query. As well as the queries which lead to the most clicks through to your site. Remember that most users of search engines only look at the top results, and few browse beyond the first page of 1 – 10 results. 23 of 34 Practical Participation www.practicalparticipation.co.uk tim@practicalparticipation.co.uk The ‘What Googlebot sees’ gives you an overview of the key phrases in your site that Google identifies. Ideally this listing should be dense with key words about the nature of your work so that your pages are appearing in relevant searches. Further down the ‘What Googlebot sees’ page you will find two key word lists. These show the top 100 key words contained in the text of your site, and the top 100 key words used in links to your site. That is, for example, if a lot of people linked to your site using the text ‘purple’ in their link, purple would end up appearing in the ‘external links to your site’ listings. Knowing how others are linking to your site can tell you a lot about how they view your website and organisation. The ‘Pages that link to yours’ option under ‘Links’ will show you all the incoming links that Google has identified to your website. From the list of pages displayed, select the number next to ‘external links’ to see all the pages on external websites that link to this page of your site. 24 of 34 Practical Participation www.practicalparticipation.co.uk tim@practicalparticipation.co.uk e. Measuring syndicated content Introduction This guide will show you how to track your RSS feeds. It shows how to use FeedBurner to: Establish tracking on a new RSS feed. Identify the number of subscribers to your RSS feeds. Identify the use of your syndicated content. Background RSS stands for Really Simple Syndication. Your RSS feed allows website visitors and other websites to subscribe to your syndicated content. Whenever you post new syndicated content, subscribers will see this appear in their ‘RSS Reader’, or the content will appear where it is syndicated on another website. Your website offers visitors the option to subscribe to an RSS feed of news items. It is possible to provide other RSS feeds (for example, feeds containing a particular category of news, rather than all news) but these are not currently implemented. The RSS feed from news items is provided to visitors through FeedBurner. FeedBurner is a RSS distribution and metrics analysis service. To log in to FeedBurner visit http://www.feedburner.com and use the sign in link at the top of the page with the username ‘USERNAME HERE’. Checking feed statistics As soon as your are logged in you will see the main dashboard for your feeds. This will tell you at a glance how many subscribers feed burner has recorded for your different RSS feeds. In the example to the right, there are 97 recorded subscribers. Click on the title of an RSS feed here to view more in depth statistics. Your detailed feed stats let you see the number of subscribers to your syndicated content over time, and to view which items have attracted the most clicks in order to visit the full item on your site. You will most likely wish to set the statistics to cover the last 30 days ( ), rather than the immediate previous day. This will give you an overview picture of the use of your syndicated content. Identifying which headlines attract the most clicks can help you identify the content your subscribers are interested in, and the forms of headline and summary that grab their attention. 25 of 34 Practical Participation www.practicalparticipation.co.uk tim@practicalparticipation.co.uk From the detailed feed stats dashboard you can also opt to ‘See more about your subscribers >’. This will show you how subscribers are following your syndicated content. In the example above you can see the majority of those subscribing to syndicated content are doing so by e-mail. FeedBurner checks your RSS feed daily and sends a email to these people when there is new content. You can see a list of all those who are subscribed by e-mail by scrolling down the ‘More about your subscribers’ page to find the ‘E-mail Subscription Services’ box. Click the link and then follow the option ‘Manage Your Email Subscriber List’. You will then see a list of the e-mail addresses of all those subscribed to your syndicated content. You can export this list as a spreadsheet if required. Other FeedBurner features FeedBurner includes a range of other features to help you analyse and publicise your syndicated content. Explore the ‘Analyse’ and ‘Publicize’ tabs to identify these. 26 of 34 Practical Participation www.practicalparticipation.co.uk tim@practicalparticipation.co.uk f. Site overlay and heat-mapping Introduction This guide introduces the ‘site overlay’ view in Google Analytics, and heat-mapping from Crazy Egg and shows how to: Identify how visitors are physically interacting with the content on your web pages. Gain important information to optimize the positioning of elements on your pages. Background: and example 100 visitors arrive on the front page of a website. The website owner has just created a new link on the front page to details of an event her organisation is running. Only 5 people click on the link and the event ends up undersubscribed. Another link on the page attracts over 50 clicks. Why? The link to the event was competing with many other links on the front page. It was obvious to members of the organisation running the event because they were looking for it, but it didn’t attract the attention of visitors. Statistics and analytics can give you an aggregate picture of the pages people visit, and the way they interact with content. But to find out how they interact with the page itself requires extra attention. This is where heat mapping and site overlay come in. Site Overlay: Google Analytics You will find the ‘Site Overlay’ option from the ‘Content’ section of the main left-hand menu in Google Analytics. Site overlay loads a copy of your website, and places small icons over each link to indicate how many people went on to visit the linked page from the current page you are on. It provides a way to visually follow visitors through your site. Note: Site overlay works by looking at the next page a visitor looked at, not at the particular link that a visitor clicked. So, if a page has two links to an identical second page, both will share the same ‘site overlay’ figures. 27 of 34 Practical Participation www.practicalparticipation.co.uk tim@practicalparticipation.co.uk Heat Mapping Where site overlay only shows the path visitors take through your site, heat mapping identifies exactly where their mouse clicked whilst they were looking at your pages. Tracking these clicks in order to generate a heat map can slow pages down slightly, so you should only heat map pages for a short period of time and a few pages at a time. A number of heat mapping products are available, and work similar to Google Analytics, requiring you to add tracking code to every page you want to track. One option is to use ‘Crazy Egg’ from http://www.crazyegg.com Register for a free account with Crazy Egg (allows tracking of up to 4 pages at any one time) and follow the options to identify the pages you wish to track. You will the need to add the tracking code to a HTML/Text element in the footer of each page you are tracking. Be sure to remove this when you have completed your test on a particular page. After your tracking code has been installed for some time, you can return and sign-in to Crazy Egg, and select ‘View Results’ against the particular tracking tests you have been running from your Dashboard. Selecting the Heat Map option against your results page will overlay your site with colored areas. The brighter the colour, the ‘hotter’ that area of the page. That is, the more people have clicked there. Looking at where people are clicking can help you identify whether you need to move page elements around so that the right elements attract visitor’s attention. 28 of 34 Practical Participation www.practicalparticipation.co.uk tim@practicalparticipation.co.uk 5. Responding to metrics a. Key points Introduction It is possible that your website needs to meet a set of formal numerical targets set with the project funder. Checking whether a particular target has been met or not is only part of the story. Where monthly statistics against targets can give you an overview of site performance over time – they only give an aggregate picture which can hide many crucial subtleties. Monthly statistics point to trends, which analytics can help you explore and respond to. For example: If you are below target on a particular indicator you need to know why and to then identify and test possible actions to get back on target. If a target was easily met, you may want to explore if there is there even more potential for growth in this area, or if the strong performance against this target could be used to help you meet other targets. Worked example An organisation has two website targets. 1. For 100 downloads of a new toolkit in improving practice 2. For 50 new sign-ups to their monthly newsletter They find they meet the first target easily, but are struggling to meet the second, even though the ‘sign up’ link for their monthly newsletter is right next to the download link for their new toolkit. On further investigation using log file analysis and looking at referrer statistics, they discover that 70% of downloads of their toolkit are from direct links to the download document from other sites, from direct visits from links in e-mails or from search engines. They realize that few users of their document are seeing details of the newsletter, so they run a test. For one month they change the downloadable document to include a header page advertising their newsletter. The next month they put a page advertising their newsletter at the end of the document, and they compare sign-ups in each of these months. The month when the newsletter advert was at the end of the document saw sign-ups increase by 60% and saw web site use increase by 30% overall as well. Now the organisation always includes a page at the end of downloadable documents promoting its wider services and website. 29 of 34 Practical Participation www.practicalparticipation.co.uk tim@practicalparticipation.co.uk Beyond the web Not all the information you might need to assess the success of your website will be found online. You may wish to set up informal and formal ways of getting feedback from potential users of your site. For example, you may prepare a presentation slide for those delivering training and presentations as part of your organisations work. A slide could introduce the website, and ask: How many people have already used the website? And how many people plan to use it? If you ask staff using this slide to offer you feedback over time about any trends they notice, this can provide a useful human insight into the impact of your website. Thinking about how to make sure these ‘human’ soft measures of the performance of your website are integrated into your work can be important for gaining insights and maintaining strong connections with the ultimate goal of any online activities. Identify, Explore, Experiment, Action In the worked example above, the organisation went through four stages to apply their metrics. Identify – tracking targets to see trends emerging. Paying particular attention to unexpected trends. Explore – uncovering the reasons for particular trends and digging deeper. Experiment - identifying a range of possible actions to improve web site performance and designing an experiment to work out which methods work best in the long term. Action – learning from experiments to update processes and practices for the future. An experiment might involve moving page elements about and monitoring changes in visitor behavior, or it might involve creating two version of a page, and using a comparison tool to identify which performs the best. However, as the section above suggests, an experiment doesn’t have to be technical. It might involve consulting with colleagues or customers to identify the human reasons behind particular metrics. Online analytics will only tell you so much, watching how people interact with your site and talking to them about their needs is just as important. The worksheet on the following page helps you to identify, explore, experiment and plan action to increase the performance of your site. 30 of 34 Practical Participation www.practicalparticipation.co.uk tim@practicalparticipation.co.uk b. Making metrics make change: worksheet and prompt questions This sheet sets of a number of questions you may want to ask yourself during the ‘Identify, Explore, Experiment, Action’ process. There is space to write in your answers to these questions if you would find this helpful. Identify Which target(s) are you assessing? Are you meeting this target? Is there anything unexpected in the statistics against this target? Explore Why do your colleagues think this particular pattern of statistics may have occurred? What does a ‘content drill-down’ against this target tell you? What does an exploration of the different ‘segmentation’ reports against this target tell you? Can you log files offer any extra information? Could a ‘heat map’ help identify the reasons for the statistics you have seen? If you’ve used one – what does it suggest? Experiment What could you change to increase the performance of the website? How could you measure whether your change has an impact? What other factors might have an effect on your measurements? Can you control for these? Put in place an experiment to identify the impact of your changes Identify and explore what the experiment tells you. Action Does the outcome of your exploration and experiment have an impact on what you should do in other areas of the site? Does it have an impact on your offline communications and how these link up to your work online? What actions should you take now? What actions should you take in the future? 31 of 34 Practical Participation www.practicalparticipation.co.uk tim@practicalparticipation.co.uk c. Reporting to stakeholders Sometimes you will need to provide analytics information to stakeholders or decision makers. If you have to create a regular report, think about how you can make this a clear and effective summary of your recent site statistics and analytics work. And always keep it simple. Below is an example template for a monthly report. 32 of 34 Practical Participation www.practicalparticipation.co.uk tim@practicalparticipation.co.uk 6. Further ideas: getting alerted Introduction This document is focused on the role of analytics and web site metric in increasing the impact of your organisation. There are other ways in which online tools can be used to provide soft data to support assessments of the impact of your organisation as a project and organisation. This page simply suggests a number of these which may be worthy of further investigation. In the News Most newspapers and sector magazine publish their stories online. Knowing when you have been mentioned in the media, and being able to assess how positive or negative stories are can be important. Tracking mentions of your organisation in the media no longer requires expensive clipping services. You can instead use news focused search engines. The largest of these is again a Google service: http://news.google.com On other websites Not all websites that mention your organisation will necessarily link to your website, so you may not find out about their coverage of your work through analytics tools. However, searching to find where ‘Your Organisation Name’ is mentioned on the web will help you identify some of the places your information is reaching. Capturing the conversation Are any bloggers talking about you? They should be. There are active blogospheres across the third sector, and ideally you will be being mentioned. Reading what bloggers have to say about you can offer important insights and feedback. Use a blog search engine to identify when you are mentioned on a blog. For example http://blogsearch.google.com Get the Alerts Do you want to get an email whenever the Google index discovers new mentions of your organisation in blogs, in the news or on other websites? The Google Alerts service lets you set up keyword tracking searches so that you will receive an e-mail when the phrase of your choice is picked up by the Google crawler. Visit http://www.google.co.uk/alerts and follow the instructions to set up an alert. 33 of 34 Practical Participation www.practicalparticipation.co.uk tim@practicalparticipation.co.uk 7. Further support Information online You will find a wealth of information available online about using and managing web analytics. It is particularly important to seek out sources that maintain a focus on using metrics for not-for-profit organisations. Beth Kanter maintains a very useful list of resources on her Analytics Wikispace at http://analytics.wikispaces.com/Resources You can also find not-for-profit analytics resources tagged with ‘npanalytics’ at http://del.icio.us/tag/npanalytics I highly recommend subscribing to these del.icio.us bookmarks in order to gain an ongoing stream of ideas and inspirations. From Practical Participation Practical Participation can be contacted using the details above, or by phone to 07834 856 303 to provide support and training in implementing a analytics strategy to create change. Support is available on a contracted, or pay-as-you-go basis. 34 of 34