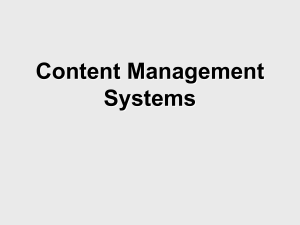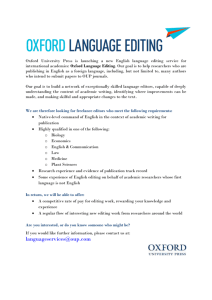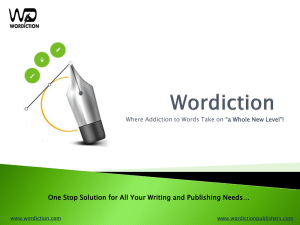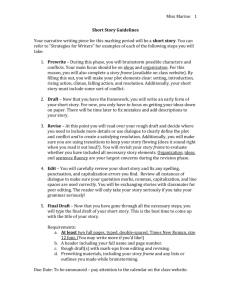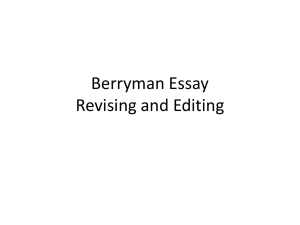Immediacy CMS Editing Web Pages Learning and Development

Immediacy CMS
Editing Web Pages
Learning and Development Centre
Immediacy CMS - Editing web pages
About This Training Manual
This manual is yours to keep and is intended as a guide to be used during the training course and as a reference once the course is completed. Each section begins with a list of topics to be explored. The courseware is designed so that each topic is fully explained and step–by-step instructions are given.
There are a number of conventions used in this training manual:
Format Description
BOLD ITALICS
[ ]
NOTE:
This is indicates a command to follow e.g. an option or button to press
Keys to press are shown in square brackets e.g. [space]
This marks the start of a method for performing a specific task
This marks additional information or points out a common pitfall
[CTRL] + [Page Up] This means the first key is used in conjunction with the second
1
Immediacy CMS - Editing web pages
2
Immediacy CMS - Editing web pages
Immediacy - Course Contents
3
Immediacy CMS - Editing web pages
4
Immediacy CMS - Editing web pages
Chapter 1
Logging in and Working with Pages
Topics
The following topics are covered in this chapter:
Introducing Immediacy
Logging Into Immediacy
Immediacy Screen Layout
Navigating/Opening Pages
Favourites
Searching For Pages
5
Immediacy CMS - Editing web pages
Introducing Immediacy
Immediacy is the Universities new Content Management System (CMS) which will allow users to create, edit and manage internal web pages on the University website.
This centrally-supported CMS will allow staff to publish information to the web in a controlled fashion, using managed page templates which protect the University identity. Such a system will relieve users of the need to develop and maintain web development skills, and support workflow processes to ensure that new or changed resources are signed off before release to the web.
Immediacy provides the following main functionality:-
Create, edit and delete web pages by multiple users simultaneously.
Control and authorise individual users to carry out specific tasks.
Ensure web pages conform to overall site design requirements.
Provide content control and authorisation structure.
Enable new pages & modifications to be published to a web server.
The CMS will be expected to:
Empower information holders to communicate with the right audience at the right time.
Contribute to meeting accessibility targets.
Transform our management and knowledge of content published on behalf of the
University.
6
Immediacy CMS - Editing web pages
Logging into Immediacy
Immediacy can be accessed on any machine that has access to the internet. As long as you have a valid username and password, users will be able to log on to edit their internal web pages.
To Log into Immediacy
Using the Mouse:
1.
Launch your internet browser e.g. Internet Explorer
2.
In the web address bar at the top of your browser window, type the address you have been given (e.g. cmsdev2.uwe.ac.uk)
The following page will appear
3.
Click the drop down arrow to select the website you wish to enter
4.
Click Login
Your website will now open
Note: If you cannot see your website listed in the drop down, or you are unable to log in, please contact the IT Support Centre http://www.uwe.ac.uk/its/contact.shtml
to report your issue.
7
Immediacy CMS - Editing web pages
Immediacy Screen Layout
When users log into their website, they will be able to see the CMS editor screen. The screen is laid out to make editing and navigating your website easy.
Menu Bar
Tool Bars
Site Explorer
Task Pane
Page View
Section
Menu Bar
Toolbars
Site Explorer Task
Pane
Page view
Description
Click on the menu items to see drop down options related to actions you can take to manage/edit your web site
Quick access buttons that allow you to manage/edit your web site
Use this Site Explorer Task Pane to open pages within your site. You can also use this pane to copy, move and delete pages. At the bottom of the Site Explorer Task Pane there are 3 view options:
Tree: This is the default view that allows you to view the pages within your website in a hierarchical format
Favourites: Use this to get quick access to your favourite pages. This can be used to quickly find pages that are more relevant to you.
Search: If you can’t find a page within the tree view, the search screen allows you to search for pages using keywords.
This is where you see the contents of an opened page. This area of the screen is where you will be editing/formatting pages within your website.
8
Immediacy CMS - Editing web pages
Navigating/Opening Pages
Once you have logged into your website, you may wish to open a page to begin editing. Using the tree view, users can browse to a particular page by expanding or collapsing sections of the site. Each page within the tree structure will have an icon representing its status. The following table describes each page status:
Icon Description
Ordinary page that has been approved.
New page or page that has been edited and is now a draft
Page submitted for approval.
Page hidden in menu.
Page deleted but deletion unapproved.
Hyperlink to another page.
To Navigate to a Page
Using the Mouse:
1.
Where a page has child pages, a icon will appear.
This page has child pages
2.
Click on the expand icon next to the page in the Site Explorer Tree View to reveal the child pages.
3.
4.
Repeat if necessary
Click the page icon or name to open the page
9
Immediacy CMS - Editing web pages
Using the Keyboard:
1.
2.
3.
4.
The Immediacy Tree view can be navigated using the cursor arrows
Use the [ ] and [ ] keys to move up and down the tree
Use the [
] key on a page to view its child pages
Use the [
] key to hide child pages
To Open a Page
Using the Mouse:
1.
Click the page icon or name with the mouse pointer
2.
You may see the following message before the page opens
Using the Keyboard:
1.
Once a page is selected, use the [Enter] key to view the page
10
Immediacy CMS - Editing web pages
Favourites
If you have many pages listed within the tree view, you may find it useful to add pages that you frequently use to the favourites screen. This could save you time navigating to the page each time you log in, and can be useful if you use child pages that are in different sections.
The favourites screen also lists any recently edited pages.
To Add a Page as a Favourite
Using the Mouse:
1.
Navigate to the page you wish to add as a favourite
2.
Right mouse click the Page icon or name
A shortcut menu will appear
3.
Choose Add to Favourites
A prompt will appear
11
Immediacy CMS - Editing web pages
Using the Menu:
1.
Navigate to the page you wish to add as a favourite
2.
Click the Page menu item
3.
Choose Add to Favourites
A prompt will appear
To View Favourites
Using the Mouse:
1.
In Navigation Task Pane click Favourites
Your favourites will now be listed within the navigation pane
12
Immediacy CMS - Editing web pages
2.
Click on a page to view its contents
13
Immediacy CMS - Editing web pages
Searching for Pages
If a page is difficult to locate, you can use the search function to find it. The search is based on a keyword search and will check not only the page title but the content of the page as well.
To Search for a Page by Title or Content
Using the Mouse:
1.
On the toolbar click into the search box
2.
Enter your keyword
Or
3.
In Navigation Task Pane click Search
The Search task pane appears
4.
Ensure the Text String option is set.
5.
Enter the search string into the Search textbox.
6.
Press [Enter] or click the icon.
The results will appear below
7.
Click the page to view its contents.
14
Immediacy CMS - Editing web pages
NOTES
15
Immediacy CMS - Editing web pages
16
Immediacy CMS - Editing web pages
Chapter 2
Editing Pages
Topics
The following topics are covered in this chapter:
Viewing A Page
Applying A Template
Editing Text
Spell Checking
Formatting Headings
Formatting Body Text
Bullets And Numbering
Horizontal Rules
Importing Text
Live And Expiry Dates
Shared Content
17
Immediacy CMS - Editing web pages
Viewing a Page
Pages within the CMS will be created using a template. This is to ensure that each page within the universities website has a consistent style and layout throughout. When you open a page within Immediacy, there will be some parts of that page you will be unable to edit. The look and feel of the side banners are controlled by CMS support and they are the only people who can edit them.
Users cannot edit this area
Users can edit this area
User may be able to apply a different template to their page to display a different top banner but this will be determined by your permission levels.
Users will not be able to see the completed page unless it is previewed in a browser. This means that whilst editing, the side banner will display and example entry. Once you preview the page the correct side banner links will appear.
18
Immediacy CMS - Editing web pages
Applying a Template
In many cases you will only have access to one standard template for your website. The template you use determines the page style and the banner used across the top of your page.
Templates can also give different page layouts.
Education Template
SSH Template
Users who have access to more than one template can easily apply the template of their choice by choosing from the templates list on the toolbar.
To Change the Page Template
Using the Mouse:
1.
Open the page you wish to edit
2.
On the toolbar click the templates drop down arrow
3.
Select the required template
Your template is now applied
19
Immediacy CMS - Editing web pages
Editing Text
Users familiar with Microsoft Word will note there are many similarities that software package and editing webpages within Immediacy.
Users can add/edit the text within the editable areas. These areas can be identified by the dotted lines that surround the editable areas. Once you click into the dotted areas the border will change to a solid blue line.
Content within the dotted lines can be edited
When a change is made to a page and subsequently saved, the page becomes a draft page.
To Edit Text
Using the Mouse:
1.
Open the page you wish to edit
2.
Click into the editable area
3.
Make the required text changes
To Undo Edits
Using the Mouse:
1.
On the toolbar, click the undo icon
20
Immediacy CMS - Editing web pages
Spell Checking
Text entered into a page can be checked for spelling mistakes. Words not recognised can either be amended or added to the dictionary.
To Check Spelling
Using the Mouse:
1.
Open the page you wish to check
2.
On the toolbar, click the spell check button
3.
The spell checker will now run
4.
Select the correct spelling and click Change
or
5.
Choose Ignore to skip this word
or
6.
Click Add to dictionary so that immediacy will recognise the word as a correct spelling
21
Immediacy CMS - Editing web pages
Formatting Headings
Text can be formatted to emphasis headings or key points. Heading styles should always be used for headings within your page. These heading styles ensure that all headings on the universities website have a consistent appearance.
To Add a Heading Style
Using the Mouse:
1.
Open the page you wish to Edit
2.
Select the text you wish to mark as a header
3.
Click the header drop down on the formatting toolbar
4.
Choose the required heading style
Your heading will now be formatted
Note: The heading style chosen should always correspond with the heading level within your page. Main headings should be heading 1 style, sub headings should be Heading 2 style etc.
22
Immediacy CMS - Editing web pages
Formatting Body Text
Although there are general formatting buttons available on the formatting toolbar, the user should never use the underline or italics options. The bold button may be used in certain circumstances to provide emphasis but should never be used as a way of formatting a new heading.
To Embolden Text
Using the Mouse:
1.
Select the required text
2.
On the formatting toolbar, click
3.
Choose the same button to turn Bold off
Using the Keyboard:
1.
Select the required text
2.
Press the [Ctrl] + [B] keys
3.
Use the same keys to turn Bold off
To Align Text
Using the Mouse:
1.
Select the required paragraph
2.
On the formatting toolbar click the desired alignment option
Left Justified
Centre Right
23
Immediacy CMS - Editing web pages
Bullets and Numbering
Bullets and numbering can be added to text to emphasis key points and list items.
To Add Bullets
Using the Mouse:
1.
Select the text to convert to bullets, or click where you want the bullets to begin
2.
Click the bullets icon on the toolbar
The list is now converted to bullets
3.
Click the button again to remove the bullet icons
24
Immediacy CMS - Editing web pages
To Create a Numbered List
Using the Mouse:
1.
Select the text to convert to a numbered list, or click where you want the numbering to begin
2.
Click the numbers icon
3.
Your list will now be numbered
4.
Click the button again to remove the numbering
To Create Outline numbers
Using the Mouse:
1.
Select the text to demote to a sublevel bullet point
2.
Click the Increase Indent button
3.
The text will now be demoted
25
Immediacy CMS - Editing web pages
Horizontal Rules
You can separate blocks of text with a horizontal rule. The height and width of the rule can be customised as can the colour.
To Insert a Horizontal Rule
Using the Mouse:
1.
Position the cursor where you want the horizontal rule to appear
2.
On the toolbar, click the Insert Horizontal rule button
The Insert/Edit rule dialogue box appears
3.
Type the width percentage (100% will be the width of the page)
4.
Type the height (1px is the thinnest line)
5.
Click the grey box to choose a colour
6.
Click OK
Your Horizontal rule is now inserted
To Edit a Horizontal Rule
Using the Mouse:
1.
Double Click the Horizontal Rule
The Insert/Edit rule dialogue box appears
2.
Make the required changes
3.
Click OK
26
Immediacy CMS - Editing web pages
Importing Text
Microsoft Word documents and Excel spreadsheets can be imported into Immediacy. To import documents you must have the WebImport control installed on your machine.
If you have the WebImport control installed, the Import icon will be visible on the toolbar.
Before importing a document, you must make sure it is not already open in Word or Excel.
When a document is imported from Word, styles used in Word will be mapped onto corresponding styles in the editor. Some other formatting will be preserved.
To Import Text using the Import Icon
Using the Mouse:
1.
Open the relevant page
2.
Click into the editable area where you would like the imported text to appear
3.
On the toolbar, click the icon which represents the type of file you are importing e.g. Word or Excel
The Browse for File dialogue box will appear
4.
Locate the file you wish to import and click Open
NOTE: Importing will overwrite the contents of the area you are importing to. Click on undo to return to the previous contents. See the Word Import guide for details.
27
Immediacy CMS - Editing web pages
28
Immediacy CMS - Editing web pages
Shared Content
Using the Shared Content plug in means that you can extract the entire contents of an existing page from elsewhere with in your website. This means that content that might be used in many pages only has to be updated or edited in one place.
To Insert Shared Content
Using the Mouse:
1.
Open the relevant page
2.
Place your insertion point in the position you would like your shard content to go
3.
Click the Plug-ins button on the toolbar
The plug-ins dialogue box appears
4.
Expand the Content section and choose Shared Content
5.
Click OK
The Shared Content Configuration dialogue box appears
6.
Click the Browse button
29
Immediacy CMS - Editing web pages
The browse for page dialogue box appears
7.
Navigate to the page that contains the content you wish to use
8.
Click OK
The Shared Content Configuration dialogue box reappears with the page details
9.
Click OK
Your shared content is now inserted
Note: When you insert shared content into your page, you will not see the actual content but a string of text similar to the image above. When you preview your page you will see the shared content. When you navigate away from the page and return, you may now see the shared content although the text string may remain.
The shared content cannot be edited within the page. It can only be edited on the source page.
When edited, any pages that share the text will be updated as well
30
Immediacy CMS - Editing web pages
Reusable content
Your website will have a reusable content area which you can use with the shared content plug in. This area will have snippets of information such as addresses, contact details etc that may be used in multiple locations.
To Use Reusable Content
Using the Mouse:
1.
Open the relevant page
2.
Click the Plug-ins button on the toolbar
The plug-ins dialogue box appears
3.
Expand the Content section and choose Shared Content
4.
Click OK
The Shared Content Configuration dialogue box appears
31
Immediacy CMS - Editing web pages
5.
Click the Browse button
The browse for page dialogue box appears
6.
Navigate to the Reusable content area and choose from the list of snippets
7.
Once you have selected the reusable content you wish to use, Click OK
The Shared Content Configuration dialogue box reappears with the page details
8.
Click OK
Your Reusuable is now inserted
32
Immediacy CMS - Editing web pages
Abbreviations and Acronyms
An abbreviation is a short form of a word such as "etc.", used instead of the full text
"etcetera". An acronym is a set of letters which stand for a phrase, such as "FYI" meaning "for your information".
When you use an abbreviation or acronym in text, you can mark it as such. In a typical browser, when the site visitor hovers the mouse over the abbreviation/acronym, a tool tip will appear displaying the full text.
To Add an Abbreviation/Acronym
Using the Mouse:
1.
Open the relevant page
2.
Select the text to be marked as an Abbreviation/Acronym
3.
On the toolbar click the Abbreviations and Acronyms button
The Abbreviations and Acronyms screen appears
4.
Input the full text of the Abbreviation/Acronym
5.
If you want to use this full text again, tick Remember this Abbreviation (Acronym)
6.
Select whether the text you highlighted is an Abbreviation or Acronym
7.
Click OK
Your Abbreviation/Acronym has been inserted and the selected text will now be underlined. Users can preview the page to test the screen tip displays the correct information.
33
Immediacy CMS - Editing web pages
To Delete Abbreviation/Acronym
Using the Mouse:
1.
Open the relevant page
2.
Double click the underlined Abbreviation/Acronym
3.
The Abbreviation/Acronym dialogue box will appear
4.
Click Delete
The Abbreviation/Acronym has now been removed.
Note:
Use short, simple words avoiding jargon and over-use of acronyms
Use of acronyms:
the acronym tool should be used to explain any acronym which the lay person could be expected to know (e.g. Not UWE)
acronyms only need to be explained the first time they are used on each page
34
Immediacy CMS - Editing web pages
NOTES
35
Immediacy CMS - Editing web pages
36
Immediacy CMS - Editing web pages
Chapter 3
Saving/Submitting Pages
Topics
The following topics are covered in this chapter:
Saving A Page/Creating A Draft
Reverting To Live (Cancelling Page Changes)
Previewing Pages
Submitting A Page
Revoking A Submitted Page
Accessibility Checker
37
Immediacy CMS - Editing web pages
Saving a Page/Creating a Draft
Once a page has been edited, you can now save the changes. It is important to note that changes made to a document will not be made ‘live’ until it has been submitted and approved by an approver. Once the page has been approved, then the page will go live.
When a page is saved it becomes a draft page and will display the icon
To Save a File
Using the Mouse:
1.
Make the changes required within a page
2.
On the standard toolbar, click the save icon
A message will appear
3.
When the message disappears, the page is now saved as a draft. The page will now have a icon
Note: When moving to another page, the editor will ask if the current page needs to be saved, if this has not already been done. Select YES to save the changes to the page.
Note: Although the page contents are saved they will not be published to the web site until they have been approved.
38
Immediacy CMS - Editing web pages
Reverting to Live (Cancelling Page changes)
It is possible to revert back to a live page if changes have been made in error, but in doing so you would lose all your changes since the last live version.
To Return a Draft to Live Version
Using the Mouse:
1.
Click onto the page you want to revert
2.
Right click the page in the navigation pane
3.
Click Revert to Live
A prompt will appear
4.
Click Yes to revert
39
Immediacy CMS - Editing web pages
Previewing Pages
When you are editing a page, you may want to see what it will look like when it is live
(especially as some plug ins may not render correctly in the edit screen). This can be done by previewing the page. Users will have the save the page before you are able to preview it in a browser.
To Preview a Page
Using the Mouse:
1.
Save the page you wish to preview
2.
Click the Preview Button on the toolbar
The page is now shown in a browser window e.g. Internet Explorer
Using the Menu
1.
Save the page you wish to preview
2.
Click the Page Menu
3.
Choose Preview
The page is now shown in a browser window e.g. Internet Explorer
Note: Any changes that have not been saved will not be shown in the preview. Also, when you preview a page that has links on it, the links will be disabled. This is to prevent confusion between live pages
and draft pages.
40
Immediacy CMS - Editing web pages
Submitting a Page
When you are satisfied that a page is complete you can submit it for approval. Depending on the site set-up your page may need to be approved by only one person or by a number of people. When a page is submitted for approval the icon will appear next to the page name.
To Submit a Page
Using the Mouse:
1.
Make the changes required within a page
2.
Save the changes using the instructions above
3.
Click the Submit button on the toolbar
The Page Properties dialogue box appears
4.
Click Submit
A message will appear
5.
Once the message appears, your page is awaiting an approval from an administrator and will appear with the following icon . The status bar at the bottom of the screen will also keep track of how many pages have been submitted
Note: It is worth noting that should something be saved in error, you can submit the page for approval and ask your administrator to decline the changes rather than approve them. The original contents are then restored.
41
Immediacy CMS - Editing web pages
Revoking a Submitted Page
If you have submitted a page in error, it is possible to revoke your submission. This will stop the page from needing an administrator to accept or reject your changes.
To Revoke a Submission
Using the Mouse:
1.
Right click the page you have submitted
2.
Click Revoke Submission
The following prompt appears
3.
Click Yes
Your submission has been cancelled and the icon will reappear
42
Immediacy CMS - Editing web pages
Accessibility Checker
Web accessibility means that people with disabilities can use the Web. More specifically, Web accessibility means that people with disabilities can perceive, understand, navigate, and interact with the Web, and that they can contribute to the Web. It is essential that the Web be accessible in order to provide equal access and equal opportunity to people with disabilities.
The accessibility checker within Immediacy is a feature which checks your page to see whether your page has potential issues and also gives you guidelines on what to check to ensure your page is accessible. Where it finds content that contravenes accessibility standards, it will highlight the issue and give feedback. The accessibility checker can be run at any time.
To Run the Accessibility Checker
Using the Mouse:
1.
Navigate to the page you wish to check
2.
On the toolbar, click the Accessibility Checker button
A browser window opens with a pane on the right hand side that lists any potential accessibility issues
3.
If an issue is found a description of it can be found under that entry
4.
Users will have to manual correct any issues found back in the edit area of
Immediacy.
43
Immediacy CMS - Editing web pages
44
Immediacy CMS - Editing web pages
NOTES
45
Immediacy CMS - Editing web pages
46
Immediacy CMS - Editing web pages
Chapter 4
Using Images
Topics
The following topics are covered in this chapter:
Inserting Images
Resize An Image
Cropping An Image
Adjusting Brightness/Contrast/Sharpness
47
Immediacy CMS - Editing web pages
Inserting Images
Images can be inserted into any editable area. You have the choice to insert an image from a central server or from a local drive. Users must always insert images from the central server.
The server stored images are ones that have been specifically made available to staff for use within webpages.
To Insert a Server Image
Using the Mouse:
1.
Open the required page
2.
Place the cursor where you would like the image to be inserted
3.
On the toolbar, click the Insert Image button
The Insert Image dialogue box appears
4.
In the picture source area, click Server Images
48
Immediacy CMS - Editing web pages
A list of images will appear
5.
Choose the category required on the left hand pane
6.
In the images list, select the image required
Note: If you want to see the images, click Thumbnail View
7.
Once the image is selected, click OK
The image is now previewed
8.
A list of image variations will be listed below, select the required one
9.
Choose the Alignment for the image (text will wrap around automatically)
10.
Click OK
Your image will now be inserted
49
Immediacy CMS - Editing web pages
Resize an Image
Images can be resized before you insert them, or once they are within the page. However, you should always resize them in the editor as this stores a variation for others to use. When resizing an image, it is important to make sure that you maintain its aspect ratio (ensure the image isn’t stretched or squashed) and that it’s not too big or small.
When resizing the image directly within the page, there is a greater risk of not maintaining the aspect ratio. When resizing within the image properties you are able to create a new variation of that image to be used again.
To Resize an Image Within the Image Properties
Using the Mouse:
1.
Double click the image you wish to resize
2.
Click the Edit Image button
The Edit Image dialogue box appears
3.
In the Tool Drop down, choose Resize
The resize screen tool appears
50
Immediacy CMS - Editing web pages
4.
Position the mouse over the rectangle surrounding the image
Hover mouse here
5.
Click and drag the rectangle to the desired size (Note: the image will not resize at this point, only the rectangle)
The new height and width will appear in the resize options
6.
Click Resize
The image has now been resized
7.
Click Save
A prompt will appear
8.
Give the new variation a name
9.
Click OK
10.
Close the edit image window
Your variation will now be listed in the variations section below
51
Immediacy CMS - Editing web pages
11.
Ensure your new variation is selected
12.
Click OK
A prompt will appear
13.
Click OK
Your image has now been resized within the page
52
Immediacy CMS - Editing web pages
Cropping an Image
Cropping refers to the removal of the outer parts of an image. One of the most basic photo manipulation processes, it is performed in order to remove an unwanted subject or irrelevant detail from a photo, change its aspect ratio, or to improve the overall composition.
Un-cropped image
Cropped Image
To Crop an Image
Using the Mouse:
1.
Double click the image you wish to resize
2.
Click the Edit Image button
The edit image dialogue box appears
3.
Ensure Crop is selected in the tool drop down
4.
Hover the mouse over the corner of the image (a double headed arrow appears)
53
Immediacy CMS - Editing web pages
5.
Click and drag the white border so it is around the part of the image you want to keep (your image will not be cropped at this point)
6.
Click Crop
Your image is now cropped
7.
Click Save
A prompt will appear
14.
Give the new variation a title
15.
Click OK
16.
Close the edit image window
Your variation will now be listed in the variations section below
17.
Ensure your new variation is selected
18.
Click OK
A prompt will appear
19.
Click OK
54
Immediacy CMS - Editing web pages
Your image has now been resized within the page
Adjusting Brightness/Contrast/Sharpness
Images can be edited to be brighter, sharper or have more/less contrast. This can be achieved through the image properties dialogue box. As with resizing and cropping, when changes are made, a variation of the image is saved.
To Adjust Brightness/Contrast
Using the Mouse:
1.
Double click the image you wish to resize
2.
Click the Edit Image button
The edit image dialogue box appears
3.
Choose Brightness/Contrast from the Tools drop down
4.
Use the sliders to adjust the Brightness/Contrast
5.
Click Apply
Your changes will now be made
6.
Click Save
A prompt will appear
7.
Give the new variation a title
8.
Click OK
9.
Close the edit image window
Your variation will now be listed in the variations section below
10.
Ensure your new variation is selected
11.
Click OK
55
Immediacy CMS - Editing web pages
A prompt will appear
12.
Click OK
Your image has now been resized within the page
To Adjust Sharpness
Using the Mouse:
1.
Double click the image you wish to resize
2.
Click the Edit Image button
The edit image dialogue box appears
3.
Choose Sharpen from the Tools drop down
4.
Use the sliders to adjust the Sharpness
5.
Click Apply
Your changes will now be made
6.
Click Save
A prompt will appear
7.
Give the new variation a title
8.
Click OK
9.
Close the edit image window
Your variation will now be listed in the variations section below
10.
Ensure your new variation is selected
11.
Click OK
56
Immediacy CMS - Editing web pages
A prompt will appear
12.
Click OK
Your image has now been resized within the page
57
Immediacy CMS - Editing web pages
NOTES
58
Immediacy CMS - Editing web pages
Chapter 5
Tables
Topics
The following topics are covered in this chapter:
Inserting A Table
Modifying Tables
59
Immediacy CMS - Editing web pages
Inserting a Table
Users can insert a table into any editable areas. Tables are made up of rows and columns that form cells, and can be used to organise your information within your web page. For accessibility reasons, it is very important that you clearly identify header/row cells.
Tables should only be used to display/organise information, and should never be used for page layouts.
To Insert a Table
Using the Menu:
1.
Open the required page
2.
Position the cursor where you wish the table to go
3.
On the Menu bar, choose Table
4.
In the drop down list choose Insert
60
Immediacy CMS - Editing web pages
The Insert/Edit table dialogue box appears
5.
Enter the required options and click OK
The table is now inserted
Option Description
Table
Summary
Entering a summary of what your table shows will make your site more accessible to visually impaired users. The summary will not be visible on the page but will be picked out by screen reader users.
The Table Caption will appear above the table.
Table
Caption
Table Style Table Styles are defined in Style Sheets. You can choose one of the predefined styles however, users should always use the ‘default’ style
Number of
Rows
Once the table has been created, the number of rows cannot be changed within the Table Editor.
Number of
Columns
Once the table has been created, the number of columns cannot be changed within the Table Editor.
Width
Use
Heading
Row
Use
Heading
Column
The Table Width value is entered as a percentage of the width of the screen or the width of the table in pixels. For example a value of 50% will give a table width of half the screen. This would be the equivalent of 400 pixels on a screen with a resolution of 800 x 600. However, screen resolutions vary and results will differ according to your screen resolution. Leaving the box blank allows the table to expand in relation to the width of the text.
If you check this option, the first row will have heading styles. If you are editing a table which did not previously have a heading row, the checkbox Use Existing
First Row will become enabled. Check this box to convert the existing first row to a heading. Uncheck this box to create a new blank heading row above the existing table.
If you uncheck the Use Heading Row box, the existing first row will become part of the body of the table. It will not be deleted.
If you check this option, the first column will have heading styles. If you are editing a table which did not previously have a heading column, the Use Existing
First Column checkbox will become enabled. Check this box to convert the existing first column to a heading. Uncheck this box to create a new blank heading column to the left of the existing table.
If you uncheck the Use Heading Column box, the existing first column will become part of the body of the table. It will not be deleted.
61
Immediacy CMS - Editing web pages
To Edit Table Properties
Using the Mouse:
1.
Hover the mouse pointer over the edge of the tabkle until you find the cross hair
2.
Double-click, or right-click on the table and choose Table Properties.
The Table Editor will display the values currently set for the table.
Note: you cannot alter the number of Rows/Columns within the properties dialogue box once the table has already been inserted.
62
Immediacy CMS - Editing web pages
Modifying Tables
Rows and Columns can be inserted or deleted by using the right mouse button. It’s important to ensure that you click in the right area when modifying the table to achieve the correct results.
To Insert Rows
Using the Mouse:
1.
Within your table, right mouse click the row next to the row you wish to insert
2.
Choose Insert Rows Above/Insert Rows Below
Your new row is inserted
To Insert Columns
Using the Mouse:
1.
Within your table, right mouse click the column next to the column you wish to insert
2.
Choose Insert Column Left/Insert Column Right
Your new Columns is inserted
63
Immediacy CMS - Editing web pages
To Delete Rows
Using the Mouse:
1.
Within your table, right mouse click the row you wish to delete
2.
Click Delete Row
Your Row is now deleted
To Delete Columns
Using the Mouse:
1.
Within your table, right mouse click the column you wish to delete
2.
Click Delete Column
Your column is now deleted
64
Immediacy CMS - Editing web pages
To Merge Cells
Using the Mouse:
1.
Within your table, click and drag to select the cells you wish to merge
2.
Right click the select cells
3.
Choose Merge Cells
Your cells are now merged
65
Immediacy CMS - Editing web pages
NOTES
66
Immediacy CMS - Editing web pages
Chapter 6
Hyperlinks
Topics
The following topics are covered in this chapter:
Creating A Hyperlink
Virtual Pages
67
Immediacy CMS - Editing web pages
Creating a Hyperlink
Immediacy allows you to have hyperlinks to:
Other pages outside of your website
Other pages within your web site
Bookmarks (specific places within a page)
Files (e.g. Word documents, Excel Spreadsheets, PDFs)
Images
Hyperlinks are inserted via the Insert Hyperlink dialogue box.
To Begin the Insert Link Procedure
Using the Mouse:
1.
Highlight the relevant text in a page
2.
Click on the Insert Link icon on the toolbar
The insert Hyperlink dialogue box appears
Using the Menu:
1.
Highlight the relevant text in a page
2.
Select Link from the Insert menu to bring up the Link Editor box.
Note: When inserting a link, the text should always describe the link. Users should avoid the use of ‘Click Here’ as this contravenes UWE web standards
68
Immediacy CMS - Editing web pages
To Link to a Web Page
Using the Mouse:
1.
In the Insert Hyperlink dialogue box, type the required web address e.g. http://www.uwe.ac.uk in the URL link box
2.
Choose how the link should open e.g. same window or new window
3.
Click OK
Your link has now been created
To Link to another Page within the Site
Using the Mouse:
1.
In the Insert Hyperlink dialogue box, click the ‘Click here to link to another Page
within on this Site’ button.
The Browse for Page dialogue box will appear
2.
Navigate to the required page and click OK
3.
Choose how the link should open e.g. same window or new window
4.
Click OK
Your link has now been created
69
Immediacy CMS - Editing web pages
To Create a Bookmark (specific place within a page)
Using the Mouse:
1.
Before you can link to a bookmark, the bookmark itself needs to be created.
2.
Select the text that will be the bookmark (the place within a page you wish to link to)
3.
On the toolbar, click the Manage Bookmarks button
The Manage Bookmarks dialogue box appears
4.
Type the desired bookmark name
5.
Click Add
Your bookmark is now created
Using the Menu:
1.
Select the text that will be the bookmark
2.
Choose Tools, Manage Bookmarks
3.
Type the desired bookmark name
4.
Click Add
Your bookmark is now created
To Link to a Bookmark
Using the Mouse:
1.
In the Insert Hyperlink dialogue box, click the ‘Click here to link to bookmark on
this Site’ button.
70
Immediacy CMS - Editing web pages
The Browse for bookmark dialogue box will appear
2.
Using the navigation pane on the left, click on the page that contains the bookmark and then select the required bookmark in the right pane.
3.
Click OK
4.
Choose how the link should open e.g. same window or new window
5.
Click OK
Your link has now been created
Note: Bookmarks will not appear in the bookmarks dialogue box until the page has been saved.
71
Immediacy CMS - Editing web pages
NOTES
72
Immediacy CMS - Editing web pages
Chapter 7
More Information
Topics
The following topics are covered in this chapter:
Useful Links
73
Immediacy CMS - Editing web pages
Useful Links
This document gives users useful information about how to use the Immediacy software.
When creating and editing web pages, we have to be mindful of other issues such as design guidelines, accessibility and policies set out by UWE. Here are a collection of useful links that address these areas.
UWE Web guidance site (including CMS guidance) – http:// www1.uwe.ac.uk/webguidance
74