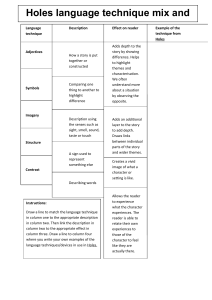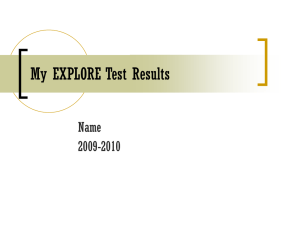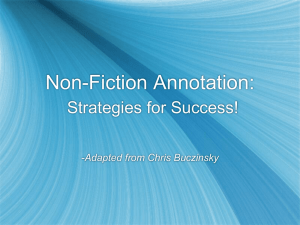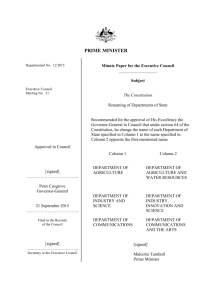BROCHURE DIRECTIONS
advertisement

Chapter 1--The Beginnings of Human Society 1 BROCHURE DIRECTIONS Page Setup 1. 2. 3. 4. 5. Go to File > Page Setup Click on the Margins Tab Change the layout to “Landscape” Change the margins for the top, bottom, left, and right to 0.5” (gutter remains at “0”) Click OK Columns 1. 2. 3. 4. 5. 6. 7. 8. Go to Format > Columns Click on the 3 columns Take the checkmark OFF “equal column widths” Change the SPACING to 0.7” for BOTH Put the checkmark ON “equal column widths” Put a checkmark in the box for “line between” (under “cancel”) Click OK Save your work (File > Save) Column Breaks 1. Put your cursor in front of the word “Bibliography” 2. Go to Insert > Break > Column Break 3. Bibliography should now be in the middle column 4. Place a column break next to “The Beginnings of Human Society” 5. This should put “The Beginnings of Human Society” in the last column 6. Put your cursor in front of “The Iceman” and go to Insert > Break > Page Break 7. This should put “The Iceman” on the next page 8. Put a column break in front of “The Stone Age” (column 1) and “Settled Life” (column 2) 9. “The Stone Age” should now be at the top of column 2; “Settled Life” should be at the top of column 3 10. Save your work (File > Save) Page 1--Titles 1. Hold the Ctrl + Home to get to the top of page 1 2. Put your cursor in front of the word “Location of the First Cities” and go to Format > Paragraph > Before (under Spacing) > 66 pts (click up arrow). Click OK. This should move the words down. 3. Do the same for “Bibliography” and “The Beginnings of Human Society.” (Pushing the function key F4 remembers the last task you performed.) You can do F4 or follow Step 2 again. Chapter 1--The Beginnings of Human Society 2 4. Highlight the words “Location of the First Cities” and click the “B” for bold (or Ctrl + B) and “U” (or Ctrl + U) for underline. Click the “Center” alignment button (or Ctrl + E) to center the words. 5. Do the same for “Bibliography”. 6. Highlight “The Beginnings of Human Society” and click the “B” for bold (or Ctrl + B) and “I” for italics (or Ctrl + I). Center the words. Delete “Your Name” and type, bold, and center your name under the title. Tabs 1. Highlight the words “Prehistory” through “20” on page 1 2. Go to Format > Tabs 3. In the “Tab Stop Position” type 2.5; click “right” under Alignment; click #2 under Leader. Click “Set” and then “OK”. 4. Highlight the words “Topics” through “Page.” Bold (Ctrl + B) them. 5. Go to Format > Tabs 6. In the “Tab Stop Position” type 2.5; click “right” under Alignment. Click “Set” and then “OK”. 7. This should move the word “Page” to the right and the numbers to the right with dots in between. (If “Page” goes to the next line, hit the backspace key one time. It should be lined up with “Topics”.) 8. Highlight “Topics” through “20”. Click the “Increase Indent” button once to move the column “Topics” to the right. 9. Update your save Picture 1. Put your cursor in the blank space between your name and the word “Topics” 2. Click on Internet Explorer and type http://www.radnortsd.schoolwires.com. Click on the Middle School, Library, netTrekker (or some other source). Search for a picture dealing with any of the topics listed on page 1. 3. Right click on the picture you want and go to “Save Picture As” 4. Save it to your “H” drive 5. Go to the address bar and right click, click “copy” 6. Go to your brochure and in the Bibliography column click “edit > paste” underneath book information. 7. Return to your source and try to find the name of person, book/magazine, and date. These need to be included in your Bibliography as well (see yellow handout sheet for proper arrangement of citation, my schoolwires site, or the library’s site). 8. Make sure your cursor is between your name and the word “Topics”. Go to Insert > Picture > From File. Find your picture on your “H” drive and click Insert. Your picture should now be inserted under your name and before the word “Topics.” 9. Center your picture and resize (larger or smaller) if needed. 9. Update your save. Chapter 1--The Beginnings of Human Society 3 Bibliography 1. 2. 3. 4. In the middle section of the first page, highlight the textbook and picture citations. Go to Format > Paragraph > Special > Hanging. Click OK. This should indent the 2nd and succeeding lines a half inch for each citation. Bibliographies are listed in alphabetical order by the LAST name of the author. Highlight both listings and go to Table > Sort. This should put the listings in alphabetical order. 5. One blank line should be between the listings. Symbol 1. 2. 3. 4. 5. Put your cursor on page 2, the 2nd column after the words “three periods.” Go to Insert > Symbol. Click on the Special Characters tab. Click on the Em Dash. Click Insert and then Close. The Em Dash symbol should appear after the word “periods.” Delete the colon and spaces before “the”. Paragraph Indentions 1. 2. 3. 4. On page 2, place your cursor next to the first sentence beginning with “The Iceman . . .” Go to Format > Paragraph > Special > First Line and under “By” put 0.25”. Click OK. This should indent the first line a quarter inch. Do the same for the following paragraphs (you can use F4 also): Under Prehistory Scientists known . . . Under History: A Record . . . Historians . . . Under Oral Traditions . . . Oral traditions . . . Under The Stone Age The Stone Age . . . Under Nomads As people developed . . . Under Tamed Animals During the New Stone Age . . . Under Settled Life Farming and raising . . . Under Growth of Cities Cities could develop . . . Chapter 1--The Beginnings of Human Society 4 Under Bronze Age By 6600 B.C. . . . Bullets 1. Highlight the lines beginning with “During the Old Stone Age . . .” through “grow their own food.” 2. Go to Format > Bullets and Numbering 3. Choose a bullet from the list, or click on a bullet and go to Customize. You may choose a picture bullet or character bullet (see Webdings, Wingdings, Wingdings 2, or Wingdings 3). 4. Decrease the indent (icon on toolbar) to line up with the paragraph indention. 5. Put 6 pts. After (Format > Paragraph > Spacing After) 6. Update your save. Numbering 1. 2. 3. 4. 5. Highlight the lines in the third column that begin with “The Nile . . .” through “Pakistan”. Go to Format > Bullets and Numbering Click on the Numbered tab. Choose a number format. Put 6 pts. After Update your save WordArt Highlight the word “Nomads” in the second column. Click on the Drawing icon on the toolbar. At the bottom of your screen, click on the “Insert WordArt” icon Choose a WordArt and the word Nomads should appear. Click OK. Make sure the word is by itself and the paragraph beginning with “As people developed . . .” is underneath (you may need to hit the enter key after Nomads). 7. Center the WordArt 8. Update your save 1. 2. 3. 4. 5. 6. Styles and Formatting 1. 2. 3. 4. 5. 6. 7. 8. Highlight the word “Iceman” on the second page. Go to Format > Styles and Formatting Click on New Style Give the style a name (whatever you want) At the bottom left corner of that box, click on Format > Font Choose Comic Sans MS, Bold Italic, 14 Font Size Click OK Go back to Format > Paragraph Chapter 1--The Beginnings of Human Society 5 9. Put 6 pts. After and Click OK 10. Go back to Format > Borders 11. Choose a border and color (optional) 12. On the right-hand side where it shows a sample of the border, remove all borders except the bottom 13. Click OK 14. Click OK again to get out of the setup 15. Click off the word Iceman and highlight it again 16. Find the name on the task pane and click it. 17. You should see your style on the word. 18. Highlight “Prehistory: Digging Up the Past,” “History: A Record in Writing,” and “Oral Traditions: A Record in Spoken Word,” “The Stone Age,” “Tamed Animals,” “Settled Life,” “Growth of Cities,” and “Bronze Age,” and give them the same style (you can use F4). 19. Update your save Font Size 1. In the second column on page 2, highlight the last paragraph 2. Reduce the font size from 12 to 9 3. Update your save Header/Footer 1. 2. 3. 4. 5. Go to View > Header and Footer Click on the “Switch between header and footer” icon (2 yellow bars on it) Type your name and class period in the footer Click Close Update your save Print 1. 2. 3. 4. Make sure you followed all the steps Go to File > Print (or Ctrl + P) and print your brochure Staple the pages together Turn in to be graded.