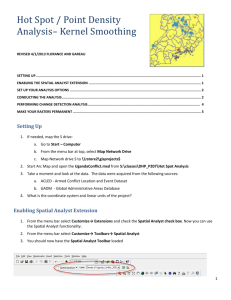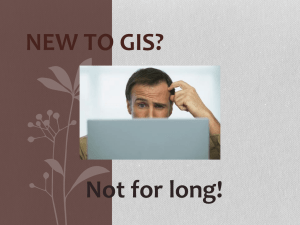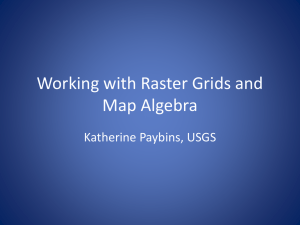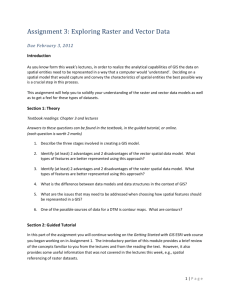Raster! The `Other` GIS Data
advertisement

RASTER! THE ‘OTHER’ GIS DATA. (Raster Data in ArcGIS) S TACEY M APLES – GIS S PECIALIST & I NSTRUCTION C OORDINATOR AT T HE S TERLING M EMORIAL L IBRARY M AP D EPARTMENT - STACEY . MAPLES @ YALE . EDU GIS RESOURCES: www.library.yale.edu/maps Yale Map Dept. Website http://mailman.yale.edu/mailman/listinfo/gis-l Yale GIS Listserv http://guides.library.yale.edu/GIS Yale GIS Support Portal DOWNLOAD TUTORIAL DATA FROM THE GIS LIBGUIDE 1. http://guides.library.yale.edu/gis >Yale GIS Workshops Tab 2. Download the Datasets for the Raster! The ‘Other’ GIS Data Workshop (Right-click> Save Target As>Save to c:\temp) The Raster Data Model provides an effective means of characterizing spatially continuous phenomena, such as elevation, temperature, precipitation and other environmental and climatic characteristics. This workshop provides a targeted introduction to the tools available in ArcGIS for creating, managing and analyzing data in raster form. Topics will include: Types of Raster Data; Properties of Raster Data; Symbolization & Display of Raster Data; Imagery Analysis in ArcGIS; The Spatial Analyst Toolset; Extracting Data from Raster to Vector; Map Algebra; and Raster Classification in ArcGIS. THE IMAGE ANALYST TOOLBAR SETTING OPTIONS There are a number of Options Settings you want to pre-populate with values appropriate for your particular project/data. 1. On the Main Menu, go to Windows>Image Analysis. 2. Click on the Options Button, at the top left corner of the Image Analysis Window. NDVI This setting tells the Image Analysis Window what Bands from the _NAIP_4_Color_Band_Orthophotography1 should be used for the Infrared and Red Spectral Samples when calculating NDVI (Normalized Difference Vegetation Index). 3. Click on the NDVI Tab, if it is not already at the front of the Options Window. 4. Set Red Band to 3 and IR Band to 4. Z-Factor This setting is essentially a corrective value. The NED Elevation data in this project is in Geographic Coordinate System NAD1983. This means that the pixel dimensions are expressed in Degrees of Latitude and Longitude, rather than linear units. The z-factor is the amount of correction needed to make to operations that depend upon Rise and Run calculations, to correct for this, since these operations assume the unit of pixel dimension in the dataset is the same as the elevation values. 5. Browse to c:\temp\Raster and open the Z_Factor.xls file in Excel 6. Note that the Latitude Center of Project Value has already been set to 41.31, which is appropriate for this project. 7. Right-click on the value for the Z Factor for Vertical Meters 8. Return to ArcMap and Click on the Hillshade Tab. 9. Right-click and Paste to Set the Z Factor to 0.0000119597 Stretch The Stretch Setting controls how much of the data in a raster image is used to render that dataset. In general, a certain amount of data from the top and bottom of the image values histogram is excluded in order to create a more vivid visualization. 10. Click on the Stretch Tab and sett all of the Stretch Settings to 2. 11. Click OK. USING THE IMAGE ANALYSIS TOOLS Mosaic Mosaicking is the process of taking two or more raster datasets of similar data and combining them into a single dataset. 1. In the Table of Contents, right-click on the Ortho Photos Group Layer and Zoom to Layer. 2. Toggle the Visibility of the Yale_NH_02 layer to see that this image is actually two separate image rasters. 3. In the Image Analysis Window, click on the two Yale_NH_01 & _02 Layers while holding down the Ctrl key to select them. 4. Under the Processing Section, change the Mosaic Method to First. 5. Click on the Mosaic Button . 6. Note that a new raster layer is added to the Table of Contents, as well as the Image Analysis layer list. This is the newly mosaicked ortho image. 7. Turn off the visibility of the original Yale_NH_01 &_02 layers and note that the new Mosaic_Yale_NH_02 Layer is the combination of these two layers. Clip This function allows you to “clip” the raster dataset of interest to a particular extent. 1. Zoom into the area around the Yale Hockey Arena (as shown on the right). 2. Use the Draw Rectangle Tool , from the Drawing Toolbar, to draw a square around the Yale Hockey Arena approximately 1 city block square. 3. In the Image Analysis Window, Select the Mosaic_Yale_NH_02 Layer. 4. Click on the Clip Button to create the Clip_Mosiac_Yale_NH_02 Layer. 5. Uncheck the original Mosaic_Yale_NH_02 layer to turn off its visibility 6. Right click on the square that you drew in the Data Frame and Delete it. Note that the Image has been clipped to the rectangle you created. This Clip Function can be used to clip to current Data Frame extent but selecting the Data Frame name at the Top of the Table of Contents, rather than using a drawing object. Image Layer Files and Functions When the results of each of the operations we have run are added to the map, there is no new data being created. What is happening is that the output of each of the functions in the Image Analysis toolbar is actually an “Image Layer” that (like the vector layers we are used to working with in the Table of Contents) contains a reference link to the source imagery and “instructions” about how to visualize the imagery. Successive operations are added to the layer and can be removed at any time. Remove Clipping Function 1. Remove the original Yale_NH_01 & _02 layers, as well as the Mosaic_Yale_NH_02 Layer. 2. Right-click on the remaining Clip_Mosaic_Yale_NH_02 layer and open its Properties. 3. Right-click on the Clip Function item and remove it. Click OK. Note that the clipped extent has now reverted to the original full extent of this layer. Again, no new imagery data has been created, only the instructions for displaying the imagery have changed. If you want to create a new raster layer based upon your Image Analysis functions, it is necessary to export the data to a new raster. Exporting an Image Layer to Raster Data 1. Click on the Clip_Mosiac_Yale_NH_02 Layer in the Image Analysis Window to select it. 2. Click on the Export Button . 3. Leave the Default Settings for Extent, Spatial Reference and Output Raster. 4. Browse to and select the Raster_Working.gdb as the Location. 5. Name the Output Raster Ortho_Mosaic and click Save. 6. Click Yes when prompted to add the exported data to the Map. 7. Right-click the original Clip_Mosaic_Yale_NH_02 Layer and remove it. 8. Use the Catalog Window to view the contents of the Working_Raster.gdb and confirm that the new Ortho_Mosaic dataset is there. DISPLAY OF RASTER DATA Stretch “Stretching” the display of an image refers to the removal of a subset of values at the upper and lower end of the image value histogram in order to increase the display quality/contrast. Here, we will remove the upper and lower 2% of values (set by the Stretch Value you entered under the Settings Window at the beginning of the exercise). 1. Zoom into the Yale Hockey Arena, again. 2. Click on the Ortho_Mosiac layer in the Image Analysis Window to select it. 3. Change the Stretch dropdown value to Percent Clip Resample Resampling, in the context of image display, allows you to control the “smoothness” of an image as screen and print resolution move beyond the raster resolution. In this part of the exercise, we will change from Nearest Neighbor (no smoothing) to Cubic Convolution. 4. Change the Resample Method Dropdown to Cubic Convolution. 5. Note the “softening of the image. VEGETATION INDICES False Color Infrared Images 1. Right-Click and Zoom to Layer on the _NAIP_4_Color_Band_Orthophotography1 layer. 2. Select the _NAIP_4_Color_Band_Orthophotography1 in the Image Analysis Window and apply a Percent Clip Stretch. 3. Right-click and Copy the _NAIP_4_Color_Band_Orthophotography1 Layer. 4. Right-Click on the “Layers” item at the top of the Table of Contents and select Paste Layer(s). 5. Rename the pasted layer “432 False Color Infrared” 6. Drag the 432 False Color Infrared layer to just above the _NAIP_4_Color_Band_Orthophotography1 Layer in the Table of Contents. 7. Right-Click and Open the Properties of the 432 False Color Infrared layer. 8. Click on the Symbology Tab and set the Color to Band settings as follows: a. Red = Band 4 (Infrared Spectral Sample) b. Green = Band 3 (Red Visible Spectral Sample) c. Blue = Band 2 (Green Visible Spectral Sample) 9. Click OK to apply the changes in symbology. 10. Turn on the Effects Toolbar and make the 432 False Color Infrared Layer the target. 11. Select the Swipe Tool and click once at the top of the 432 False Color Infrared Image in the Data Frame. 12. Click and Hold, then swipe from top to bottom to peel the 432 image off of the Original Natural Color layer. What you have created is referred to as a 432 False Color Infrared Image. This use of a spectral band outside the visible part of the spectrum takes advantage of the fact that healthy vegetation reflects very highly in the infrared part of the spectrum. What you see in this image is healthy vegetation in areas where the deep reds and pinks are evident. WORKING WITH DIGITAL ELEVATION MODELS (DEM) AND SURFACES Z-FACTOR IN SPATIAL ANALYST SURFACE GEOPROCESSING TOOLS Many of the Geoprocessing tools that operate on Digital Elevation Models (or raster datasets being treated as DEMs) depend upon Rise/Run calculations. These calculations assume that the Rise and Run (Elevation and Cell Size) are in the same units, which is not the case when dealing with DEM data that is in an unprojected Geographic Coordinate System. In this case, it is necessary to provide a value that can be used to correct the Rise values to match those of the Run. This value is the Z Factor, and it is dependent upon the Latitude of the center of your dataset. We previously set the Z-Factor in the Imagery Analysis Window Options, but the Z-Factor must also be set when using Surface Tools in ArcToolbox CHARACTERIZING LANDSCAPE Slope 1. Right-click and Zoom to the ned_91749882 layer. 2. Search for and open the Slope Tool from Spatial Analyst. 3. Set the ned_91749882 layer as the Input raster. 4. Shorten the default Output raster name to “Slope” 5. Change the Output measurement to PERCENT_RISE 6. Set the Z Factor to 0.0000119597 (return to the ZFactor.xls file, if necessary) and click OK to run the tool. Aspect 1. Search for and open the Aspect tool from Spatial Analyst. 2. Set the ned_91749882 layer as the Input raster. 3. Shorten the default Output raster name to “Aspect” and click OK Hillshade 1. Return to the Image Analysis Window and click on the ned_91749882 layer to select it. 2. Select a Color Ramp from the Dropdown in the Processing Panel of the Imagery Analysis Window. 3. Click on the Hillshade Button . MAP ALGEBRA 1. On the Main Menu, go to File>Add Data>Add Basemap 2. Select the Bing Maps Road Basemap 3. Turn off all layers but the Bing Maps Road basemap and the Study_Area_Polygon layer. Reclassify Tool 4. Search for and open the Reclassify tool. 5. Set the Input Raster Dataset to ned_91749882. 6. Click on the Classify Button to launch the Classify Window. 7. Change the Classification Method to Defined Interval, and then change the number of Classes to 2. 8. Change the Classification Method back to Manual. 9. In the Break Values Panel on the right side of the window, change the first Break Value to 0 and click OK. 10. Change the name of the Output Raster to “Reclass” and click OK. Set Transparency 11. Right Click on the resulting Reclass Raster 12. 13. 14. 15. Layer and open its properties. Click on the Display Tab Set the Transparency Value to 50% Click OK. Right-click on the color patches for the two classes to change to more appropriate colors. Modeling Sea Level Change Using Raster Calculator 1. Search for and open the Raster Calculator Tool. 2. Double-click on the ned_91749882 layer to place it into the argument window. 3. Finish the Map Algebra Expression with “-10”so that it reads: “ned_91749882”-10 4. Name the Output Raster NED_Minus10 and place it in the Raster_Working.gdb. 5. Click OK Reclass the NED_Minus10 6. Repeat the steps you used to reclassify the original, but use the NED_Minus10 layer as the Input raster and name the Output Raster “ReclassMinus10” Change Detection 7. Search for and open the Raster Calculator, again. 8. Subtract the original Reclass layer from the ReclassMinus10 layer and output the Absolute Value using the following equation: Abs("ReclassMinus10" "Reclass") 9. Name the Output Raster “Coast_Change” 10. Click OK to apply the calculation. 11. Right-click on the color patch for the 0 value in the resulting layer and set it to “no color.” 12. Set the 1 value to Red 13. Turn off the visibility of all but the Coast_Change layer and the Bing Maps Road Basemap to observe the modeled coastal change. EXTRACTING DATA Create a Random Array of Points 1. Turn off all layers but the Study_Area_Polygon layer, the ned_91749882 layer and the Bing Maps Road basemap. 2. Search for and open the Create Random Points tool. 3. Set the Output Location to the Raster_Working.gdb. 4. Name the Output Point Feature Class “random_points_100” 5. Select the Study_Area_polygon layer as the Constraining Feature Class. 6. Confirm that the Number of Points is set to 100. 7. Set the Minimum Allowed Distance to 100 meters. 8. Click OK to create the Random Points Feature Class. Extract Multi Values to Points 9. Search for and open the Extract Multi Values to Points tool. 10. Set the random_points_100 as the Input Point Features. 11. Add the following as input rasters: a. Coast_Change b. Aspect c. Slope d. ned_91749882 12. Click OK. 13. When the Geoprocessing tool has finished running, right-click and Open the Attribute table of the random_points_100 layer and confirm that the values of the raster layers have been extracted to the attribute table. Zonal Statistics as Table 1. Search for and open the Zonal Statistics as Table Tool. 2. Set the New_Haven_Neighborhoods Layer as the Input Feature Zone Data. 3. Select the ned_91749882 layer as the Input Value Raster 4. Name the Output Table “Zonal_Stats” and save it to the Raster_Working.gdb 5. Confirm that the Statistics Type is set to ALL. 6. Click OK 7. Open the resulting Zonal_Stats Table to review the statistical summary of the elevation variable for New Haven Neighborhoods. Summarizing Areas using Tabulate Areas- LULC 1. Search for and open the Tabulate Area tool from the Spatial Analyst Tools. 2. Select the New_Haven_Neighborhoods Layer as the Input Feature Data. 3. Select the ‘Neighborhood’ field as the Zone Field. 4. Select the LANDCOVER_NEWHAVEN_2008 layer as the Input Raster Data. 5. Select Value as the Class Field. 6. Name the Output Table LULC_Tabulate and save it to the Raster_Working.gdb. 7. Leave the default Processing Cell Size 8. Click OK. 9. Open the resulting LULC_Tabulate table to see that you have produced a table that records the area (in square feet) for each Landuse Class, in each Neighborhood.