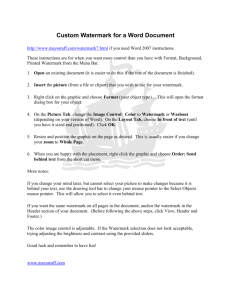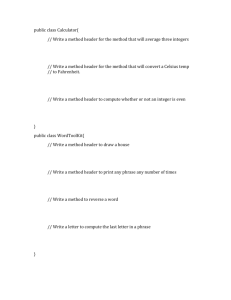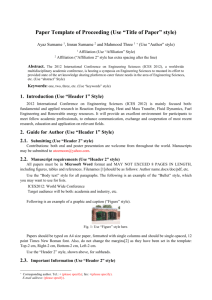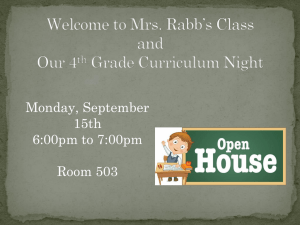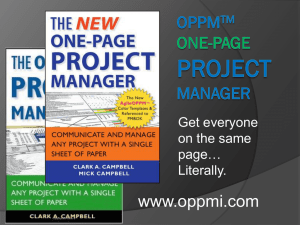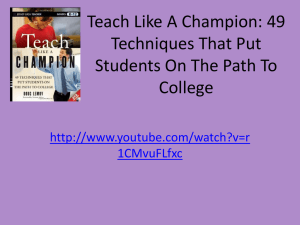Create a watermark using a Clip Art Gallery image
advertisement

Create a watermark using a Clip Art Gallery image Date: April 28th, 2009 45 While you can use Word’s Printed Watermark dialog box to add a custom watermark to your document, Word also lets you create a watermark from any graphic object (SmartArt, charts, shapes, clip art, etc.) by simply copying the graphic into the Header window. Follow these steps to create a watermark from a copy of a picture taken from the Clip Art Gallery: 1. 2. 3. 4. 5. 6. 7. 1. 2. 3. 4. Open a blank document. Go to Insert |Clip Art. (In Word 2007, click the Insert tab and select Clip Art in the Illustrations group.) Search for the desired clip art in the Clip Art task pane. Go to View | Header or footer. (In 2007, double-click the top of the page to access the Header area.) Click inside the Header window. In the Clip Art task pane, double-click the clip art picture you want as your watermark. Right click the portion of the picture in the header window and select Format Picture, Layout. Click the Behind Text option. Right-click the portion of the picture in the Header window and then select Order, Send To Back. Click Send Behind Text. Click and drag the bottom-right picture handle to extend the picture into the middle of the document beyond the header. You can also format the picture to make it more transparent. For example, in Word 2007, follow these steps: 1. 2. Double-click the Header to display the Header window. Right-click the picture in the Header window and then select Format Picture. 3. 4. Click the drop-down arrow of the Recolor button and click the first selection under Light variations. (Alternatively, you can choose Washout under Color Modes.) Click Close.