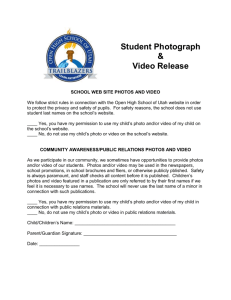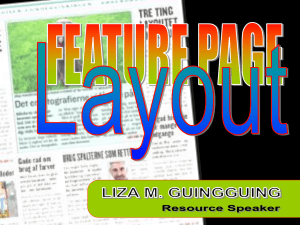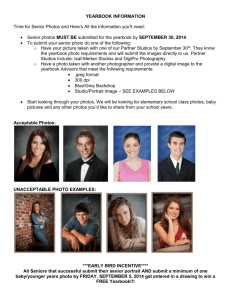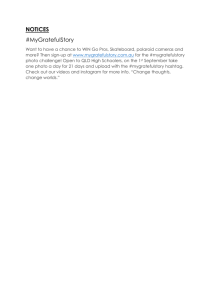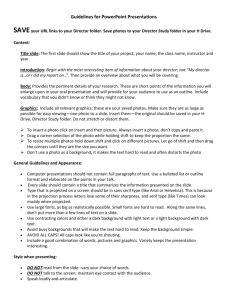Procedures for Georegistering Photos
advertisement
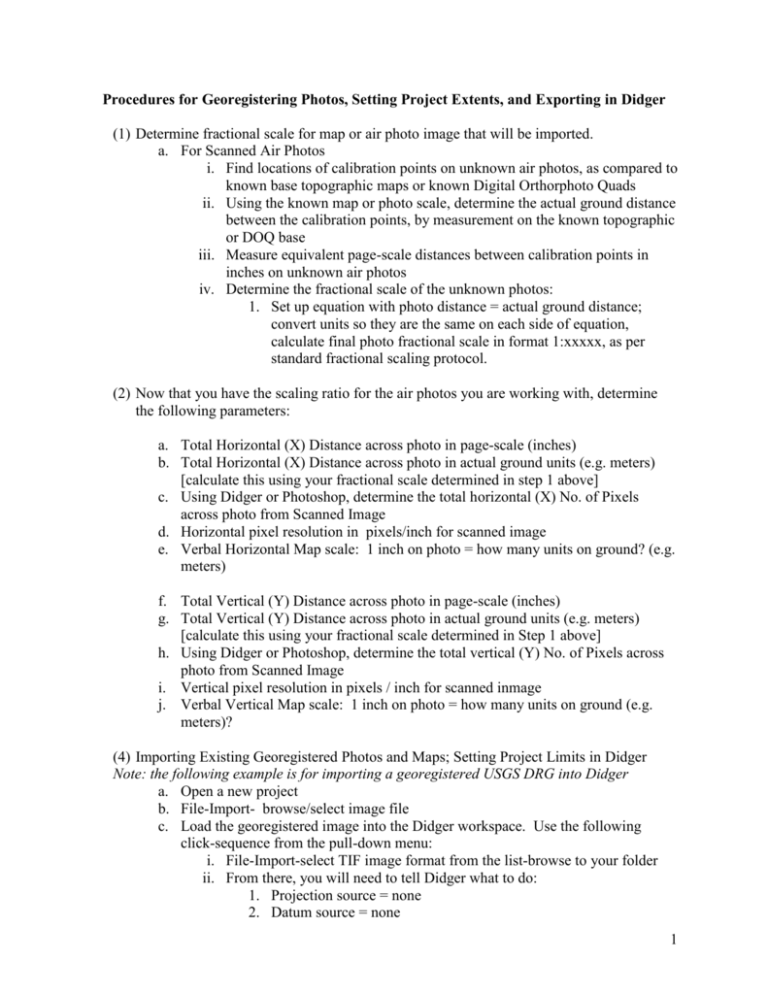
Procedures for Georegistering Photos, Setting Project Extents, and Exporting in Didger (1) Determine fractional scale for map or air photo image that will be imported. a. For Scanned Air Photos i. Find locations of calibration points on unknown air photos, as compared to known base topographic maps or known Digital Orthorphoto Quads ii. Using the known map or photo scale, determine the actual ground distance between the calibration points, by measurement on the known topographic or DOQ base iii. Measure equivalent page-scale distances between calibration points in inches on unknown air photos iv. Determine the fractional scale of the unknown photos: 1. Set up equation with photo distance = actual ground distance; convert units so they are the same on each side of equation, calculate final photo fractional scale in format 1:xxxxx, as per standard fractional scaling protocol. (2) Now that you have the scaling ratio for the air photos you are working with, determine the following parameters: a. Total Horizontal (X) Distance across photo in page-scale (inches) b. Total Horizontal (X) Distance across photo in actual ground units (e.g. meters) [calculate this using your fractional scale determined in step 1 above] c. Using Didger or Photoshop, determine the total horizontal (X) No. of Pixels across photo from Scanned Image d. Horizontal pixel resolution in pixels/inch for scanned image e. Verbal Horizontal Map scale: 1 inch on photo = how many units on ground? (e.g. meters) f. Total Vertical (Y) Distance across photo in page-scale (inches) g. Total Vertical (Y) Distance across photo in actual ground units (e.g. meters) [calculate this using your fractional scale determined in Step 1 above] h. Using Didger or Photoshop, determine the total vertical (Y) No. of Pixels across photo from Scanned Image i. Vertical pixel resolution in pixels / inch for scanned inmage j. Verbal Vertical Map scale: 1 inch on photo = how many units on ground (e.g. meters)? (4) Importing Existing Georegistered Photos and Maps; Setting Project Limits in Didger Note: the following example is for importing a georegistered USGS DRG into Didger a. Open a new project b. File-Import- browse/select image file c. Load the georegistered image into the Didger workspace. Use the following click-sequence from the pull-down menu: i. File-Import-select TIF image format from the list-browse to your folder ii. From there, you will need to tell Didger what to do: 1. Projection source = none 2. Datum source = none 1 3. Georeference source = ESRI World File (this will tell didger to look for the *.tfw file) 4. Specify Image Projection 5. click on "Projected Coordinates" option 6. Category = UTM 7. System = Zone10N 8. Datum = NAD 1927 CONUS (NADCON) 9. NOTE: uncheck the "Apply Datum Conversion" option box 10. Input Data Units = meters 11. Display Units = meters This should import the scanned topo sheet in georegistered coordinates. Zoom in /around the map, pan, check it out. When you move the cursor over map locations, you will see coordinate locations in X = Easting UTM meters and Y = Northing UTM meters. You will now be able to use this known, georegistered map to find points of known location that can be compared / found on the unknown air photos for calibration. d. The image will be imported into the project workspace, now you will need to define the project limits and appropriately scale e. View-Project Limits i. Check the radio box “set proportional X-Y Scaling” ii. X axis scaling 1 inch = ???? map units, enter the value determined in 2e above. iii. Y axis scaling, 1 inch = ???? map units, enter the value determined in 2j above The project limits in Didger will now be set, and the project space should be scaled to the approximate size of the original photos or map sheets. (5) To Export a Georegistered *.TIFF image with ESRI World File in Didger a. In the didger workspace, select the georegistered photo b. File-Exportselect the *.TIFF format from the pulldown list, check the “selected objects only” radio box c. Browse to folder, and name file to be exported d. In dialogue box i. Check “save spatial reference information” radio button ii. Check “ESRI world file” option radio button iii. Color depth option = True Color (or change to “monochrome” if applicable) iv. Now check your original Horizontal and Vertical pixel resolution in section 2d and 2i above, respectively. Didger defaults to a nominal 300 dots per inch export resolution in the horizontal and vertical. General 300 dpi is of sufficient resolution to create a crisp image for printing and visualization on a screen. If this resolution is set too low, image quality will degrade. If it is set to high, the file size becomes quite large and you really don’t gain anything in terms of final output (i.e. it becomes “overkill”). Also, if you set you exported resolution higher than the 2 original photo resolution, you are subdividing pixels but haven’t really created new accuracy in terms of image quality (i.e. you are splitting hairs and not really gaining any new information). Compare the original pixel resolution in 2d and 2i to the nominal 300 dpi setting in the didger export function. If 300 dpi is better than the original, then use the 300 dpi. If the original is within 100 dpi or so of 300 (e.g. 400), then stay with 300 dpi. If the original resolution was 1.5 or 2 times more than 300 dpi, then adjust the setting to the original, higher level as needed. This evaluation procedure should result in the best output resolution, and approximate the original image quality that you imported. v. Save / export the file 3