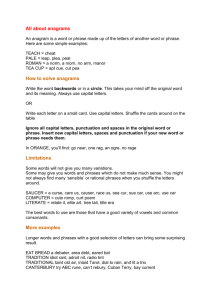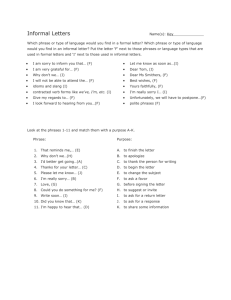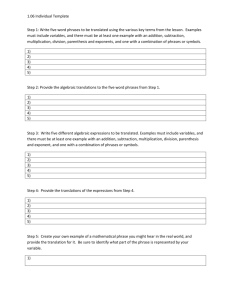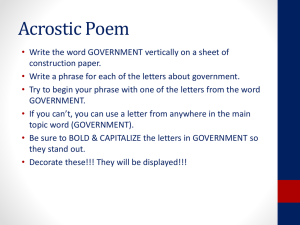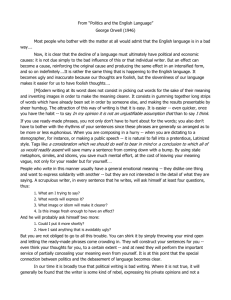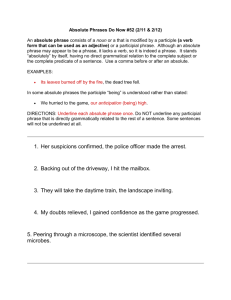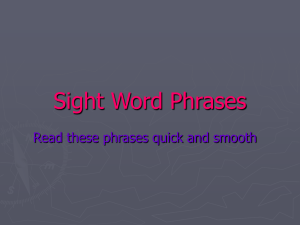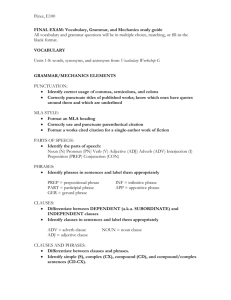Word Doc - Claro Apps
advertisement

Introduction to ClaroCom ClaroCom is an iOS app designed for AAC (Augmentative and Alternative Communication). An AAC app helps to replace speech or assist writing for those with impairments in the production or comprehension of spoken or written language. Writing Using ClaroCom you can type into the Message Window using the on-screen keyboard. You can also use the built in Word Prediction and Phrase Prediction to speed up writing. The text in the Message Window can be spoken using the inbuilt human quality voices, copied or sent by email or SMS. In ClaroCom Pro, if you're running iOS 6 or above, you can also send to Facebook or Twitter. As an alternative method to create text, you can search the phrase banks to find a phrase, and choose that. ClaroCom is loaded with some standard phrases, but you can add your own phrases and it will store a history of what is typed. After writing some text in the Message Window, press the Speak button and the text will be spoken. ClaroCom can also speak each word as it is typed or inserted into the Message Window. To clear the content of the Message Window, press the icon in the top left. Prediction Word Prediction ClaroCom has the option of built in Word Prediction when typing into the Message Window. ClaroCom's Word Prediction takes account of word frequency and previous words. There is an initial Word Prediction list loaded on startup, and ClaroCom can learn new words as they are typed if desired. The predicted words appear on a Word bar above the keyboard. Swiping left with a finger on this row will show more predicted words if available. If you hold your finger on a predicted word, it will speak that word. Phrase Prediction ClaroCom has the option of Phrase Prediction when typing into the Message Window. The phrases are loaded from the contents of the visible categories and ClaroCom stores new phrases that are typed or added. The predicted phrases appear on a Phrase bar above the keyboard. Swiping left with a finger on this row will show more predicted phrases if available. If you hold your finger on a predicted phrase, it will speak that phrase. Phrases Editing Phrases or Adding New Phrases Phrases are contained within categories, the main category being, General Phrases. Choose the phrase category you want to edit or add to. Existing phrases can be edited by pressing the Edit button. The phrase can be moved up or down the list by pressing on the three horizontal bars, and moving up or down. New Phrases can be added by pressing the button. Any phrase from any category can be added to the Favourites category. Press your finger on the phrase and hold down. You will get the options to Add to Favourites, Speak or Copy the text. Using and Creating Flexible Phrases ClaroCom contains some simple techniques that may help fast creation of phrases. For example, choose or create a new phrase that ends with 3 underscore characters ___ e.g. "Can you get me ___". When this phrase is selected into the Message Window, the cursor is placed inside the message window and the keyboard is loaded ready for the user to complete the phrase. A second example is to choose or create a new phrase that contains 3 underscore characters. e.g. "Can I order a ___ please". When this phrase is selected into the Message Window, the cursor is placed inside a popup window (supported with Word Prediction) to type and choose the desired word to complete the phrase. Searching for Phrases Selecting the All category shows all the phrases contained in all visible categories. These are in alphabetical order, making it easy to browse. It is also possible to search for phrases by typing in the Search box. To bring up the Search box (if not shown), Press the small magnifying glass at the top of the index, or press the title bar above the phrase list. There are a number of ways ClaroCom searches the phrases. As an example, typing ‘ca’ will bring up all the phrases beginning with ca (e.g. "Can I have that please"). Next ClaroCom will show all the phrases containing a word that begins with ca (e.g. "I think cats are great"). Next ClaroCom then shows all phrases which have the initials ca (e.g. "Could achieve that"). These same searching methods are used for the Phrase Prediction, when typing directly into the Message Window. Adding New Phrase Categories (ClaroCom Pro only) In ClaroCom Pro, you can create your own Phrase Categories. To add a new category, press the button in the Phrase panel. Enter the name of the new Phrase category. The new category will be inserted in alphabetical order. New categories appear in the Category Display settings. They can be hidden by using this setting screen. They can also be deleted by tapping the Edit button in the phrase panel. Bulk Adding of New Phrases (ClaroCom Pro only) ClaroCom Pro allows for faster customisation and population of Phrase categories. To populate a category, select it from the category panel. Type the phrases into the Message Window, with new phrases separated with a ‘Return key’ press. Alternatively, copy and paste in phrases from a text document contained on your iPad. Then press the Action icon and choose; Save Phrases. The phrases will be added to the current category. You can also use iTunes on a Mac or PC to add in bulk phrases from text files. ClaroCom can share files through iTunes, so you can upload a text file containing phrases (separated by a return) and the next time ClaroCom Pro is opened, it will import those files into the category list. Quick Access Toolbar ClaroCom has a toolbar along the bottom which allows you to quickly perform a function: Yes button - speaks the word "yes". No button - speaks the word "no". Alarm button - plays an alert sound. Favourites button - loads your favourites list. Speak button - speaks the text in the Message Window. Keyboard button - shows the keyboard. Settings Voice You can select the voice that speaks the Message Window text and at what speed in Words Per Minute (WPM). You can also purchase more voices in many accents via the ClaroCom Store. The link to the Store is located on the bar along the top of the Settings Window. General You can choose the font type and font size for all the text displayed in the Message Window, Prediction bars and Phrase categories. ClaroCom Pro only: • Background Colour - the backdrop colour can be modified. • Pinch to Change Font Size - it is possible to use a pinch gesture to dynamically modify the font size. This can be turned on or off. • Flip to Display Large Message - it is possible to flip over the device, and show a large sized version of the Message Window, to the viewer. This may assist with communication in certain circumstances. This can be turned on or off. Panel Settings There are some settings to control the look of ClaroCom. Message Window • Size - the size or height of the Message Window can be changed, from extra small to extra large (on iPad). For iPhone there are less options. Also, on iPhone, ClaroCom can only be used in Portrait orientation. On iPad, you can flip between Portrait or Landscape by rotating the iPad. • Colour - the text colour and background colour in the Message Window can be changed. • Echo Text - any text entered into the Message Window can be automatically spoken. When typing text, ClaroCom looks for a space before speaking the word. Two List View ClaroCom has two panels for phrases. The left panel shows the Phrase categories. The right panel shows the phrases contained within the category. It is possible to simplify the display by turning off the Two List View. You can still see the category panel, but not at the same time as the phrases panel. Category Display (ClaroCom Pro only) The toolbar, text and background colour of the Category Display Panel can be customised in ClaroCom Pro. Show Categories, is shown within this setting in ClaroCom Pro. Phrase Display (ClaroCom Pro only) The toolbar, text and background colour of the Phrase Display panel can be customised in ClaroCom Pro. Show Categories All categories can be turned off and hidden. The installed categories cannot be deleted. When a category is turned off, none of the phrases will be included in the Phrase Search or Phrase Prediction. You can also turn off categories by pressing Edit in the Phrase panel. Prediction Settings There are some settings to control Prediction. Dictionary You can choose the Word Prediction dictionary you would like to use. Display It is possible to turn off the Predicted Word or Predicted Phrase bars, so they don’t appear above the keyboard when typing. The text colour and background colour for the word and Phrase Prediction bars can be selected. Learn as you type When turned on, any new words typed in the Message Window will be added to the current Word Prediction Dictionary. Personal Information (ClaroCom Pro only) It is possible to enter basic personal information, such as your name. The name information will appear in Phrases which contain the keyword ‘[NAME]’. For example, if your name is set to ‘Joe’, creating a phrase "My name is [NAME]" would display, type and speak "My name is Joe". Contact Us We would like to thank you for using ClaroCom. You can see more Claro Apps at www.claro-apps.com You can see more Claro Software products at www.clarosoftware.com If you have any queries, please visit our help pages at www.help.clarosoftware.com or contact us at support@clarosoftware.com Claro Software Ltd Tel: +44 (0)1772 977 888 US Toll Free: 1-866-800-5151 www.clarosoftware.com Legal Notices ClaroCom – Copyright © 2013 Claro Software Ltd. • Contains the OpenDyslexic font by Abelardo Gonzalez. Uses InAppSettingsKit to create a settings window within the app.