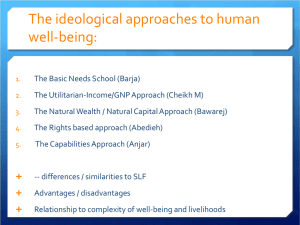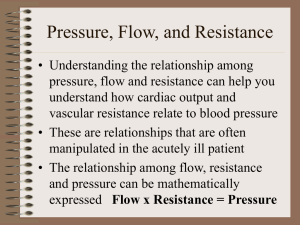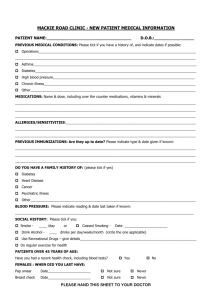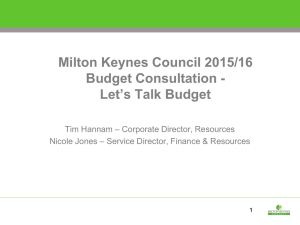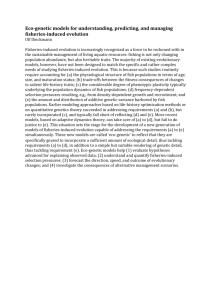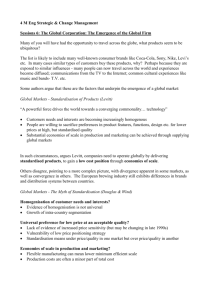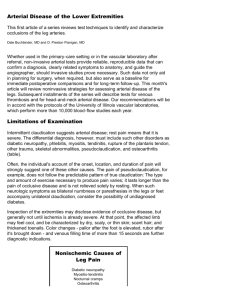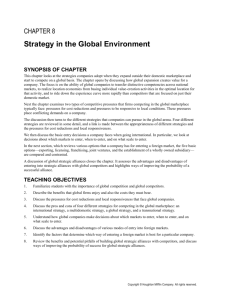View as Word document ()
advertisement
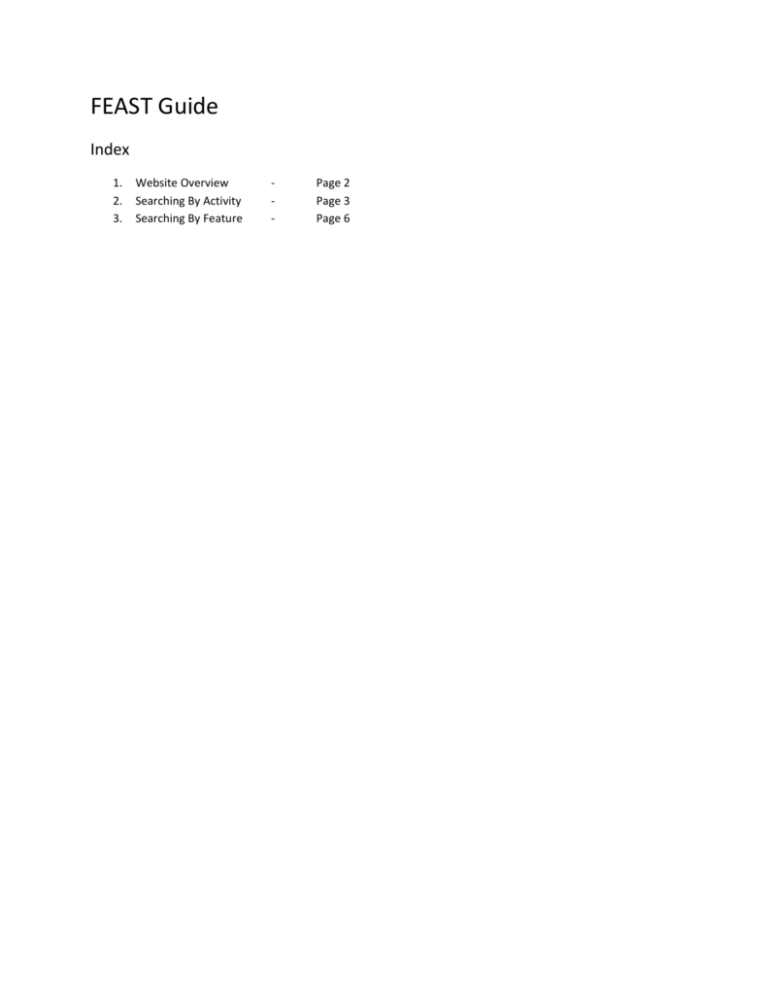
FEAST Guide Index 1. 2. 3. Website Overview Searching By Activity Searching By Feature - Page 2 Page 3 Page 6 1. Website Overview Home Here you can find a description of the tool as well as links to relevant documentation Search by Activity Here you can search the system starting with an Activity. Guidance on this is available further on in this document. Search by Feature Here you can search the system starting with a Feature. Guidance on this is available further on in this document. Help Here you can get guidance on how to use the system and some more information on the FEAST tool. Glossary Here you can view all terminology used within the system and descriptions of what it all means. There are also lists of all data used in the system and definitions. Some ancillary documentation is also provided. 2. Searching by Activity 1) Start by selecting an activity Category. An overview of these can be found in the system glossary. 2) You will then be presented with a list of relevant activities to select from. Once you have selected the activity you are interested in you can proceed to viewing associated pressures by clicking “See corresponding pressures” 3) You will then be shown a list of the pressures which correspond to the activity which you have selected. First select if you are interested in seeing features which are Associated with your Activity/Pressures or if you are interested in seeing features which are NOT associated with your Activity/Pressures. 4) Now you should select the pressures you are interested in seeing. Simply tick the box at the left of the pressure, or tick the box at the top of the table to select all pressures. 5) Once you are happy you’ve selected the pressures you want then click “Proceed to feature sensitivity selection.” 6) Now you are ready to select the sensitivity of the features you are interested in. You can also choose at this point to choose from a list of relevant features to view OR just to view all features which are returned by your current selections. When you have ticked the boxes for the sensitivities you are interested in and choosen to view all, or filter features you are ready for the next stage. Click “View Related Features”. 7) Jump to stage 8 if you have selected “See All Features”. As you have selected to filter your features first then you will be presented with a list of all features for your selected Activity/Pressures/Sensitivities. Simply tick the boxes for the features you are interested in and then click “View Selected Features”. At this stage you can instead choose to run a FEATURE REPORT on the selected features instead by clicking “Run feature report on Selected Features instead”. 8) You are now shown a list of all Features which match your search. You can use the quick jump list at the top to jump straight to a particular feature. You can also click to open up a separate window showing the references used for this particular feature. You can also click “Return to top of page” from the bottom of the page to quickly get back to the top of the page if you have ran a report which has generated a lot of features. At this stage you can also click “Export” to save your report to a document for printing/distributing. CURRENTLY UNAVALIABLE. Fig 6 shows the Feature quick jump links underlined as well as pointing out where to click to view feature references. 9) Once you are done with your report you can click “Reset report” button at the top of the page to start a new report. You can also click any of the side arrows to go back and change what you have selected. Please note that when you change an option the report DOES NOT automatically refresh until you press the corresponding button on the section you are changing. For example if you change selected pressures you must then click “Proceed to feature sensitivity selection”. 3. Searching by Feature 1) Start by selecting a feature category. Select “All Features” from the category list if you simply want to skip this step or if you are unsure what categories the features you are interested in belong to. 2) Once you have selected a category a list of features will be presented to you. Simply tick the boxes next to the features you are interested in. You can also change which category is selected AFTER selecting features and select more features from a different list. The system will remember which ones you have already selected. These can be viewed at any time the bottom of the feature selection area. Once you are happy with your feature selection press the “Select Features” button to proceed to the next step. 3) Now you must select the pressure relationships you are interested in. Simply tick the boxes that correspond and then press “View Pressures” to continue 4) You are now presented with a list of the pressures which correspond to the features/relationships you have selected. Here you can click to jump to a particular feature, click to view references for that feature or click “View Activities” to view a popup showing the activities which correspond to a given feature/pressure. You can also click “Export” to save a copy of this report in document format for later or to print. CURRENTLY UNAVALIABLE. 5) (Optional) If you go into the activity view by clicking “View Activities” you can optionally choose to view an activity report of the selected Activity.
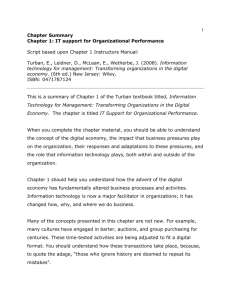
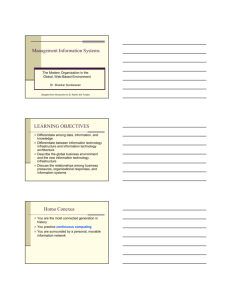
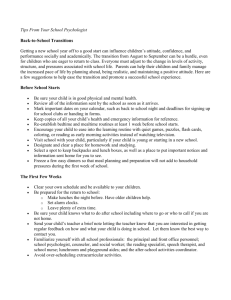
![[09]. Strategies for Growth and Managing the Implications of Growth](http://s2.studylib.net/store/data/005486524_1-1f063ac78a31ad020721eab31440cecf-300x300.png)