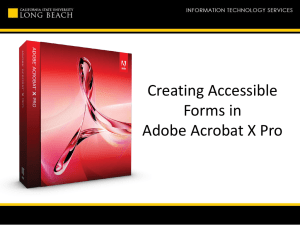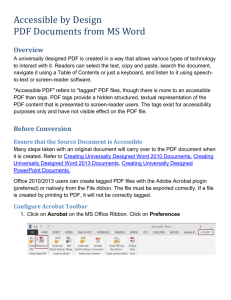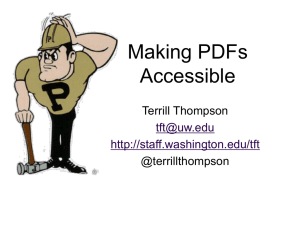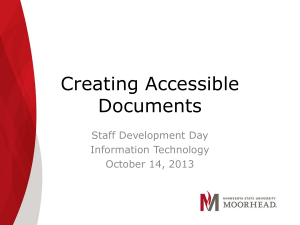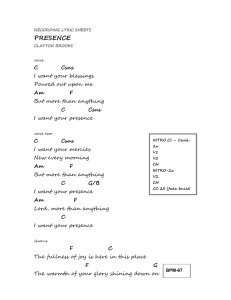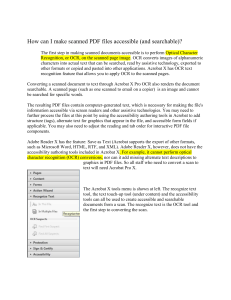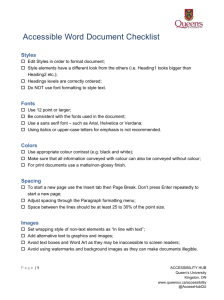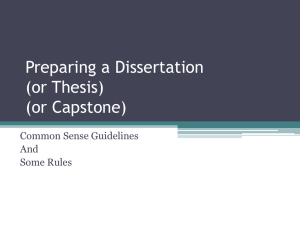Quick Guide: Create Accessible PDF`s
advertisement

Accessibility Quick Guide Create Accessible PDF’s WHAT MAKES A PDF ACCESSIBLE? Contains readable text A PDF must contain underlying text. To check if your PDF has readable text, save your PDF as a text accessible version (File > Save As > Text Accessible). Beware of PDFs created by scanning as this type of PDF is normally displayed as an image rather than actual text. Use the built in Optical Character Recognition OCR feature in Adobe Acrobat Standard or Professional to recognize text in Scanned PDF’s that are image only or use other OCR software to convert image only files to text. Contains Tags Tags in a PDF define how the document is structured and the type of content contained in the document (e.g. headings, images, text, tables). Assistive technology uses the underlying tags in the document to provide access to a user. To check if your document is tagged go to File > Properties > Description Tab > Advanced area > Tagged PDF. It will indicate “Yes” if tagged and “No” if document contains no tags. Text is in a logical reading order Does the text in your PDF read in a logical order? To test the reading order, save your PDF as a Text Accessible version (File > Save As > Text Accessible). The order depicted in the text accessible file translates to the reading order of your PDF and how an assistive technology device, such as a screen reader, would read your document. Document Language is identified Document language specifies in what language the document is to be read. Document language allows users to set screen readers to the appropriate language settings in order to access the document. Document language can be set via: (File > Properties > Advanced Tab > Reading Options > Language) Alternative Text is available for images Alternative text is a brief text description that should be added to images, charts, graphs, objects or any other visual element you add to content you create. Alt text works as a replacement for the image and provides information about image purpose, significance and context. Alt Text is normally added via an Alt Text field (or Web field) in the originating application (such as Microsoft Word). Accessible Technology Initiative ati@csus.edu www.csus.edu/accessibility February 10, 2016 2 Table header cells are identified For tables containing data, define row and column headers. This can be done in some originating applications (like Microsoft Word). Forms contain field descriptions and display a logical tab order for elements Field descriptions and field tab order can be added and reviewed using Adobe Acrobat Professional. NOTE: To be considered accessible, a PDF must fulfill Section 508 requirements. The list above represents 508 requirements common to PDF files. For a comprehensive list of requirements, see the Section 508 Web site at http:/www.section508.gov. STEPS TO MAKE A PDF ACCESSIBLE 1. Begin by creating an accessible source document (Word, PowerPoint, etc.). Review source document to ensure all accessibility elements have been included: Heading Styles, logical reading order/structure, descriptive Links, table column headers, alt text etc. Accessible PDF’s begin BEFORE a file is converted to PDF! 2. Make sure important images in your source document contain alternative text a. Word 2003: Select the image, right-click, select format picture, select the Web tab, type Alternative text description b. Word 2007: Select the image, right-click, select Size > from the Size dialog box select the Alt Text tab, type Alternative text description For detailed steps about creating accessible documents in Microsoft Word and PowerPoint, see training manuals and video tutorials available from the Accessibility Guides web page: http://www.csus.edu/accessibility/guides.html or from the accessibility handouts section on the Sac State training handouts web page: http://www.csus.edu/training/handouts/. 3. Convert to PDF. If Adobe Acrobat Professional is installed on your computer, you will see an Acrobat Tab available from the Word 2007 menu. Select the Acrobat Tab and click on the Create PDF button. Please Note: Do NOT use the File > Print to PDF option to convert source files into PDF. The resulting PDF will contain no tags and not be accessible to users of assistive technology. For detailed information on creating accessible PDFs, see the workshop handout titled PDF Accessibility: How to Create Accessible PDFs Using Adobe Acrobat also located on the Sac State training Web site: http://www.csus.edu/training/handouts/. 3 Mac Users: Microsoft Office 2008 does not support the creation of a tagged PDF which is critical to PDF accessibility. It is best to add accessible elements (e.g. alternative text; see step 1 above) using MS Word on Windows, then use Create PDF button (on Windows) to convert your document to PDF. Another option is to use Open Office for Mac: http://www.openoffice.org to author source documents, add accessibility elements and export document as PDF. Additional Information Office 2003 Users: The Acrobat Tab is only available with the full version of Adobe Acrobat (Acrobat Standard/Professional) installed on your computer. Office 2007 users: In order to access the Acrobat Tab in Office Programs, you must be running Adobe Acrobat Professional 8.1 (check for updates in Acrobat 8) or higher. If running Office 2007, you can install the Microsoft Office Add-in to save files as PDF/XPS which will convert your document into PDF format. Visit the Microsoft website: http://www.mircrosoft.com for add-in information. You will need Adobe Acrobat Standard/Professional to edit the PDF. If PDF Maker is unavailable, you will need to check and potentially fix accessibility problems using Adobe Acrobat (it is highly recommended that you use Adobe Acrobat Professional version 8 or 9, which is currently available from your college ITC or at the Technology Learning Center in AIRC 3012). ACCESSIBILITY RESOURCES Accessibility at Sacramento State: http://www.csus.edu/accessibility Technology Training at Sac State: http://www.csus.edu/training/index.stm Accessibility Guides: http://www.csus.edu/accessibility/guides.html Professional Development for Accessible Technology: http://teachingcommons.cdl.edu/access/ Captioning Services at Sacramento State: http://www.csus.edu/accessibility/captioning.html Faculty Staff Resource Center: http://www.csus.edu/irt/FSRC/