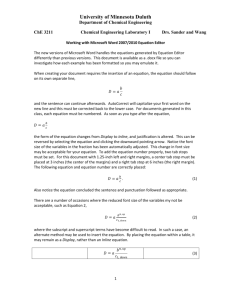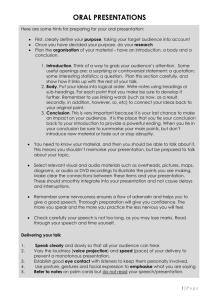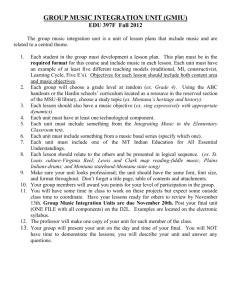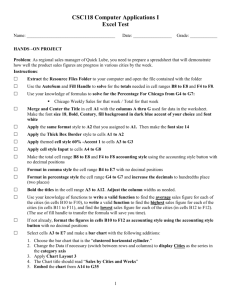Lesson 2: Changing the Appearance of a Worksheet: Projects
advertisement

Contents Resizing Columns and Rows Pages ....................................................................................................... 3 Changing Column Width ....................................................................................................................... 3 TIP ........................................................................................................................................................ 3 Changing Row Height............................................................................................................................. 4 EXTRA FOR EXPERTS .................................................................................................................... 4 Using AutoFit to Change Column Width or Row Height ................................................................... 4 Step-by-Step 2.1................................................................................................................................... 4 Positioning Data Within a Cell Pages ........................................................................................................ 6 Aligning Text.............................................................................................................................................. 8 Merging and Centering Data ..................................................................................................................... 9 Indenting Data .......................................................................................................................................... 9 Step-by-Step 2.2 .................................................................................................................................. 10 Changing Text Orientation ...................................................................................................................... 11 TIP ....................................................................................................................................................... 12 Step-by-Step 2.3 .................................................................................................................................. 12 Wrapping Text......................................................................................................................................... 13 EXTRA FOR EXPERTS............................................................................................................................ 14 Step-by-Step 2.4 .................................................................................................................................. 14 Changing the Appearance of Cells Pages ................................................................................................ 15 EXTRA FOR EXPERTS............................................................................................................................ 15 Changing Fonts and Font Sizes ................................................................................................................ 16 TECHNOLOGY CAREERS....................................................................................................................... 16 TIP ....................................................................................................................................................... 16 Applying Font Styles ................................................................................................................................ 16 EXTRA FOR EXPERTS............................................................................................................................ 17 Step-by-Step 2.5 .................................................................................................................................. 17 Choosing Font and Fill Colors .................................................................................................................. 19 TIP ....................................................................................................................................................... 19 EXTRA FOR EXPERTS............................................................................................................................ 20 Step-by-Step 2.6 .................................................................................................................................. 21 Applying Cell Borders .............................................................................................................................. 21 TIP ....................................................................................................................................................... 21 Step-by-Step 2.7 .................................................................................................................................. 23 Selecting Number Formats ..................................................................................................................... 23 Copying Cell Formatting .......................................................................................................................... 25 TIP ....................................................................................................................................................... 25 Step-by-Step 2.8 .................................................................................................................................. 25 Using the Format Cells Dialog Box .......................................................................................................... 27 EXTRA FOR EXPERTS............................................................................................................................ 27 Using Styles to Format Cells Pages ......................................................................................................... 28 Applying Cell Styles ................................................................................................................................. 28 Clearing Cell Formats .............................................................................................................................. 30 Step-by-Step 2.9 .................................................................................................................................. 30 Finding and Replacing Cell Formatting ................................................................................................... 33 Step-by-Step 2.10 ................................................................................................................................ 33 End of Chapter Review Pages .............................................................................................................. 35 Lesson 2: Changing the Appearance of a Worksheet: Summary ..................................................... 35 Lesson 2: Changing the Appearance of a Worksheet: Vocabulary Review .................................... 36 Lesson 2: Changing the Appearance of a Worksheet: Review Questions ....................................... 37 TRUE / FALSE ................................................................................................................................. 37 WRITTEN QUESTIONS ................................................................................................................. 37 FILL IN THE BLANK ..................................................................................................................... 37 Lesson 2: Changing the Appearance of a Worksheet: Projects ........................................................ 37 PROJECT 2–1 ................................................................................................................................... 38 PROJECT 2–2 ................................................................................................................................... 38 PROJECT 2–3 ................................................................................................................................... 39 PROJECT 2–4 ................................................................................................................................... 39 PROJECT 2–5 ................................................................................................................................... 39 PROJECT 2–6 ................................................................................................................................... 40 ACTIVITY 2–1.................................................................................................................................. 41 ACTIVITY 2–2.................................................................................................................................. 41 Resizing Columns and Rows Pages Worksheets are most valuable when the information they present is simple for the user to understand. Data in a worksheet must be accurate, but it is also important that the data be presented in a visually appealing way. Changing Column Width Sometimes the data you enter in a cell does not fit in the column. When you enter information that is wider than the column, one of the following situations occurs: Text that fits in the cell is displayed in the cell. The rest is stored but hidden when the next cell contains data. Text that does not fit in the cell extends into the next cell when that cell is empty. Numbers are converted to a different numerical form (for example, numbers with many digits are displayed in exponential form). Numbers that do not fit in the cell are displayed as a series of number signs (######). You can resize a column to fit a certain number of characters. Place the pointer on the right edge of the column heading (the column letter) until the pointer changes to a double-headed arrow. Click and drag the column's edge to the right until the column expands to the width you want. Drag the column's edge to the left to reduce the column width. As you drag, a ScreenTip appears TIP You can also open the Column Width dialog box by right-clicking the column heading of the column you want to resize, and then clicking Column Width on the shortcut menu. If you want to use a precise column width, it's easiest to enter that value in the Column Width dialog box shown in Figure 2–1. To access the dialog box, click any cell in the column you want to change. On the Home tab of the Ribbon, in the Cells group, click the Format button, and then click Column Width. In the Column width box, type the width you want, and then click OK. The column resizes to fit the number of characters you specified. FIGURE 2–1 Column Width dialog box Changing Row Height The process for changing row height is similar to how you change the column width. Place the pointer below the row heading (the row number) until the pointer changes to a double-headed arrow. Click and drag the border of the row heading down until the row has the height you want. You can also use the Row Height dialog box to specify an exact row height. Click a cell in the row you want to resize. On the Home tab of the Ribbon, in the Cells group, click the Format button, and then click Row Height to open the Row Height dialog box. In the Row height box, type the height you want, and then click OK. EXTRA FOR EXPERTS You can resize several columns or rows at once. Select the columns or rows to resize. Then, use the pointer to click and drag the right edge of a selected column heading or the bottom edge of a selected row heading to the desired width or height. Using AutoFit to Change Column Width or Row Height Columns often contain data of varying widths. To make the worksheet easier to read, a column should be wide enough to display the longest entry, but no wider than necessary. AutoFit determines the best width for a column or the best height for a row, based on its contents. Place the pointer on the right edge of the column heading (or below the row heading) until the pointer changes to a double-headed arrow. Then, double-click to resize the column or row to the best fit. Step-by-Step 2.1 1. Open the Cassidy.xlsx workbook from the drive and folder where your Data Files are stored. 2. Save the workbook as Cassidy Budget followed by your initials. Notice that the text in some cells extends into the empty cells in the next column; for example, the month name in cell D3 extends into column E. Some text is hidden because the adjacent cell contains data, such as the text in cell A6. 3. Place the pointer on the right edge of the column D column heading. The pointer changes to a double-headed arrow . 4. Click and drag to the right until the ScreenTip reads Width: 10.00 (75 pixels), as shown in Figure 2–2. Release the mouse button. The entire word September now fits within column D. FIGURE 2–2 Column D being resized 5. Point to the column B column heading. The pointer changes to the column selection pointer . Click and drag across the column B and column C column headings. Both columns B and C are selected. Release the mouse button. You want the two selected columns to be the same width as column D. 6. On the Ribbon, click the Home tab, if necessary, and then locate the Cells group. 7. Click the Format button, and then click Column Width. The Column Width dialog box appears, as shown in Figure 2–1. 8. In the Column width box, type 10. Click OK. The widths of the selected columns change to 10 characters. 9. Place the pointer on the bottom edge of the row 18 row heading. The pointer changes to a double-headed arrow . 10. Click and drag down until the ScreenTip reads Height: 18.00 (24 pixels), and then release the mouse button. 11. Look at the data in column A. Some cells are not wide enough to display all their contents. 12. Click cell A19. You see only a portion of the words Cumulative Profit in the cell. The Formula Bar shows the complete contents of the cell. 13. Double-click the right edge of the column A column heading. Column A widens to display the longest cell contents in the column, which, in this case is cell A2. You can now see all the contents in column A, and including the contents of cell A19. 14. Save the workbook, and leave it open for the next Step-by-Step. Positioning Data Within a Cell Pages Unless you specify otherwise, text you enter in a cell is lined up along the bottom-left side of the cell, and numbers you enter in a cell are lined up along the bottom-right side of the cell. However, you can position data within a cell in a variety of ways, as described in Table 2–1. All of these positions are available on the Home tab of the Ribbon, in the Alignment group. TABLE 2–1 Positioning data within a cell POSITION DESCRIPTION Alignment Specifies where data is lined up within the cell BUTTON EXAMPLE Align Text Left is the default for text Align Text Right is the default for numbers TABLE 2–1 Positioning data within a cell POSITION DESCRIPTION BUTTON EXAMPLE Center is often used for title text Indent Changes the space between the cell border and its content Increase Indent adds space; used for subheadings Decrease Indent removes space Orientation Rotates cell contents to an angle or vertically Labels in a narrow column Wrap Text Moves data to a new line when the cell is not wide enough to display all the contents Long descriptions TABLE 2–1 Positioning data within a cell POSITION DESCRIPTION Merge Combines multiple cells into one cell BUTTON EXAMPLE Title across the top of a worksheet; Merge & Center centers contents in the merged cell TABLE 2–1 Positioning data within a cell Aligning Text You can align the contents of a cell horizontally and vertically within the cell. Horizontal alignments are left, centered, or right. Vertical alignments are top, middle, or bottom, as shown in Figure 2–3. Excel left-aligns all text and right-aligns all numbers. All data is bottom-aligned. You can select a different horizontal and vertical alignment for any cell. FIGURE 2–3 Horizontal and vertical alignments To change the alignment of a cell, select the cell and then click an alignment button in the Alignment group on the Home tab of the Ribbon. For other alignment options, click the Format Cells: Alignment Dialog Box Launcher to display the Alignment tab in the Format Cells dialog box. In the Text alignment section, click the alignment you want in the Horizontal or Vertical boxes, and then click OK. Merging and Centering Data You can also center cell contents across several columns. Select the cells, and then click the Merge & Center button in the Alignment group on the Home tab of the Ribbon. The selected cells merge , or combine into one cell, and the contents from the upper-left cell are centered in the newly merged cell. Indenting Data Data can be indented (or shifted to the right) within cells to help distinguish categories or set data apart. Instead of trying to indent data by pressing the spacebar, you should use the Increase Indent button in the Alignment group on the Home tab of the Ribbon. This way, all cells' contents are indented evenly. To move the indent in the other direction, click the Decrease Indent button. Step-by-Step 2.2 1. Select the range B3:D3. 2. On the Home tab of the Ribbon, locate the Alignment group. All the positioning buttons are located in this group. 3. Click the Center button . The headings are centered horizontally in the cell. 4. Click cell A7. 5. On the Home tab, in the Alignment group, click the Align Text Right button . Total Revenue is aligned at the right of the cell. 6. Click cell A16, press and hold the Ctrl key, click cells A18 and A19, and then release the Ctrl key. The nonadjacent range is selected. 7. On the Home tab, in the Alignment group, click the Align Text Right button . The contents of the three cells are right-aligned. 8. Select the range A1:D1. 9. On the Home tab, in the Alignment group, click the Merge & Center button . Cells A1 through D1 are combined into one cell, and the title The Cassidy Group is centered in the merged cell. 10. Select the range A2:D2. On the Home tab, in the Alignment group, click the Merge & Center button . Cells A2 through D2 are merged, and the subtitle Third Quarter Budget is centered in the merged cell. 11. Click cell A5. On the Home tab, in the Alignment group, click the Increase Indent button . The contents of cell A5 shift to the right. 12. Click cell A6. On the Home tab, in the Alignment group, click the Increase Indent button . The contents of cell A6 shift to the right and line up with the contents of cell A5. 13. Select the range A10:A15. On the Home tab, in the Alignment group, click the Increase Indent button . The contents of the cells in the range shift to the right. 14. Save the workbook, and leave it open for the next Step-by-Step. Changing Text Orientation Sometimes labels that describe the column data, or the data itself, are longer than the column widths. To save space in the worksheet, you can change each cell's text orientation to rotate its data to any angle. Changing the text orientation of some cells can also help give your worksheet a more professional look. To change text orientation, select the cells whose contents you want to rotate. Then, on the Home tab of the Ribbon, in the Alignment group, click the Orientation button. A menu of orientation options appears, with commands for angling the text at 45-degree angles clockwise or counterclockwise, stacking the text vertically, or rotating the text up or down. If you want to use a different angle, you need to use the Alignment tab in the Format Cells dialog box, as shown in Figure 2–4. Click the Format Cells: Alignment Dialog Box Launcher to display the Alignment tab in the Format Cells dialog box. In the Orientation box, click a degree point, drag the angle indicator, or type the angle you want in the Degrees box. Click OK. TIP Rotated text is often used for labels on charts. Angled or vertical text fits more data in a label, while remaining readable. FIGURE 2–4 Alignment tab in the Format Cells dialog box Step-by-Step 2.3 1. Select the range B3:D3. 2. On the Home tab, in the Alignment group, click the Orientation button . A menu appears with the most common orientations. 3. Click Angle Counterclockwise. The text in cells B3 through D3 shifts to a 45-degree angle, and the height of row 3 increases to accommodate the angled text, as shown in Figure 2–5. FIGURE 2–5 Modified alignments 4. Save the workbook, and leave it open for the next Step-by-Step. Wrapping Text Text that is too long to fit within a cell is displayed in the next cell, if it is empty. If the next cell already contains data, any text that does not fit in the cell is truncated , or hidden from view. One way to see all the text stored in a cell is to wrap text . The row height increases automatically to display additional lines until all the text is visible. When you wrap text, the column width is not changed. EXTRA FOR EXPERTS You can choose where a new line begins in a cell. Double-click in the cell to position the insertion point in the cell. Use the arrow keys to move the insertion point to where you want the new line to begin. Press the Alt+Enter keys to insert a line break. Press the Enter key to accept the change. To wrap text, select the cells in which you want to wrap text. Then, on the Home tab of the Ribbon, in the Alignment group, click the Wrap Text button. If the cells already contain text, the row height increases as needed to display all the content. If you enter text after you turn on wrap text, the row height expands to fit the text as you type. To turn off wrap text, click the Wrap Text button again. If you change the column width for a cell with wrapped text, the contents readjust to fit the new size. Be aware that row height does not automatically adjust, so you might need to AutoFit the row height to eliminate extra blank lines within the cell. Step-by-Step 2.4 1. Scroll the worksheet down until row 21 is visible. 2. Click cell A21. Type Third Quarter Budget submitted. Click the Enter button on the Formula Bar. 3. On the Home tab, in the Alignment group, click the Wrap Text button . The text wraps in the cell, the row height adjusts to fit both lines of text, and the Wrap Text button remains selected, as shown in Figure 2–6. 4. Save the workbook, and leave it open for the next Step-by-Step. Changing the Appearance of Cells Pages You can change the appearance of cells to make them easier to read, to differentiate sections in a worksheet, or to create a specific look and feel for the worksheet. To do this, you can modify the cell's default font, font size, font style, font color, fill color, and borders. The fonts and colors used in each workbook are part of a theme. A theme is a preset collection of design elements, including fonts, colors, and other effects. By default, the Office theme is applied to each workbook. To change a workbook's appearance, you can select a different theme, or you can format cells with other fonts and colors. If you select another theme font or theme color, it will change when you apply a different theme. Or, you can choose non-theme or standard fonts and colors that stay the same no matter which theme is applied to the workbook. As you format cells, Live Preview shows the results of the different formatting options you can choose. Select the cell or range you want to format, and then point to the formatting option you are considering. The cell or range changes to reflect that option. To accept that format, click the option. EXTRA FOR EXPERTS You can select a different theme for your workbook. Click the Page Layout tab on the Ribbon. In the Themes group, click the Themes button to display a gallery of themes. Point to different themes to see how your workbook changes. When you find a theme you like, click that theme to make the change. Changing Fonts and Font Sizes A font is the design of text. The default font for cells is Calibri. Font size determines the height of characters, as measured in points. The default font size for cells is 11 points. You can choose different fonts and font sizes in a worksheet to emphasize part of a worksheet or to distinguish worksheet titles and column headings from other data. The fonts and font sizes you use can significantly affect the readability of TECHNOLOGY CAREERS Excel workbooks are helpful to people and businesses in sales. Salespeople use worksheets to determine what items are available in inventories, to analyze sales performance, and to track customer orders. TIP You can also use the Mini toolbar to change the font, font size, font style, and font color. Double-click the cell, select the text in the cell to format, and then click the appropriate buttons on the Mini toolbar to apply the formatting. the worksheet. Office comes with many fonts and sizes for text. However, the available fonts and sizes can change from one computer to another, depending on which fonts are installed on each computer. To change fonts and sizes, you first select the cells you want to change. Then, on the Home tab of the Ribbon, in the Font group, click the Font arrow to display a gallery of available fonts or click the Font Size arrow, to display a gallery of available font sizes. When you point to a font or a size, Live Preview changes the cell contents to reflect that selection. Click the font or size you want to use. Applying Font Styles Bold, italic, and underlining can add emphasis to the contents of a cell. These features are referred to as font styles. You can also combine font styles to change the emphasis, such as bold italic. To apply a font style, select the cell or range you want to change. Then, on the Home tab of the Ribbon, click the appropriate button in the Font group. To remove a font style from the cell contents, simply click the button again. EXTRA FOR EXPERTS You can quickly apply a font style to a selected cell or range. Press the Ctrl+B keys to apply bold. Press the Ctrl+I keys to apply italics. Press the Ctrl+U keys to apply underlining. Press the same keys to remove that font style from the selected cell or range. Step-by-Step 2.5 1. Scroll the worksheet up until row 3 is displayed. Select the range B3:D3. 2. On the Home tab, in the Font group, click the Font arrow. A gallery appears, listing the fonts available on your computer, as shown in Figure 2–7. FIGURE 2–7 Font gallery 3. Scroll down the list and click Times New Roman (or a similar font). The font of the month names in cells B3, C3, and D3 changes from Calibri to Times New Roman. 4. On the Home tab, in the Font group, click the Font Size arrow. A gallery appears, listing the available font sizes. Click 10. The font size of the month names in cells B3, C3, and D3 is reduced from 11 points to 10 points. 5. Click cell A1 (the cell you merged from the range A1:D1). On the Home tab, in the Font group, click the Font arrow. Scroll down the list and click Times New Roman. The font of the company name in cell A1 changes to Times New Roman. Cell A1 remains active. 6. On the Home tab, in the Font group, click the Font Size arrow. Click 16. The font size of the company name in cell A1 increases to 16 points. Cell A1 remains active. 7. On the Home tab, in the Font group, click the Bold button . The text in cell A1 changes to bold, and the button remains selected to show it is toggled on. 8. Click cell A2. On the Home tab, in the Font group, click the Bold button . The text in cell A2 changes to bold. 9. Apply bold to cells A4, A7, A9, A16, A18, and A19. 10. Select the range A5:A6. On the Home tab, in the Font group, click the Italic button . The revenue items are italicized. 11. Apply italics to the range A10:A15. 12. Select cell A4. On the Home tab, in the Font group, click the Underline button . Revenue is underlined. 13. On the Home tab, in the Font group, click the Underline button . The underlining is removed from the text. 14. Save the workbook, and leave it open for the next Step-by-Step. Choosing Font and Fill Colors You can use color to emphasize cells or distinguish them from one another. The default font color is black, but you can select a different color to emphasize the cell contents. The default fill (or background) color of cells is white, but you can change this background color to help draw attention to certain cells, such as descriptive labels or totals. TIP You can also change font and fill colors in selected cells using the Format Cells dialog box. On the Font tab, click the Color arrow, and then click a font color. On the Fill tab, use the Background Color section to select a color, click the Pattern Style arrow to select a pattern, or click the Pattern Color arrow to select a pattern color. To change the color of text in a cell, select the cell you want to change. On the Home tab of the Ribbon, in the Font group, click the Font Color button arrow. A gallery appears showing a palette of colors, as shown in Figure 2–8. Click the color you want the text in the cell to change to. FIGURE 2–8 Font colors EXTRA FOR EXPERTS You can create contrasting headings by using a light font color with a dark fill color. For example, use white or yellow text on cells with green or blue backgrounds. To change the background color of a cell, select the cell you want to change. On the Home tab of the Ribbon, in the Font group, click the Fill Color button arrow. A gallery appears with a palette of colors, as shown in Figure 2–9. Click the color you want to fill the cell with. FIGURE 2–9 Fill colors Step-by-Step 2.6 1. Click cell A1. 2. On the Home tab, in the Font group, click the Font Color button arrow . A gallery appears with a palette of colors, as shown in Figure 2–8. 3. Point to the Red color (the second color in the Standard Colors section). A ScreenTip displays the name of the color, and The Cassidy Group, the text in cell A1, changes to red, showing you a Live Preview of that selection. 4. Point to the Dark Blue, Text 2 color (the fourth color in the first row of the Theme Colors section). A ScreenTip displays the name of the color, and Live Preview shows the company name in dark blue. 5. Click the Dark Blue, Text 2 color. The gallery closes and the company name remains dark blue. Cell A1 is still the active cell. 6. On the Home tab, in the Font group, click the Fill Color button arrow . A gallery appears with a palette of colors, as shown in Figure 2–9. 7. Click the Dark Blue, Text 2, Lighter 80% color (the fourth color in the second row of the Theme Colors section). The cell background becomes light blue. Cell A1 is still the active cell. 8. Save the workbook, and leave it open for the next Step-by-Step. Applying Cell Borders You can add emphasis to a cell by applying a border (or line) around its edges. You can apply the border around the entire cell or only on certain sides of the cell. You can also select different border styles, such as a thick border or a double border. TIP The Borders button shows the most recently selected border style. To apply that border style to a selected cell or range, click the Borders button (instead of the arrow). To apply a border, select a cell or range. Then, on the Home tab of the Ribbon, in the Font group, click the Borders button arrow. A menu appears with border styles, as shown in Figure 2–10. Click the border style you want to add. You can remove the borders from a selected cell by clicking No Border in the border style menu. FIGURE 2–10 Borders styles Step-by-Step 2.7 TIP Standard accounting format uses a single border below a column of numbers and a double border below the total. 1. Select the range B7:D7. 2. On the Home tab, in the Font group, click the Borders button arrow . A menu of border styles appears, as shown in Figure 2–10. 3. Click Top and Double Bottom Border. Click cell A8 to deselect the range. A single border appears above the range B7:D7 and a double border appears below the range. The Borders button changes to Top and Double Bottom Border. 4. Select the range B16:D16. 5. On the Home tab, in the Font group, click the Top and Double Bottom Border button . Click cell A17 to deselect the range. A single border appears above the range B16:D16 and a double border appears below the range. 6. Save the workbook, and leave it open for the next Step-by-Step. Selecting Number Formats Number formats change the way data looks in a cell. The actual content you entered is not changed. The default number format is General, which displays numbers the way you enter them. However, you can select any of the number formats described in Table 2–2. Be aware that changing a number format affects only the appearance of the data in the cell. The actual value is not affected. The Formula Bar shows the actual value of the contents you see in the active cell. For example, the actual value shown in the Formula Bar might be 1000, whereas the number you see in the active cell is $1,000.00 if the cell uses the Currency number format. TABLE 2–2 Number formats FORMAT EXAMPLE DESCRIPTION General 1000 The default format; displays numbers as entered; if the number doesn't fit in the cell, decimals are rounded, or the number is converted to scientific notation Number 1000.00 Displays numbers with a fixed number of places to the right of the decimal point; the default is two decimal places Currency $1,000.00 Displays numbers with a dollar sign, a thousands separator, and two decimal places Accounting $1,000.00 $ 9.00 Displays numbers in the Currency format but lines up the dollar signs and the decimal points vertically within a column Date 6/8/2013 Displays numbers as dates Time 7:38 PM Displays numbers as times Percentage 35.29% Displays numbers with two decimal places and a percent sign Fraction 35 7/8 Displays decimal numbers as fractions Scientific 1.00E+03 Displays numbers in exponential (or scientific) notation Text 45-875-33 Displays text and numbers exactly as you type them Special 79410-1234 Displays numbers with a specific format: zip codes, zip+4 codes, phone (503) 555- numbers, and Social Security numbers 4567 Custom 000.00.0 Displays data in the format you create, such as with commas or leading zeros TABLE 2–2 Number formats To change the number format for a selected cell or range, click the Number Format arrow in the Number group on the Home tab of the Ribbon, and then select the appropriate number format from the menu that opens. You can also change the number format for a selected cell or range by clicking the appropriate button in the Number group. The Accounting Number Format button quickly applies the Accounting number format; click the button arrow to select a different currency symbol, such as Euros. The other buttons let you choose whether the number includes a percent sign, whether it uses a thousands separator (a comma), and how many decimal places to show. Copying Cell Formatting The Format Painter enables you to copy formatting from one worksheet cell and paste it to other cells without pasting the first cell's contents. This is especially helpful when the cell formatting you want to copy includes several formats. For example, after formatting a cell as a percentage with a white font, a green fill, and a double bottom border, you can use the Format Painter to quickly format other cells the same way. TIP You can use the Format Painter to copy the formatting to nonadjacent cells or ranges. Double-click the Format Painter button in the Clipboard group on the Home tab of the Ribbon. Select the cells or ranges to format. Click the Format Painter button again when you are done. To copy a cell's formatting, select the cell that has the format you want to copy. On the Home tab of the Ribbon, in the Clipboard group, click the Format Painter button. Then, click another cell Step-by-Step 2.8 1. Select the range B5:D5, press and hold the Ctrl key, select the range B7:D7, and then release the Ctrl key. The nonadjacent range is selected. 2. On the Home tab, in the Number group, click the Number Format arrow. A menu of number formats appears. 3. Click Accounting. The numbers in the selected ranges include a dollar sign, a thousands separator, and two decimal places, which is the standard Accounting number format. 4. Click cell B5. Compare the value in the Formula Bar with the value in the active cell. The Formula Bar shows 2400, which is the actual value stored in cell B5. Cell B5 shows $2,400.00, which is the stored value formatted for display. 5. On the Home tab, in the Clipboard group, click the Format Painter button . The pointer changes to a paintbrush next to the white plus pointer when placed over worksheet cells. A flashing dashed border surrounds cell B5 to remind you that the formatting from this cell is being copied. 6. Click and drag from cell B10 to cell D10, and then release the mouse button. The format of the range B10:D10 changes to the Accounting number format. 7. Select the range B11:D15. 8. On the Home tab, in the Number group, click the Number Format arrow, and then click Number. The cells in the range are formatted with two decimal places. 9. On the Home tab, in the Number group, click the Comma Style button . A thousands separator is added to the number with four digits in cell C11 and the decimal points align with the values you formatted in row 10 with the Accounting number format. 10. On the Home tab, in the Clipboard group, click the Format Painter button . The range B11:D15 is surrounded by a flashing dashed border. 11. Click and drag from cell B6 to cell D6, and then release the mouse button. The format of the range B6:D6 is formatted with both the Number and Comma Style number formats that you applied to the range B11:D15. 12. Apply the Accounting number format to the ranges B16:D16 and B18:D19. 13. Click cell A2 to deselect the range. Your screen should look similar to Figure 2–11. FIGURE 2–11 Formatted worksheet 14. Save the workbook, and leave it open for the next Step-by-Step. Using the Format Cells Dialog Box The Format Cells dialog box provides access to all the formatting options available on the Ribbon, as well as some additional formatting options. To open the Format Cells dialog box, you can click the Dialog Box Launcher in the Font, Alignment, or Number group on the Home tab of the Ribbon, or you can EXTRA FOR EXPERTS The Format Cells dialog box also includes a Protection tab, which has options for locking and hiding cells in a protected workbook. You can protect a workbook to prevent others from making changes to the workbook. press the Ctrl+l keys. As shown in Figure 2–12, the Format Cells dialog box has Number, Alignment, Font, Border, and Fill tabs. You can use these tabs to change the number format, position of data, font options, borders, and cell background color as you have done so far. FIGURE 2–12 Format Cells dialog box Using Styles to Format Cells Pages A style is a combination of formatting characteristics such as alignment, font, font size, font color, fill color, and borders. When you apply a style to a cell, you apply all the formatting characteristics simultaneously, saving you the time of applying the formats individually. Styles also help you format a worksheet consistently. When you use a style, you know that each cell with that style is formatted the same way. Applying Cell Styles A cell style is a collection of formatting characteristics you apply to a cell or range of data. To apply a cell style, select the cells you want to format. On the Home tab of the Ribbon, in the Styles group, click the Cell Styles button. The Cell Styles gallery appears, as shown in Figure 2– 13. Point to a cell style in the gallery to see a Live Preview of that style on the selected cell or range in the worksheet. When you find a style you like, click the style to apply it. To remove a style from the selected cell, simply click Normal in the Good, Bad and Neutral section of the Cell Styles gallery. FIGURE 2–13 Cell Styles gallery The Cell Styles gallery includes many predefined styles. However, if none of these styles meets your needs, you can define your own styles. First, format a cell with the exact combination of formats you want. Then, select the formatted cell, and click New Cell Style at the bottom of the Cell Styles gallery. In the Style dialog box that opens, shown in Figure 2–14, type a descriptive name for the style in the Style name box, verify the formatting in the Style Includes (By Example) section (uncheck any format you don't want to include), and then click OK. When you open the Cell Styles gallery again, the custom style you created appears in the Custom section at the top of the gallery. FIGURE 2–14 Style dialog box Clearing Cell Formats You have learned how to change the appearance of cells in a worksheet by applying individual formats as well as cell styles. At times, you might need to remove, or clear , all the formatting applied to a cell or range of cells. Select the cell or range, click the Clear button in the Editing group on the Home tab of the Ribbon, and then click Clear Formats. Only the cell formatting is removed; the cell content remains the same. Step-by-Step 2.9 1. Select the range A4:D4. 2. On the Home tab, in the Styles group, click the Cell Styles button . The Cell Styles gallery appears, as shown in Figure 2–13. 3. In the Titles and Headings section, point to Heading 2. Live Preview shows the selected range with the font, font size, color, and border in that style. 4. In the Titles and Headings section, point to Accent1 to see the Live Preview of the style applied to the cells in the selected range. Click Accent1. Blue fill and white font colors are applied to the cells in the selected range. 5. Select the range A9:D9. 6. On the Home tab, in the Styles group, click the Cell Styles button . 7. In the Cell Styles gallery, in the Titles and Headings section, click Accent1. Blue fill and white font are applied to the cells in the selected range. 8. Click cell A1. On the Home tab, in the Styles group, click the Cell Styles button . 9. In the Cell Styles gallery, in the Titles and Headings section, click Heading 1. Click cell E1 to deselect the merged cell A1. The formatting for this style is added to the formatting you already applied to cell A1, as shown in Figure 2–15. FIGURE 2–15 Cell styles applied to cells and ranges 10. Scroll down until you can see row 21, and then click cell A21. On the Home tab, in the Styles group, click the Cell Styles button . 11. In the Cell Styles gallery, in the Titles and Headings section, click Accent3. The cell is formatted with the selected style. 12. On the Home tab, in the Editing group, click the Clear button . A menu appears with the Clear commands. 13. Click Clear Formats. All the formatting applied to cell A21 is removed. The cell returns to the default font color and fill color and text wrap. 14. Click cell A22, and then enter your name. Save, print, and close the workbook. Finding and Replacing Cell Formatting You have already learned to find and replace data in a workbook. You can also find and replace specific formatting in a workbook. For example, you might want to replace all italicized text with bold text, or you might want to change all cells with a yellow fill color to another color. Step-by-Step 2.10 1. Open the Central.xlsx workbook from the drive and folder where your Data Files are stored. 2. Save the workbook as Central Conference followed by your initials. 3. On the Home tab, in the Editing group, click the Find & Select button , and then click Replace. The Find and Replace dialog box appears, with the Replace tab displayed. 4. Click the Options button to expand the Find and Replace dialog box, if it is not already expanded. 5. If any entries appear in the Find what or Replace with boxes, delete them. 6. Click the top Format button. The Find Format dialog box appears. This dialog box has all the same tabs and options as the Format Cells dialog box. 7. Click the Font tab if it is not the active tab. In the Font style list, click Bold Italic. This is the formatting you want to find. 8. Click OK. The Find Format dialog box closes, and the Find and Replace dialog box reappears. The Find what Preview box shows the bold italic formatting you want to find. 9. Click the lower Format button. The Replace Format dialog box appears. This dialog box has all the same tabs and options as the Format Cells dialog box. 10. On the Font tab, in the Font style list, click Regular. 11. Click OK. The Replace Format dialog box closes, and the Find and Replace dialog box reappears. The Replace with Preview box shows the regular formatting you want to use instead of the bold italics, as shown in Figure 2–16. FIGURE 2–16 Find and Replace dialog box 12. Click Replace All. A dialog box appears, stating that Excel has completed the search and has made 12 replacements. 13. Click OK. The dialog box closes. 14. Click Close. The Find and Replace dialog box closes. Your screen should look like Figure 2–17. FIGURE 2–17 Worksheet with formatting replaced 15. Click cell B2, and then enter your name. 16. Save, print, and close the workbook. End of Chapter Review Pages Lesson 2: Changing the Appearance of a Worksheet: Summary In this lesson, you learned: If data does not fit in a cell, you can resize the columns and rows to make the data easier to read. You can align, indent, rotate, wrap text, and merge cells to reposition data in worksheet cells. You can change the appearance of cells to make the worksheet easier to read or to create a specific look and feel. Choose the appropriate fonts, font sizes, font styles, font and fill colors, and borders. Using a number format enables you to change how a number is displayed in a cell. No matter which number format you select, the actual value stored in the cell does not change. You can see this by comparing the formatted value in the active cell with the value displayed in the Formula Bar. Format Painter copies all the formatting from one cell and pastes it to another cell or range without copying the contents of the cell. The Format Cells dialog box provides all the number, alignment, font, border, and fill formatting options available on the Ribbon, as well as some additional options. A style is a combination of formatting characteristics, such as alignment, font, font size, font color, fill color, and borders that you can apply simultaneously. The Cell Styles gallery lets you quickly apply a style to selected cells or create a new style. You can use the Find and Replace dialog box to find and replace cell formatting. Lesson 2: Changing the Appearance of a Worksheet: Vocabulary Review Define the following terms: align AutoFit border cell style clear column heading fill font font size font style Format Painter indent merge number format orientation row heading style theme truncate wrap text Lesson 2: Changing the Appearance of a Worksheet: Review Questions TRUE / FALSE Circle T if the statement is true or F if the statement is false. T F 1. A series of number signs (######) in a cell indicates that the data entered in the cell is unformatted. T F 2. AutoFit determines the best width for a column or the best height for a row based on its contents. T F 3. The Merge & Center button combines several selected cells into one cell and places the data in the center of the merged cell. T F 4. You can apply a border around the entire cell or on any side of the cell. T F 5. The default number format for a cell is General. WRITTEN QUESTIONS Write a brief answer to each of the following questions. 1. 2. 3. 4. 5. Which cell formats display numerical data with a dollar sign? What can you do if text is too long to fit within a cell? What is one reason for changing the orientation of text in a cell? What is the difference between fill color and font color? What is an advantage of using cell styles? FILL IN THE BLANK Complete the following sentences by writing the correct word or words in the blanks provided. 1. Text that does not fit in a cell is _________________ or hidden from view. 2. A(n)_________________ is a preset collection of design elements, including fonts, colors, and other effects. 3. Bold, italic, and underlining are examples of font _________________. 4. The default _________________ (or background) color of cells is white. 5. The _________________ copies all the formatting from one cell and pastes it to another cell or range without copying the contents of the cell. Lesson 2: Changing the Appearance of a Worksheet: Projects PROJECT 2–1 Write the letter of the cell format option in Column 2 that matches the worksheet format described in Column 1. Column 1 ______ 1. Displays data as entered ______ 2. Displays numbers with a fixed number of decimal places ______ 3. Displays numbers with a dollar sign, a thousands separator, and two decimal places; however, dollar signs and decimal points do not necessarily line up vertically within a column ______ 4. Displays numbers with a dollar sign, a thousands separator, and two decimal places; dollar signs and decimal points line up vertically within a column ______ 5. Displays numbers as dates ______ 6. Displays numbers as times ______ 7. Displays numbers with two decimal places and a percent sign ______ 8. Displays the value of 0.5 as 1/2 ______ 9. Displays numbers in exponential (or scientific) notation ______ 10. Displays numbers as zip codes, zip+4 codes, phone numbers, or Social Security numbers ______ 11. Displays data in a format you design Column 2 A. Time B. Date C. Scientific D. Fraction E. Accounting F. General G. Special H. Number I. Currency J. Custom K. Percentage PROJECT 2–2 Open the Birds.xlsx workbook from the drive and folder where your Data Files are stored. 1. Save the workbook as Birds Census followed by your initials. 2. Change the width of column A to 25.00 characters. 3. Merge and center the range A1:F1 and the range A2:F2. 4. Format cell A1 with the Title cell style and change the fill color to Orange, Accent 6. 5. Change the fill color of cell A2 to Accent6. 6. Bold the range A6:F6. 7. Angle the data in the range B6:F6 counterclockwise. 8. Change the width of columns B through E to 6.00 characters. 9. Bold the range A14:F14. 10. Indent and italicize the range A7:A13. 11. Right-align the text in cell A14. 12. Format the range B14:F14 with a top and double bottom border. 13. Change the font color of the text in the range F6:F14 to Orange, Accent 6, Darker 25%. 14. In cell A4, type Prepared by: followed by your name. 15. Save, print, and close the workbook. PROJECT 2–3 1. Open the Shop.xlsx workbook from the drive and folder where your Data Files are stored. 2. Save the workbook as Technology Shop followed by your initials. 3. AutoFit column A. 4. Change the width of columns B, C, and D to 12.00 characters. 5. Bold and center the text in the range B5:D6. 6. Bold the text in cell A6. 7. Indent the range A7:A10. 8. Change the text in cell A1 to 16-point Cambria. Merge and center the range A1:D1. 9. Change the fill color of cell A1 to Green (in the Standard Colors section). 10. Change the fill color of the range A2:D2 to Yellow (in the Standard Colors section). 11. Change the fill color of the range A3:D3 to Red (in the Standard Colors section). 12. Format the range C7:D10 and cell D11 with the Currency number format. 13. Format cell D11 with the Total cell style. Change the fill color of cell D11 to Yellow. 14. Add a thick bottom border to the range A6:D6. 15. In cell A3, enter your name. 16. Save, print, and close the workbook. PROJECT 2–4 1. Open the Wireless.xlsx workbook from the drive and folder where your Data Files are stored. 2. Save the workbook as Wireless Bill followed by your initials. 3. In cell A1, type Wireless Bill Estimate. 4. Bold the text in cell A1. 5. Change the font size of the text in cell A1 to 18. 6. Merge and center the range A1:D1. 7. Change the fill color of cell A1 to Dark Blue, Text 2. 8. Change the font color of the text in cell A1 to White, Background 1. 9. Underline the contents of cell A1. 10. Center the contents of the range B3:C3. Italicize the range B3:C3. 11. Format the range C4:D8 with the Currency number format. 12. Format cell D8 with a Thick Box Border. 13. Widen column A to 14.00 characters. In cell A4, wrap text. 14. Middle-align the range B4:D4. 15. Apply the 40% - Accent1 cell style to the range D4:D7. Apply the Accent1 cell style to cell D8. 16. In cell A2, enter your name. 17. Save, print, and close the workbook. PROJECT 2–5 1. Open the TechSoft.xlsx workbook from the drive and folder where your Data Files are stored. 2. Save the workbook as TechSoft Balance Sheet followed by your initials. This workbook contains a balance sheet, which is a financial statement that lists a corporation's assets (resources available), liabilities (amounts owed), and equity (ownership in the company). 3. Change the column width of column C to 4.00 characters. 4. Format cell A1 with the Heading 1 cell style. 5. Format the range A2:A3 with the 40% - Accent1 cell style. 6. Merge and center the ranges A1:E1, A2:E2, and A3:E3. 7. Bold cells A5, A6, A20, D5, D6, D17, and D21. 8. Apply a bottom border to cells B8, B13, E11, and E19. Apply a top and double bottom border to cells B20 and E21. 9. Format cells B7, E7, B20, and E21 in the Accounting number format with no decimal places. 10. Format the ranges B8:B19, E8:E15, and E18:E20 in the Number format with a thousands separator and no decimal places. 11. In cell A4, enter your name, and then bold and italicize the text. 12. Save, print, and close the workbook. PROJECT 2–6 1. Open the Mileage.xlsx workbook from the drive and folder where your Data Files are stored. 2. Save the workbook as Mileage Chart followed by your initials. 3. Change the font size of the range A1:O15 to 8 points. 4. Format the range B2:O15 in the Number format with a thousands separator and no decimal places. 5. Bold the ranges B1:O1 and A2:A15. 6. Change the width of column A to 10.00 characters. 7. Right-align the content of the range A2:A15. 8. Change the orientation of the range B1:O1 to Angle Clockwise. 9. Change the width of columns B through O to 5.00 characters. 10. In cell A1, enter your name, and then change the font size to 12 points and wrap text. 11. Save, print, and close the workbook. Lesson 2: Changing the Appearance of a Worksheet: Critical Thinking ACTIVITY 2–1 To be useful, worksheets must convey information clearly, both on-screen and on the printed page. Identify ways to accomplish the following: 1. 2. 3. 4. Emphasize certain portions of a worksheet. Make data in a worksheet easier to read. Distinguish one part of a worksheet from another. Format similar elements in a worksheet consistently. ACTIVITY 2–2 You have been spending a lot of time formatting worksheets. A friend tells you that you could save some time by using the Mini toolbar to apply formatting. Use Excel Help to research the following: 1. 2. 3. 4. How do you access the Mini toolbar? What formatting can you apply using the Mini toolbar? How do you use the Mini toolbar to apply formatting to text in a cell? How does the Mini toolbar save you time when formatting a worksheet?