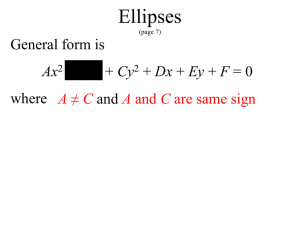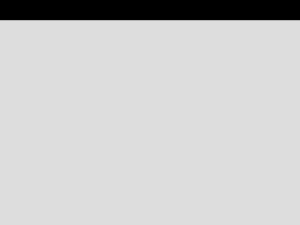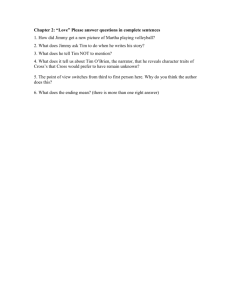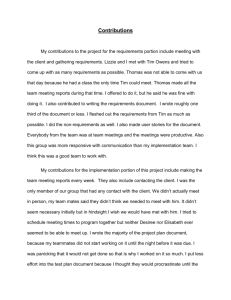How to: Create a VSTO Excel Solution that hosts a WPF User Control
advertisement

How to: Create a Windows Phone 7 Solution that
shows you how to use Blend to animate an object
(Hello World app with a gratuitous animation)
Tim Huckaby, Founder/Chairman,
InterKnowlogy, TimHuck@InterKnowlogy.com
Actus Interactive Software, TimH@Actus-Software.com
Microsoft RD & MVP
DESCRIPTION
This step by step instructional doc for Microsoft Visual Studio (version 10) and Microsoft Expression Blend
(Version 3 or 4) gives a developer a big jump over the learning curve overcoming the frustration of
finding guidance on how build a Windows Phone 7 app and create animations using Blend.
Btw, you can build the app the exact same way in native browser based Silverlight. The steps are
exactly the same.
HISTORY
PLATFORM
The following step by step instructional for building the solution requires Visual Studio 2010, Expression
Blend 3 or 4 and the wp7 platform tools installed for free from App Hub.
The following example solution is in C#...but, there barely is any…it’s mostly XAML. It would be brain
dead simple to build the exact same app in vb.net.
INSTRUCTIONS
Exercise 1: Create the VS 2010 Project
From Visual Studio 2010 create a new Windows Phone 7 Application Project :
File > New > Project...
Navigate through the project types to Visual C# > Windows Phone Application. Give the project an
appropriate name (ie: -WP7-Animated-HowTo) and click the OK button.
Tim Huckaby, InterKnowlogy
Page 1
Click “OK” to continue
Exercise 2: Rename the Controls
Name the text property appropriately for the Application Title TextBlock and the PageTitle
TextBlock. Click in each text block control and the corresponding text property will be the
default choice to change. Change “My Application” to something like your name and “page
name” to something like “Hello World” like in the screen shots below:
Tim Huckaby, InterKnowlogy
Page 2
Now drag a button and a text box control onto the design surface from the toolbox:
When you are done position the two controls (button and text box) so that they live on the bottom of the
interface.
Tim Huckaby, InterKnowlogy
Page 3
Remove the value of text property from the text box control (“TextBox”) so it becomes blank. Change the
content property on the button from “button” to something like “Push Me”.
Your XAML (mainpage.xaml) will look similar to this:
<phone:PhoneApplicationPage
x:Class="HelloWorld2.MainPage"
xmlns="http://schemas.microsoft.com/winfx/2006/xaml/presentation"
xmlns:x="http://schemas.microsoft.com/winfx/2006/xaml"
xmlns:phone="clr-namespace:Microsoft.Phone.Controls;assembly=Microsoft.Phone"
xmlns:shell="clr-namespace:Microsoft.Phone.Shell;assembly=Microsoft.Phone"
xmlns:d="http://schemas.microsoft.com/expression/blend/2008"
xmlns:mc="http://schemas.openxmlformats.org/markup-compatibility/2006"
mc:Ignorable="d" d:DesignWidth="480" d:DesignHeight="768"
FontFamily="{StaticResource PhoneFontFamilyNormal}"
FontSize="{StaticResource PhoneFontSizeNormal}"
Foreground="{StaticResource PhoneForegroundBrush}"
SupportedOrientations="Portrait" Orientation="Portrait"
shell:SystemTray.IsVisible="True">
<!--LayoutRoot is the root grid where all page content is placed-->
<Grid x:Name="LayoutRoot" Background="Transparent">
<Grid.RowDefinitions>
<RowDefinition Height="Auto"/>
<RowDefinition Height="*"/>
</Grid.RowDefinitions>
<!--TitlePanel contains the name of the application and page title-->
<StackPanel x:Name="TitlePanel" Grid.Row="0" Margin="12,17,0,28">
<TextBlock x:Name="ApplicationTitle" Text="tim huckaby" Style="{StaticResource
PhoneTextNormalStyle}"/>
<TextBlock x:Name="PageTitle" Text="hello world" Margin="9,-7,0,0" Style="{StaticResource
PhoneTextTitle1Style}"/>
</StackPanel>
<!--ContentPanel - place additional content here-->
<Grid x:Name="ContentPanel" Grid.Row="1" Margin="12,0,12,0">
<Button Content="Push Me" Height="72" HorizontalAlignment="Left" Margin="140,511,0,0"
Name="button1" VerticalAlignment="Top" Width="160" />
<TextBox Height="72" HorizontalAlignment="Left" Margin="85,411,0,0" Name="textBox1" Text=""
VerticalAlignment="Top" Width="268" />
</Grid>
</Grid>
</phone:PhoneApplicationPage>
Exercise 3: Create a touch event for the button
Go back to the design surface in VS if you switched over to view the source code of the xaml.
Double click on the button control you dragged onto the design surface in the earlier step. That
process will stub out a click event in C# and take you to the source code of the C#. Add
something similar to the following line of code that will uddate the text property of the text box
when the button is pushed:
private void button1_Click(object sender, RoutedEventArgs e)
{
textBox1.Text = "Pushed!";
}
Make sure Visual studio is targeted to compile to the emulator:
Tim Huckaby, InterKnowlogy
Page 4
Do a file -> Save All to save your work. Then Hit F5 to compile and run (Debug > Start Debugging from the
VS 2010 menu). After the build, the emulator will automatically run. Click on the button to make sure the
text box gets updated.
Quit the emulator (or stop debugging) to return control to Visual Studio
Exercise 4: Use Expression Blend to Animate
One of the most exciting things about Blend is how easy and powerful it is to animate in XAML.
Right Click on the “hello world” project and choose “Open in Expression Blend…” this will open the visual
studio solution in Blend so you can edit it there.
Note: As you switch back and forth from Blend to VS 2010 and back and save your work each
time you’ll be asked to reload. You should answer “yes” in all cases, of course.
From Blend, drag an ellipse onto the design surface:
from the toolbox
from the Assets tab by searching on “Ellipse”
Tim Huckaby, InterKnowlogy
Page 5
Use the selection tool to center and shape the Ellipse object so it looks similar to below:
With the Elipse still selected, go to the the properties tab and color the Ellipse with the color pallet in the
Brushes section with your favorite color and your favorite gradient fill. You do this by selecting the solid
color brush and the gradient brush and coloring for each like the below:
Tim Huckaby, InterKnowlogy
Page 6
You’ll end up with an Ellipse that looks something like this:
Tim Huckaby, InterKnowlogy
Page 7
Now it is time to animate the Ellipse Object. From the Assets menu either navigate to the “Behaviors”
section and choose the “ControlStoryBoardAction” or search for it.
Once you have located it drag it on to the design surface and on top of the Ellipse.
It will appear under the Ellipse Object in the Objects and Timeline section like this:
Now over in the properties window the Trigger Properties sheet will appear. The “MouseLeftButtonDown”
event will already be selected. This is the equivalent of a touch. Notice under the Trigger properties under
Common Properties there is a storyboard property. We will come back to this in the next step after we
create a storyboard.
Tim Huckaby, InterKnowlogy
Page 8
Select the Ellipse from the “Objects and Timeliine” section. Click the “+” sign in the Storyboard area of the
“Objects and Timeline” section to create a new timeline to run the animation in.
Blend will warn you that a Timeline does not exist and it is going to create one. Click “OK” to accept the
default name of “Storyboad1”.
Now, this is a little tricky to explain in a word document. It’s a lot easier to see it done, so follow along
carefully while staring at the screen shot below. With the Ellipse selected, From the Objects and Timeline
section of the Interaction tab, click on the green “+” sign (record keyframe) to create a timeline start in
xaml. This is add a white oval in the start of the timeline. Now drag the yellow timeline out for a half
second or so by clicking on the “0” in the timeline and dragging it half way to “1”. (.4 or .8 is fine – you
don’t have to be exact here – you are simply defining how long you animation is going to run and can
easily tweek it later. Blend will look like the screenshot below:
Tim Huckaby, InterKnowlogy
Page 9
Now that you have a timeline and it’s duration defined, you are ready to animate it. In Blend, go to the
Properties tab and click the Transform section near the bottom.
1. Click the “Flip” Button, then the “Flip Y axis” button to flip the Ellipse upside down.
2. Click the “Rotate” Button, then enter “360” in degrees to rotate the Ellipse 360.
3. Click the “Flip” Button, then the “Flip Y axis” button to flip the Ellipse right side up.
Now Select the “ControlStoryBoardAction” behavior again and go over to the properties window and set
the StoryBoard to “StoryBoard1”.
Its not complete because it’s too much to paste here, but The XAML you just generated by clicking in Blend
looks like this:
<phone:PhoneApplicationPage.Resources>
<Storyboard x:Name="Storyboard1">
<PointAnimationUsingKeyFrames
Storyboard.TargetProperty="(UIElement.RenderTransformOrigin)" Storyboard.TargetName="Ellipse">
<EasingPointKeyFrame KeyTime="0" Value="0,0"/>
<EasingPointKeyFrame KeyTime="0:0:0.8" Value="0.5,0.5"/>
</PointAnimationUsingKeyFrames>
<DoubleAnimationUsingKeyFrames
Storyboard.TargetProperty="(UIElement.RenderTransform).(CompositeTransform.ScaleY)"
Storyboard.TargetName="Ellipse">
<EasingDoubleKeyFrame KeyTime="0" Value="1"/>
<EasingDoubleKeyFrame KeyTime="0:0:0.8" Value="1.053"/>
<EasingDoubleKeyFrame KeyTime="0:0:1.4" Value="1.653"/>
<EasingDoubleKeyFrame KeyTime="0:0:2" Value="0.946"/>
</DoubleAnimationUsingKeyFrames>
<DoubleAnimationUsingKeyFrames
Storyboard.TargetProperty="(UIElement.RenderTransform).(CompositeTransform.Rotation)"
Storyboard.TargetName="Ellipse">
<EasingDoubleKeyFrame KeyTime="0" Value="0"/>
<EasingDoubleKeyFrame KeyTime="0:0:0.8" Value="-360"/>
You can stop the Story Board Recording my clicking the red button in the “Objects and Timeline” section
next to the storyoard name (Storyboard1), but it’s not necessary.
Hit F5 to compile and run from Blend (from the menu: Project->Run Project). click on the elipse and it will
animate and Spin.
Tim Huckaby, InterKnowlogy
Page 10
ADDITIONAL INFORMATION
Tim Huckaby, InterKnowlogy
Page 11