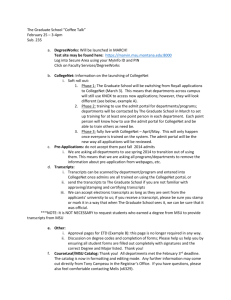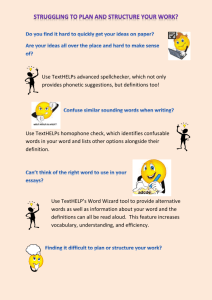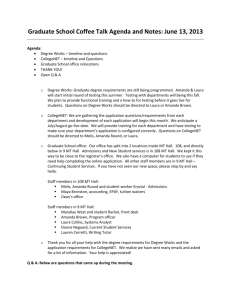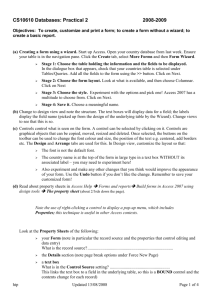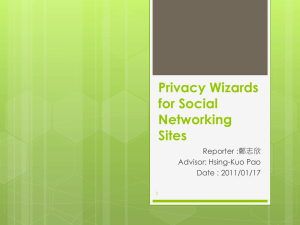Guide for Creating an Event in 25Live
advertisement

Creating an Event Using the 25Live Event Wizard Best Browsers to Use: Chrome or Firefox; or VERY latest version of Internet Explorer Web Address for Series25: www.southwestern.edu/scheduling Creating an Event Using the 25Live Event Wizard When Series25 opens, you will NOT be prompted to sign in, but to make a request for a location you must sign in. Click on “Sign In” in the upper right of the page. Log in using your SU ID (same as email) The first page you will see is a Calendar of events. You can use this page to explore what is happening on campus. Calendar defaults to “Featured Event”; you can change that by selecting “Featured Event” and then selecting searches you’ve created. (More on creating searches later.) © 2015 CollegeNET, Inc. January 2015 2 Creating an Event Using the 25Live Event Wizard If you want to schedule an event, you can move to your Dashboard by selecting the Dashboard tab on the right side next to the Calendar tab OR you can go directly to the Event Wizard tab to begin your request. Opening the Event Wizard To start creating an event, click the Event Wizard tab to open the wizard. (Sample Dashboard) © 2015 CollegeNET, Inc. January 2015 3 Creating an Event Using the 25Live Event Wizard Keep in mind that you can always consult the online help if you have questions about what to do. Click the general “Help” button in the upper right of the page to access all Help topics, or click the Help icon in the navigation bar to access context-specific help for the current view or functional area. © 2015 CollegeNET, Inc. January 2015 4 Creating an Event Using the 25Live Event Wizard Entering basic information Enter an Event Name, and select an Event Type and Primary Organization. The Event Name is how the event will appear on web calendars (not set up yet) and in searches. Permissions determine which Event Types you can choose from. Note: Fields that are Mandatory have a Red Asterisk beside them until complete; then they have a green check mark. Note: Information specific to Southwestern and Series25 can appear on the left and right sides of the page. Watch for this information as you make your request. Note: As you add information to your request, your information appears on the left side of the page. You can go back to any section of your request by clicking on the info and make changes. Click “Next” to enter additional basic information. (DO NOT click SAVE until the very end when NEXT is not an option) © 2015 CollegeNET, Inc. January 2015 5 Creating an Event Using the 25Live Event Wizard Enter additional basic information Enter the event’s expected head count and event description. The Expected Head Count will be used by 25Live to find locations that can hold your event. The Event Description can appear on web calendars if you intend to publish your event. (Web Calendars to be developed at a later date.) Click “Next” to add event occurrence information. © 2015 CollegeNET, Inc. (Do NOT click SAVE) January 2015 6 Creating an Event Using the 25Live Event Wizard Does the event repeat? If the event has only one occurrence, select “No;” if it has more than one occurrence, select “Yes.” Note that recurring events that require set ups or have a different time or location MUST be scheduled individually NOT as a recurring event. Click “Next” to set the event start/end date and time. © 2015 CollegeNET, Inc. January 2015 7 Creating an Event Using the 25Live Event Wizard Selecting the date(s) and times: For you convenience, Priority Events and Religious Holidays are listed in the right column. Specify the date and times of the first occurrence of the event. If your event occurs on multiple days, you’ll describe how it repeats later. If your event has multiple occurrences that happen at different times, you’ll need to create separate events for each time. If you have a multiple occurrence event that requires set up time and break down time, it will be necessary to schedule each of these events separately. Note: All times must fall within the building hours. (Building Hours available at http://www.southwestern.edu/calendar/hours.php Event Start: Actual date and time event starts Event End: Actual date and time event ends Set up: Time YOU need to prepare for your event (do not include set up time for physical plant/AV) Pre-event: Time your guests will start arriving Post-event: Time for guests to mingle before leaving Takedown: Time for YOU to remove all of your event materials/decorations/etc. © 2015 CollegeNET, Inc. January 2015 8 Creating an Event Using the 25Live Event Wizard Click “Next” to set up multiple event occurrences, or if the event has only one occurrence click “Next” to select the event’s Location. How does the Event Repeat? If your event has more than one occurrence, select how the event repeats. Click “Next” to set the event’s occurrence dates. © 2015 CollegeNET, Inc. January 2015 9 Creating an Event Using the 25Live Event Wizard Define the exact dates of the event Use the repeat date controls to define the event’s repeating pattern or ad hoc dates. Once defined, you see the dates in the Occurrence List at the bottom of the page. Click “Next” to select the event’s location(s). © 2015 CollegeNET, Inc. January 2015 10 Creating an Event Using the 25Live Event Wizard Select location(s) Select one or more favorite “starred” locations, or search for suitable locations by location name, saved search, or advanced search. Locations that best fit your head count will appear higher in the list. If you’ve searched, choose one or more available locations for your event. To avoid conflicts, keep both check boxes “Show only my authorized locations that have no time conflicts” and “Enforce head count” selected. A red triangle means the location is not available. A green check mark means the location is available. A green box with lines inside means the location is in use, but the event that is using it is willing to share the location. (The ONLY location that should be shared in the Southwestern scheduling system is the “Off Campus” location used for events held off campus on the same date.) Note: In Series25 requesters can request multiple locations as long as they are at the same time. If locations are needed at different times on the same day, a separate request is necessary for each location. (This is a change from the old system where locations in different buildings required different requests.) REQUIREMENT for users requesting multiple locations: A planning document with a diagram. A form with the approved planning document format and diagrams are linked to this locations page. If you are requesting Alma Thomas Theater (ATT) a technical request form is necessary. Please go to the links if you are requesting multiple locations or ATT. Send copy of planning document to the scheduler for your location (so your request can be approved) and to the resources departments involved audiovisual, physical plant and/or food services). © 2015 CollegeNET, Inc. January 2015 11 Creating an Event Using the 25Live Event Wizard To learn more about the location, select the BOLD BLUE location name under your “Selected Locations” on the right side of the page. © 2015 CollegeNET, Inc. January 2015 12 Creating an Event Using the 25Live Event Wizard Location – Details Page The Details page will appear. (Explore the other tabs on this page to find information about your location.) In the Layouts section of the Details page, you will see icons immediately after the layout name. Click on these icons and you will see diagrams of the layouts. These diagrams represent approved layouts for which the University has the resources and that will fit the location. Use these diagrams to guide you in making your resources request and set up instructions which can be done by clicking View and Modify Occurrences beneath each location name. After exploring location information, click “RED X” to close this window. © 2015 CollegeNET, Inc. January 2015 13 Creating an Event Using the 25Live Event Wizard View and Modify Occurrences – Locations If you need a set up for your event, choose a layout, or un-assign a location for specific occurrences click “View and Modify Occurrences” on the right and perform the required task(s). Note that the Howry Center, Prothro Lobby and Atrium, Caldwell Carvey Foyer, McCombs Ballroom, Bishops Lounge and Mood Atrium REQUIRE a layout selection in order to be approved. Be sure to do this on this page. This is also the place where you can SHARE the Off Campus location. (only for Off Campus location) “Save Changes” and then click “NEXT” © 2015 CollegeNET, Inc. January 2015 14 Creating an Event Using the 25Live Event Wizard Select resource(s) Select one or more favorite “starred” resources, or search for resources by resource name, saved search, or advanced search. If you’ve searched, choose one or more available resources for your event. A red triangle means the resource is not available. A green check mark means the resource is available. If you need to adjust the quantity of a resource for specific occurrences, un-assign a resource for specific occurrences, or add setup instructions, click “View and Modify Occurrences” on the right and perform the required task(s). (Same process as locations above) Note: You can select several resources in this window. Just search by our resources abbreviations - AV (audiovisual), PP (physical plant - furnishings, electrical), Food Services and Security (SUPD) one at a time and select the resources you need. Each resource you select will appear on the right side of the page. To delete “click” on the red X. Note: You must select your set up and audiovisual items in this section even if you selected a layout with your location. Please be sure that your requested resources fit your layout selection. Notice helpful information in right column – Resources abbreviations= AV, PP, Security, Food Services Click “Next” to select the event’s custom attributes. © 2015 CollegeNET, Inc. January 2015 15 Creating an Event Using the 25Live Event Wizard Enter custom attributes Currently the only custom attribute that Southwestern requires is the contact phone number for the requester. You must hit “return” after typing in your phone number. Note how the information you are entering is showing on the left side of the page. Click “Next” to select the event’s contacts. © 2015 CollegeNET, Inc. January 2015 16 Creating an Event Using the 25Live Event Wizard Select contacts Select the contacts associated with the event. If you’re not the primary contact for the event, you need to specify who is. To specify a contact, click the drop-down icon and enter a few letters of the contact’s name, then select it when the full name displays. You can also add a name by selecting “Create New…,” and then entering the contact’s “Basic Information” and “Email” address. Authorized users must NOT request Southwestern facilities on behalf of an unauthorized user. The scheduler is automatically assigned to your event depending on security; this will be the Location Scheduler for your selected location. (If you are the scheduler because you are making a request on behalf of another authorized user, that is fine. The original scheduler will still get the event for approval.) Note: The person who makes the original request is the “owner” of that event and is the only person that edit the event later. Click “Next” to select the event’s categories. © 2015 CollegeNET, Inc. January 2015 17 Creating an Event Using the 25Live Event Wizard Select categories Select the categories to which the event belongs. Categories will be used for searches so including all appropriate categories will be helpful to users. Only select “Featured Event” if your event is open to the entire campus community or an event that you need a lot of people to know about. The “Featured Events” calendar is the default calendar. Click “Next” to select the event’s requirements. © 2015 CollegeNET, Inc. January 2015 18 Creating an Event Using the 25Live Event Wizard Select requirements Currently we have no “requirements” pertinent to any of our event types. Select calendars Currently we have not set up Series25 to feed web calendars but that will be coming in the near future. Click “Next” to add any comments or notes for the event. © 2015 CollegeNET, Inc. January 2015 19 Creating an Event Using the 25Live Event Wizard Add Comments and Notes Enter appropriate comments and/or notes for the event. Event Comments can be seen by most users. Confirmation Notes are shown in Confirmation Reports. Internal Notes can be seen only by people who are event contacts, like Requestor and Scheduler. Click “Next” to agree to event terms and conditions. © 2015 CollegeNET, Inc. January 2015 20 Creating an Event Using the 25Live Event Wizard Agree to terms and conditions Check the “I agree” box. You must agree to follow Southwestern policies and conditions before your event can be saved. Please review policies appropriate to your event. Be sure to read the “General Facilities Use Policy” plus the policy for the specific location to be used. Click “Next” to choose the state of the event. © 2015 CollegeNET, Inc. January 2015 21 Creating an Event Using the 25Live Event Wizard Choose event state Choose the appropriate state of your event: Tentative - select “Tentative” if your request is for any location that might require a set up or any other resource (even if your event does not require resources). Schedulers will change tentative events to “confirmed events” when approved. (Ex: Howry, Ballroom, Prothro Lobby, Mood Atrium, Caldwell Carvey Foyer, etc.) Confirmed – select “Confirmed” if your request is for an academic space such as a classroom or seminar room that can be direct scheduled because no resources are needed. Denied – Only Schedulers will use this option. Cancelled – Can be used to cancel your previously approved event. (This is done in the editing process). If you decide not to have your event while working through this request, just select Cancel at the bottom of the page instead of NEXT. Schedulers can use Cancelled in the approval process. Click “Save” © 2015 CollegeNET, Inc. January 2015 22 Creating an Event Using the 25Live Event Wizard If Series25 can't determine where to store your event, you'll be asked to provide contextual information. Select a heading This will only be necessary if the system was unable to determine where to store your event. Choose the appropriate heading for your event. The heading determines the context for event storage and the access rights to the event by various 25Live security groups. Your choices should be Internal Department Event or External Constituents Events Now Click “Save” to complete the event creation. This process will generate “tasks” for schedulers and resource departments. Requesters must watch for “confirmations” that their locations, set ups and audiovisual requests have been approved. You can also look at your events on your dashboard to check the status of your events. © 2015 CollegeNET, Inc. January 2015 23