EXCEL TEST TAKER`S TIPS and Study Guide
advertisement

Microsoft Office Specialist Name: ___________________________________ Henning Block:_____ Microsoft Excel Test: Key Tips 1. View Tutorials on any feature you do not know well. 2. Best Shortcut Tip: use Name/Cell Reference box on top bar to get to the cell you need. 3. Remember the Backstage is for all final features: Options (Printing, Advanced, Proofing, Save), and Document Properties – on right side of backstage. You should review and familiarize yourself with backstage before testing. 4. Use the “Insert Function” feature to help with correct format of formulas. 5. Brackets [C28] indicate WHERE you will put a formula. When referencing text or a blank space in a formula, you must put in quotes“ “. 6. Import Text through the DATA tab, not copy and paste: “From Text”. 7. For turning existing data into a table: Select data first and then use “Format as a Table” on HOME tab instead of inserting a new table and copy/paste. Be sure to check “My data has headers” box so the table headers are NOT included in sorts and formulas 8. You WILL have to know how to reference other worksheets in your functions, using AVG, MIN, MAX, COUNT features. Review Chapter 3 – pg.69 formulas in book. 9. Review HUNKIM tutorials or page 80-81 in book on how to use CONCATENATE function well – (right, mid and left) concatenate – definitely one or two of these on exam 10. Review HUNKIM tutorials on COUNTIF function – also see pg. 78 in Book. 11. You WILL have to Define a custom Named Range and USE it in a Formula – see Microsite for Lesson 7 for good practice on this. See Name Manager on FORMULAS tab 12. Know how to insert “Alt Text” information – Format chart/picture Dialog box – click this symbol for Alt text input. Also be able to edit Chart Elements. 13. Be able to Hyperlink to a different cell reference in a different Worksheet. Pgs.253-254 14. View GCF tutorial and understand Conditional Formatting – how to use Rules and Icon Sets….also see pgs. 124-126 in Book for details 15. See pg. A2 Appendix in Book for Exam Objectives 16. IMPORTANT: SAVE OFTEN -AFTER EACH STEP in case computer glitches! – No need to do Save AS, just hit Save icon at upper left in Quick Access Toolbar. Microsoft Office Specialist Name: ___________________________________ Henning Block:_____ Microsoft’s Study guide: Skills measured Please note that the questions may test on, but will not be limited to, the topics described in the bulleted text. Create and manage worksheets and workbooks Create worksheets and workbooks Creating new blank workbooks; creating new workbooks using templates; importing files; opening non-native files directly in Excel; adding worksheets to existing workbooks; copying and moving worksheets Navigate through worksheets and workbooks Searching for data within a workbook; inserting hyperlinks; changing worksheet order; using Go To; using Name Box Format worksheets and workbooks Changing worksheet tab color; modifying page setup; inserting and deleting columns and rows; changing workbook themes; adjusting row height and column width; inserting watermarks; inserting headers and footers; setting data validation Customize options and views for worksheets and workbooks Hiding worksheets; hiding columns and rows; customizing the Quick Access toolbar; customizing the Ribbon; managing macro security; changing workbook views; recording simple macros; adding values to workbook properties; using zoom; displaying formulas; freezing panes; assigning shortcut keys; splitting the window Configure worksheets and workbooks to print or save Setting a print area; saving workbooks in alternate file formats; printing individual worksheets; setting print scaling; repeating headers and footers; maintaining backward compatibility; configuring workbooks to print; saving files to remote locations Show or hide columns and rows Print a worksheet or workbook Create cells and ranges Insert data in cells and ranges Appending data to worksheets; finding and replacing data; copying and pasting data; using AutoFill tool; expanding data across columns; inserting and deleting cells Format cells and ranges Merging cells; modifying cell alignment and indentation; changing font and font styles; using Format Painter; wrapping text within cells; applying Number format; applying highlighting; applying cell styles; changing text to WordArt Order and group cells and ranges Applying conditional formatting; inserting sparklines; transposing columns and rows; creating named ranges; creating outline; collapsing groups of data in outlines; inserting subtotals Microsoft Office Specialist Name: ___________________________________ Fill data automatically in worksheet cells Wrap text in a cell Transpose data from rows to columns or vice versa Henning Block:_____ Create tables Create a table Moving between tables and ranges; adding and removing cells within tables; defining titles Modify a table Applying styles to tables; banding rows and columns; inserting total rows; removing styles from tables Filter and sort a table Filtering records; sorting data on multiple columns; changing sort order; removing duplicates Apply formulas and functions Utilize cell ranges and references in formulas and functions Utilizing references (relative, mixed, absolute); defining order of operations; referencing cell ranges in formulas Summarize data with functions Utilizing the SUM function; utilizing the MIN and MAX functions; utilizing the COUNT function; utilizing the AVERAGE function Utilize conditional logic in functions Utilizing the SUMIF function; utilizing the AVERAGEIF function; utilizing the COUNTIF function Format and modify text with functions Utilizing the RIGHT, LEFT and MID functions; utilizing the TRIM function; utilizing the UPPER and LOWER functions; utilizing the CONCATENATE function Create charts and objects Create a chart Creating charts and graphs; adding additional data series; switching between rows and columns in source data; using Quick Analysis Format a chart Adding legends; resizing charts and graphs; modifying chart and graph parameters; applying chart layouts and styles; positioning charts and graphs Insert and format an object Inserting text boxes; inserting SmartArt; inserting images; adding borders to objects; adding styles and effects to objects; changing object colors; modifying object properties; positioning objects


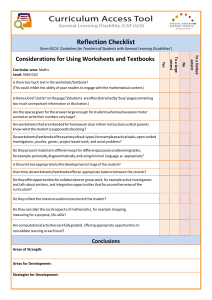
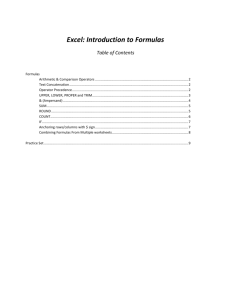
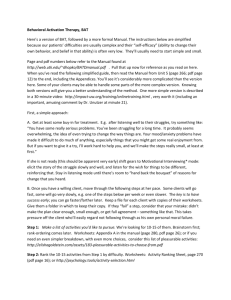
![[#EXASOL-1429] Possible error when inserting data into large tables](http://s3.studylib.net/store/data/005854961_1-9d34d5b0b79b862c601023238967ddff-300x300.png)
