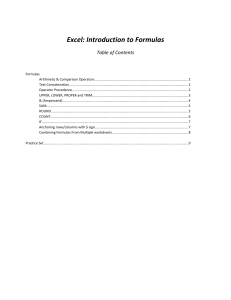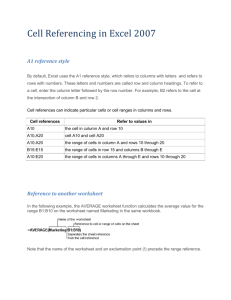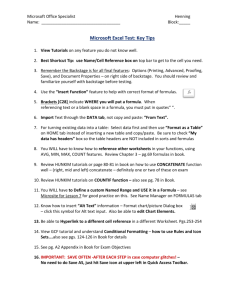Formulas
advertisement

Excel: Introduction to Formulas Table of Contents Formulas Arithmetic & Comparison Operators .................................................................................................. 2 Text Concatenation ............................................................................................................................. 2 Operator Precedence .......................................................................................................................... 2 UPPER, LOWER, PROPER and TRIM ..................................................................................................... 3 & (Ampersand) .................................................................................................................................... 4 SUM ..................................................................................................................................................... 5 ROUND ................................................................................................................................................ 5 COUNT ................................................................................................................................................. 6 IF.......................................................................................................................................................... 7 Anchoring rows/columns with $ sign .................................................................................................. 7 Combining Formulas From Multiple worksheets ................................................................................ 8 Practice Set ........................................................................................................................................................ 9 Formulas Arithmetic & Comparison Operators Arithmetic & Comparison Operators Operator Meaning Example Result + Addition A1+B1 Numeric Value - Subtraction or Negative A1-B1 Numeric Value * Multiplication A1*B1 Numeric Value / Division A1/B1 Numeric Value = Equal to A1=B1 Logical Value (TRUE or FALSE) > Greater than A1>B1 Logical Value (TRUE or FALSE) < Less than A1<B1 Logical Value (TRUE or FALSE) >= Greater than or equal to A1>=B1 Logical Value (TRUE or FALSE) <= Less than or equal to A1<=B1 Logical Value (TRUE or FALSE) <> Not equal to A1<>B1 Logical Value (TRUE or FALSE) Text Concatenation Operators Text Concatenation Operators Operator & Meaning Example Connects, or concatenates, multiple values to produce one Want to combine the values in continuous columns A-C. I added a space, via text value the space bar, so the words would have a space between them. Result The shows what the formula in D1 looks like. You can see the value in D1 has the two words combined nicely. Operator Precedence If you combine several operators in a single formula, Excel performs the operations in a specific order, described below. If operators within the same formula share the same precedence Excel then defaults 2 from left to right. The user may change the order by which calculations are performed by using parentheses. The following is an example of why the precedence needs to be understood and why it is important: Formula =5+2*3 Result Calculation 11 (2 times 3) plus 5 =(5+2)*3 21 (5 plus 2) times 3 Operator Precedence Operator Meaning * and / Multiplication and Division + and - Addition and Subtraction & Text Concatenation = Equal to <> Not equal to <= >= Less than or equal to Greater than or equal to UPPER, LOWER, PROPER, and TRIM These formulas all work with text. After using one of these functions it is good practice to paste special\values so that they will remain in their desired formatting. 1 2 3 3 UPPER, LOWER, PROPER, and TRIM Formula Description =UPPER Converts all text to upper case =LOWER Converts all text to lower case =PROPER =TRIM Capitalizes the first letter in a text string and any other letters in text that follow any character other than a letter, i.e. a space. Converts all other letters to lowercase onverts all text to upper case Removes all blank, unnecessary spaces at the start and end of a string including extra spaces, tabs, and other characters that don’t print. & (Ampersand) The & connects, or concatenates, multiple values to produce one continuous text value. After using this function it is good practice to paste special\values so that they will remain in their desired formatting. The finished product I want is to have Shasta County in one cell which I can accomplish with the & function. By combining the values in columns A and B I have accomplished my desired task, but quite literally. Note there is no space between the two words in cell C1. By adding a column to the right of column A and pressing the space bar once, creating a single space , and modifying my formula to now include columns A – C, I now have a more readable result. Notice there is no space between the two words. 4 Note if your data consists of several rows you would need to copy the blank space in B1 all the way to the last row. SUM The SUM function is the singularly most used function within Excel. It is used to total values in your worksheets. These values may be continuous, noncontinuous, from different worksheets, etc, or a variety thereof. The syntax is =SUM(number1,[number2],[...]) An example of the formula is =SUM(A1:A4). The English translation is add up all of the values found in the range of between A1 and A4, inclusive, and displays the result. Add up the values in this range And place the result here Notice that I have one extra line within my formula. I do that on all of my formulas as a best practice. If I need to add any additional rows, by doing so above the blank row, I am ensured my formula will properly be modified automatically. There are many variations to this formula, this is just one example. ROUND The ROUND function rounds a number to a specified number of digits. This should not be confused with formatting to a specified decimal places. The syntax is =ROUND(number, num_digits) Expanding our previous SUM formula from above, the formula is =ROUND(SUM(A1:A4),2). The English translation is add up all of the values found in the range of between A1 and A4, inclusive, round the result to two decimal places, and display the result . It is important not to confuse rounding to a specific number of decimals and formatting your cell to a specific number of decimals. For example, if cell A5 below contains 18.44978. If we were to format the cell to two decimal places, 18.45 will be displayed. However, Excel still sees it as 18.44978 (Before picture). If I 5 want Excel to see, and use in subsequent calculations, 18.45 I would need to have the following rounding formula in A5: =ROUND(SUM(A1:A4),2) (After picture) Without ROUND Formula With ROUND Formula COUNT The COUNT function counts the number of cells that contain numbers and counts numbers within the list of arguments. The syntax is COUNT( value1, value2, …) Continuing on with our SUM formula from above, let’s not only add up the values of the range A1:A4, but let’s count how many numbers are included within the range, i.e. how many cells within the range has a value in it. The formula is =COUNT(A1:A4). The English translation is count how many cells within the range has a value in it and display the result. Notice that the range is exactly the same as our SUM, A1:A4, which includes four rows. The value returned in cell A7 is three, because only three of the four rows have values in them. If you are trying to count text, use the COUNTA formula which counts the non-blank cells. 6 IF The formula makes a statement/question, if the answer is true then one response is obtained. If the answer if false, then another answer is obtained. The syntax is =IF(logical_test,value_if_true,value_if_false) Continuing on with our SUM formula from above, let’s add some verbage to emphasize whether the result is greater or less than twenty. The formula is =if(A5<20,”Amount is less than twenty”,”Amount is more than twenty”). The English translation is if the value found in A5 is less than twenty THEN display the comment ‘Amount is less than twenty’ ELSE display the comment ‘Amount is more than twenty’. Anchoring Rows and Columns With $ Sign As formulas are copied either the column reference increases or the row number depending on the direction of the copy. If copying to the right through the spreadsheet, the column reference will increase; if copying down through the spreadsheet, the row references will increase. In order to overrule the automatic increment, place a dollar sign in front of the reference that you don’t want to change, the column, row, or both. Anchoring Rows and Columns With $ Sign Source Formula =SUM(A1:A4) Action Copy formula one cell to the right Destination Formula =SUM(B1:B4) Effect Column references increased from A to B and A to B =SUM($A1:A4) Copy formula one cell to the right =SUM($A1:B4) Column references A stayed constant at A and increased from A to B =SUM(A1:A4) Copy formula one cell down =SUM(A2:A5) Row references increased from 1 to 2 and 4 to 5 7 =SUM(A$1:A4) Copy formula one cell down =SUM($A$1:$A$4) Copy formula anywhere within the spreadsheet =SUM(A$1:A5) Row references 1 stayed constant at 1 and increased from 2 to 5 =SUM($A$1:$A$4) Neither column nor row references changed Combining Formulas Between Multiple Worksheets Data can be pulled from other worksheets and utilized on others. This function can be used for both numerical and text data. The formulas can combine one to many worksheets are ranges. For Example, this is extremely handy when one worksheet acts as a summary and recaps information from the detail worksheets. Our example below recaps sales on one sheet, while the monthly detail in maintained on other sheets. Note the worksheet names of Summary, Jan, Feb, & Mar. We are working within the Summary worksheet, denoted by the tab color. The curser is in cell D6 which receives its information from the January worksheet. 8 PRACTICE SET Using the data on the staff mileage data tab, perform the following steps: 1. 2. 3. 4. 5. 6. 7. 8. 9. 10. Insert rows and add the header. Change the font size to 12. Make bold and italize. Bold, underline, word wrap, and center headers. Sort employee data lines, skipping the budget row by employee name and date Using the PROPER command clean up the employees names. Using the SUM formula add totals to the adopted, revised, and actual columns. Add the top and bottom border to the sums. Add REMAINING BALANCE text and do a basic subtraction formula calculating the difference between the revised budget total and the actual to date. Add ‘NUMBER OF TRANSACTIONS TO DATE’ caption. Using the COUNT formula count the number of transactions. Add a new column entitled ‘Remaining Balance (Revised vs Actual). Using basic subtraction calculate the remaining balance on a per line basis. Your final product should look like this: 9