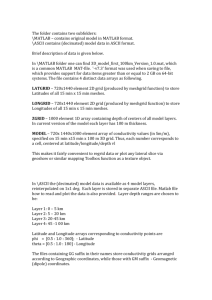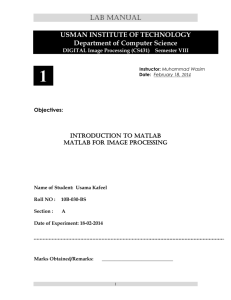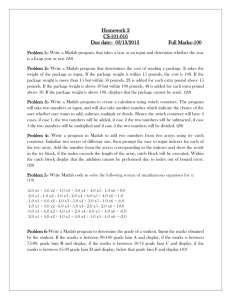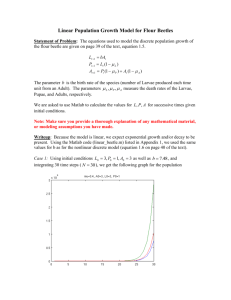MATLAB is a powerful, widely used tool for doing signal processing
advertisement

Introduction to MATLAB
1 Overview
MATLAB is a powerful, widely used tool for doing signal processing. The primary goal of this lab is to
familiarize you with using MATLAB. It’s assumed you have some experience with programming in some
other language. You should already know something about the basics about variables, loops, functions,
etc. This introduction shows how common programming constructs are done in MATLAB.
There are three specific goals for this lab:
1. Learn basic MATLAB commands and syntax, including the help system.
2. Learn to write and edit your own script files in MATLAB, and run them as commands.
3. Learn a little about advanced programming techniques for MATLAB, i.e., vectorization.
This lab will get you started with MATLAB. The Chapter 2 build-a-figures will introduce additional
MATLAB commands and techniques as they are needed.
2 Getting Started
There have been many fine tutorial introductions to MATLAB written. The approach taken here is to use
some of The Mathworks (http://www.mathworks.com/) tutorials to get a general introduction to
MATLAB, its command environment, editor, etc. and then learn many specific techniques by recreating
many of the figures in the text.
2.1 The Mathworks Tutorials
The Mathworks site lists several tutorials for learning MATLAB. The Interactive MATLAB Tutorial
(http://www.mathworks.com/academia/student_center/tutorials/mltutorial_launchpad.html) matches
well with what we are doing here. The follow table lists the various parts of the tutorial and notes which
are most important to do.
Time
(5:38)
(6:10)
(22:55)
(2:13)
(13:06)
Link
Introduction to
MATLAB Tutorials
Navigating the
MATLAB Desktop
Using MATLAB as a
Graphical Calculator
Using MATLAB to
Solve Problems
Importing and
Extracting Data
Description
Directions for viewing modules and
downloading the tutorial example files.
Get comfortable with the MATLAB
desktop environment
Learn to use MATLAB as a powerful tool
for solving problems and visualizing
functions
Explore a case study of using MATLAB to
solve problems
Work with data in MATLAB – how to
bring it in and manipulate it
Importance
Yes
Yes
Very
Yes
Not much
(10:55)
Visualizing Data
(12:33)
Conducting
Computational
Analysis in MATLAB
Fitting Data to a Curve Model your data to an equation and
interpolate upon it in MATLAB
Writing MATLAB
Write your first MATLAB program (script
Programs
M-file)
Publishing MATLAB Communicate your work by publishing it as
Programs
an HTML report, all from within MATLAB
(6:42)
(9:29)
(8:01)
Better understand complex mathematical
functions and data by visualizing it with
MATLAB
Analyze data through MATLAB functions
and computation
Very
Not Much
Not Much
Yes
Some
If time permits, do all the tutorials above. If you can’t do them all, at least do the important and very
important ones. These will give you the background needed for the next section.
2.2 Playing with MATLAB
The following steps will introduce you to MATLAB by letting you play with it.
(a) Run the MATLAB help desk by typing doc. The help desk provides a hypertext interface to the
MATLAB documentation. Two links of interest are Getting Started and Getting Help in MATLAB.
Both are under Documentation Set.
(b) Explore the MATLAB helpwin capability available at the command line. Try the following:
helpwin
helpwin
helpwin
helpwin
helpwin
helpwin
lookfor
plot
colon
ops
zeros
ones
filter
%<--- a VERY IMPORTANT notation
%<--- keyword search
(c) Run the MATLAB demos: type demo and explore a variety of basic MATLAB commands and plots.
(d) Use MATLAB as a calculator. Try the following:
pi*pi - 10
sin(pi/4)
ans ˆ 2
%<--- "ans" holds the last result
(e) Do variable name assignment in MATLAB. Try the following:
x = sin( pi/5 );
cos( pi/5 )
%<--- assigned to what?
y = sqrt( 1 - x*x )
ans
(f) Complex numbers are natural in MATLAB. The basic operations are supported. Try the following:
z = 3 + 4i, w = -3 + 4j
real(z), imag(z)
abs([z,w])
%<-- Vector constructor
conj(z+w)
angle(z)
exp( j*pi )
exp(j*[ pi/4, 0, -pi/4 ])
3 Warm-Up
3.1 MATLAB Array Indexing
(a) Make sure that you understand the colon notation. In particular, explain in words what the
following MATLAB code will produce
jkl
jkl
jkl
ttt
tpi
=
=
=
=
=
0 : 6
2 : 4 : 17
99 : -1 : 88
2 : (1/9) : 4
pi * [ 0:0.1:2 ];
(b) Extracting and/or inserting numbers into a vector is very easy to do. Consider the following
definition of xx:
xx = [ zeros(1,3), linspace(0,1,5), ones(1,4) ]
xx(4:6)
size(xx)
length(xx)
xx(2:2:length(xx))
xx(2:2:end))
Explain the results echoed from the last four lines of the above code.
(c) Observe the result of the following assignments:
yy = xx; yy(4:6) = pi*(1:3)
Now write a statement that will take the vector xx defined in part (b) and replace the even indexed
elements (i.e., xx(2), xx(4), etc) with the constant . Use a vector replacement, not a loop.
3.2 MATLAB Script Files
(a) Experiment with vectors in MATLAB. Think of the vector as a set of numbers. Try the following:
xk = cos( pi*(0:11)/4 ) %<---comment: compute cosines
Explain how the different values of cosine are stored in the vector xk. What is xk(1)? Is xk(0) defined?
NOTES:
the semicolon at the end of a statement will suppress the echo to the screen. The text
following the % is a comment; it may be omitted.
(b) (A taste of vectorization) Loops can be written in MATLAB, but they are NOT the most efficient
way to get things done. It’s better to always avoid loops and use the colon notation instead. The
following code has a loop that computes values of the cosine function. (The index of yy() must
start at 1.)
Rewrite this computation without using the loop (follow the style in the previous part).
yy = [ ];
%<--- initialize the yy vector to be empty
for k=-5:5
yy(k+6) = cos( k*pi/3 )
end
yy
Explain why it is necessary to write yy(k+6). What happens if you use yy(k) instead?
(c) Plotting is easy in MATLAB for both real and complex numbers. The basic plot command will plot
a vector y versus a vector x connecting successive points by straight lines. Try the following:
x = [-3 -1 0 1 3];
y = x.*x - 3*x;
plot( x, y )
z = x + y*sqrt(-1)
plot( z ) %<---- complex values: plot imag vs. real
Use helpwin arith to learn how the operation xx.*xx works when xx is a vector; compare
to matrix multiply.
When unsure about a command, use helpwin.
(d) Use the built-in MATLAB editor to create a script file called mylab1.m containing the following
lines:
tt = -1 : 0.01 : 1;
xx = cos(5*pi*tt);
zz = 1.4*exp(j*pi/2)*exp(j*5*pi*tt);
plot(tt, xx, ’b-’, tt, real(zz), ’r--’)
grid on
title(’TEST PLOT of a SINUSOID’)
xlabel(’TIME (sec)’)
%<--- plot a sinusoid
Explain why the plot of real(zz) is a sinusoid. What is its phase and amplitude? Make a calculation of
the phase from a time-shift measured on the plot.
(e) Run your script from MATLAB. To run the file mylab1 that you created previously, try
mylab1
type mylab1
%<---will run the commands in the file
%<---will type out the contents of
% mylab1.m to the screen
3.3 MATLAB Sound
The exercises in this section involve sound signals, so you should bring headphones to the lab for
listening.
(a) Run the MATLAB sound demo by typing xpsound at the MATLAB prompt. If you are unable to
hear the sounds in the MATLAB demo then ask for help.
When unsure about a command, use helpwin.
(b) Now generate a tone (i.e., a sinusoid) in MATLAB and listen to it with the soundsc()
command.1
The first two lines of code in part 3.2(d) create a vector xx of values of a 2.5 Hz sinusoid. The frequency
of your sinusoidal tone should be 2000 Hz and its duration should be 0.9 sec. Use a sampling rate (fs)
equal to 11025 samples/sec. The sampling rate dictates the time interval between time points, so the
time-vector should be defined as follows:
tt = 0:(1/fs):dur;
where fs is the desired sampling rate and dur is the desired duration (in seconds). Read the online help
for both sound() and soundsc() to get more information on using this command. What is the length
(number of samples) of your tt vector?
4 Manipulating Sinusoids with MATLAB
Now you’re on your own. Include a short summary of this Section with plots in your Lab report. Write a
MATLAB script file to do steps (a) through (d) below. Include a listing of the script file with your report.
(a) Generate a time vector (tt) to cover a range of t that will exhibit approximately two cycles of the
4000 Hz sinusoids defined in the next part, part (b). Use a definition for tt similar to part 3.2(d). If
we use T to denote the period of the sinusoids, define the starting time of the vector tt to be equal
to −T, and the ending time as +T. Then the two cycles will include t = 0. Finally, make sure that you
have at least 25 samples per period of the sinusoidal wave. In other words, when you use the colon
operator to define the time vector, make the increment small enough to generate 25 samples per
period.
(b) Generate two 4000 Hz sinusoids with arbitrary amplitude and time-shift.
x1(t) = A1 cos(2(4000)(t − tm1))
x2(t) = A2 cos(2(4000)(t − tm2))
Select the value of the amplitudes and time-shifts as follows: Let A1 be equal to your age and set A2 =
1.2A1. For the time-shifts, set tm1 = (37.2/M)T and tm2 = −(41.3/D)T where D and M are the day and
month of your birthday, and T is the period.
1
The soundsc(xx,fs) function requires two arguments: the first one (xx) contains the vector of data
to be played, the second argument (fs) is the sampling rate for playing the samples. In addition,
soundsc(xx,fs) does automatic scaling and then calls sound(xx,fs) to actually play the signal.
Make a plot of both signals over the range of −T t T. For your final printed output in part (d) below,
use subplot(3,1,1) and subplot(3,1,2) to make a three-panel figure that puts both of these plots
in the same figure window. See helpwin subplot.
(c) Create a third sinusoid as the sum: x3(t) = x1(t) + x2(t). In MATLAB this amounts to summing the
vectors that hold the values of each sinusoid. Make a plot of x3(t) over the same range of time as
used in the plots of part (b). Include this as the third panel in the plot by using subplot(3,1,3).
(d) Before printing the three plots, put a title on each subplot, and include your name in one of the
titles.
See helpwin title, helpwin print and helpwin orient, especially orient tall.
4.1 Complex Amplitude
Write one line of MATLAB code that will generate values of the sinusoid x1(t) above by using the
complex amplitude representation:
x1(t) = Re{Xejt}
Use appropriate constants for X and .
5 Introduction to Complex Exponentials
The goal of this section is to gain familiarity with complex numbers and their use in representing
sinusoidal signals such as x(t) = Acos(t + ) as complex exponentials z(t) = Aejejt. The key is to use the
appropriate complex amplitude together with the real part operator as follows:
x(t) = Acos(t + ) = Re{Aejejt}
5.1 Overview
Manipulating sinusoidal functions using complex exponentials turns trigonometric problems into simple
arithmetic and algebra. In this lab, we first review the complex exponential signal and the phasor
addition property needed for adding cosine waves. Then we will use MATLAB to make plots of phasor
diagrams that show the vector addition needed when adding sinusoids.
5.2 Complex Numbers in MATLAB
MATLAB can be used to compute complex-valued formulas and also to display the results as vector or
“phasor” diagrams. Here are some of MATLAB’s built-in complex number operators:
conj
abs
angle
real
imag
Complex conjugate
Magnitude
Angle (or phase) in radians
Real part
Imaginary part
i,j
x = 3 + 4i
pre-defined as 1
i suffix defines imaginary constant (same for j suffix)
exp(j*theta)
Function for the complex exponential ej
Each of these functions takes a vector (or matrix) as its input argument and operates on each element of
the vector. Notice that the function names mag() and phase() do not exist in MATLAB.2
When unsure about a command, use helpwin.
5.3 Vectorization
The power of MATLAB comes from its matrix-vector syntax. In most cases, loops can be replaced with
vector operations because functions such as exp() and cos() are defined for vector inputs, e.g.,
cos(vv) = [cos(vv(1)), cos(vv(2)), cos(vv(3)), ... cos(vv(N))]
where vv is an N-element row vector. Vectorization can be used to simplify your code. If you have the
following code that plots a certain signal,
M = 200;
for k=1:M
x(k) = k;
y(k) = cos( 0.001*pi*x(k)*x(k) );
end
plot( x, y, ’ro-’ )
then you can replace the for loop and get the same result with 3 lines of code:
M = 200;
y = cos( 0.001*pi*(1:M).*(1:M) );
plot( 1:M, y, ’ro-’ )
Use this vectorization idea to write 2 or 3 lines of code that will perform the same task as the following
MATLAB script without using a for loop. (Note: there is a difference between the two operations xx*xx
and xx.*xx when xx is a vector.)
%--- make a plot of a weird signal
N = 200;
for k=1:N
xk(k) = k/50;
rk(k) = sqrt( xk(k)*xk(k) + 2.25 );
sig(k) = exp(j*2*pi*rk(k));
end
plot( xk, real(sig), ’mo-’ )
2
In the latest release of MATLAB a function called phase() is defined in a rarely used toolbox; it does
more or less the same thing as angle() but also attempts to add multiples of 2 when processing a
vector.
5.4 Functions
Functions are a special type of M-file that can accept inputs (matrices and vectors) and also return
outputs. The keyword function must appear as the first word in the file that defines the function, and
the first line of the M-file defines how the function will pass input and output arguments. The file
extension must be lower case “m” as in my_func.m.
The following function has a few mistakes. Before looking at the correct one below, try to find these
mistakes (there are at least three):
matlab mfile [xx,tt] = badcos(ff,dur)
%BADCOS Function to generate a cosine wave
% usage:
% xx = badcos(ff,dur)
% ff = desired frequency in Hz
% dur = duration of the waveform in seconds
%
tt = 0:1/(100*ff):dur; %-- gives 100 samples per period
badcos = cos(2*pi*freeq*tt);
The corrected function should look something like:
function [xx,tt] = goodcos(ff,dur)
tt = 0:1/(100*ff):dur; %-- gives 100 samples per period
xx = cos(2*pi*ff*tt);
Notice the word “function” in the first line. Also, “freeq” has not been defined before being used.
Finally, the function has “xx” as an output and hence “xx” should appear in the left-hand side of at least
one assignment line within the function body. The function name is not used to hold values produced in
the function.
6 Complex Exponentials
In this part, you learned how to write M-files. In this section, you will write two functions that can
generate sinusoids or sums of sinusoids.
6.1 M-file to Generate a Sinusoid
Write a function that will generate a single sinusoid, x(t) = Acos(t+), by using four input arguments:
amplitude (A), frequency (), phase () and duration (dur). The function should return two outputs: the
values of the sinusoidal signal (x) and corresponding times (t) at which the sinusoid values are known.
Make sure that the function generates 20 values of the sinusoid per period. Call this function
one_cos(). Hint: use goodcos() from part (a) as a starting point.
Demonstrate that your one_cos() function works by plotting the output for the following parameters:
A = 95, = 200 rad/sec, = /5 radians, and dur = 0.025 seconds. Be prepared to explain r features on
the plot that indicate how the plot has the correct period and phase. What is the expected period in
millisec?
7 Debugging Skills
Testing and debugging code is a big part of any programming job. Almost any modern programming
environment provides a symbolic debugger so that break-points can be set and variables examined in
the middle of program execution. Of course, many programmers insist on using the old-fashioned
method of inserting print statements in the middle of their code (or the MATLAB equivalent, leaving off
a few semi-colons). This is akin to riding a tricycle to commute around town.
In order to learn how to use the MATLAB tools for debugging, try helpwin debug. Here is part of what
you’ll see:
dbstop - Set breakpoint.
dbclear - Remove breakpoint.
dbcont - Resume execution.
dbstack - List who called whom.
dbstatus - List all breakpoints.
dbstep - Execute one or more lines.
dbtype - List M-file with line numbers.
dbquit - Quit debug mode.
When a breakpoint is hit, MATLAB goes into debug mode and the prompt changes to a K>. Any MATLAB
command is allowed at the prompt. To resume M-file function execution, use dbcont or dbstep. To
exit from the debugger use dbquit.
One of the most useful modes of the debugger causes the program to jump into “debug mode”
whenever an error occurs. This mode can be invoked by typing:
dbstop if error
With this mode active, you can snoop around inside a function and examine local variables that probably
caused the error. You can also choose this option from the debugging menu in the MATLAB editor. It’s
sort of like an automatic call to 911 when you’ve gotten into an accident. Try helpwin dbstop for
more information. Use the following to stop debugging
dbclear if error