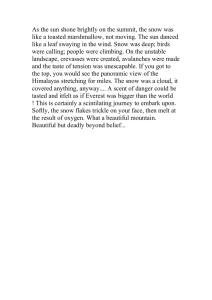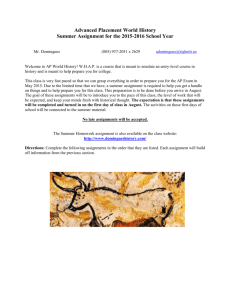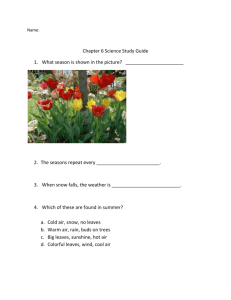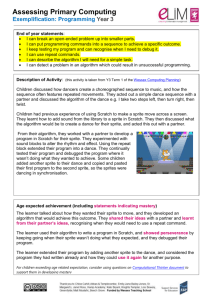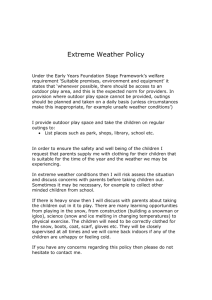Santa Snow Hike Introduction: Santa walks across a snowy
advertisement

Santa Snow Hike Introduction: Santa walks across a snowy landscape and the game is to make sure he doesn’t go too deep and above all keeps his big shiny nose free of snow. You control the height at which Santa walks across the snow. His boots must be touching the snow to score but not above the knee or the scoring stops. If he walks into a snow drift and it touches his nose you lose points and Santa turns into a snowman for a short while. Step 1 - Create project background 1. Start a new project. 2. Select Save as from the File option on the main menu and save your project in a sensible folder with a sensible name like SantaSnowHike. From now on save you project regularly to avoid losing any work. You can press Ctrl-S as a quick way of saving your work each time. 3. Click on the stage next to the sprite and switch to the backgrounds tab and then select Paint. Then select the Fill tool and set the colour to a light blue colour. Then fill the background blue and click on OK. 4. Then select the standard scratch cat sprite and right click to delete it. 5. Save your project. Step 2 – Create snow flakes 1. Select Paint a new sprite. Then select the Elipse tool, set the colour to white and draw a snow flake shape on the editor grid. Change the sprite name to snowflake. 2. Create two variables just for this sprite (you must tick the box) called xcoord and ycoord. 3. Create the script below for your snowflake sprite. 4. Test your project and see if the snowflake moves slowly down the screen. 5. Save your project. Duplicate your snow flake sprite to create a snow shower. How do you stop all of the snowflakes falling at the same time and then ending up with a blank sky. Can you improve the snowflake sprite code to fix this problem. Test your project. Step 3 – Create moving snow 1. Create a new sprite called snow by selecting Paint new sprite. Zoom out so that the whole sprite edit window can be seen. 2. Use the drawing tools to draw a drift of snow across the bottom of the screen the full width of the screen. 3. Then set the Costume center to be the bottom left hand corner. 4. Rename the sprite as snow1. 5. Then create two variables xcoord and ycoord just for this sprite. 6. Then create the script below. Then repeat steps 1-5 again to create a second snow sprite called snow2. Then for this sprite create the following script after first creating two variables for this sprite called xcoord and ycoord. Test your project. Step 4 – Create moving Santa Create a new sprite by painting it. You can draw your own Santa costumes or you can use mine. Give the Santa sprite three costumes that can be imported from the Resources: costume1, costume2 and snowman1. Add the following script to the sprite so that Santa walks in the same way that Felix the Scratch cat does. Test you project. Santa should be walking across a snowy landscape with snow flakes falling from above. Step 4 – Create a challenging game The challenge now is to make a game of Santa walking in the snow by doing the following. 1. Get Santa to move up and down when you press the arrow keys (Clue: Use the Sensing and motion blocks). 2. Introduce a scoring system. Only if Santa’s black boots are touching the white snow should he earn points (Clue: Use Sensing block and a variable for score). 3. However if the gold brade on the top of his boots is touching snow he should stop earning points as he is too deep in the snow. 4. Finally, if Santa’s big pink nose should touch any snow at all. Take points off the score and change Santa into a snow man and stop him moving for a few seconds. 5. Make your game extra hard by making the player to play against the clock. Good luck! The exact script needed to make Santa do all this is included on the next page. However, the adults have been asked not to give this out until you have tried to do it yourself. Santa script.