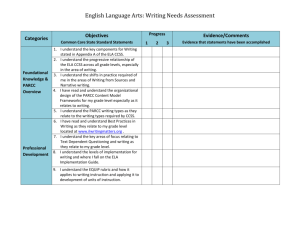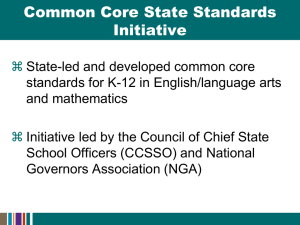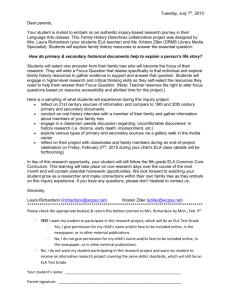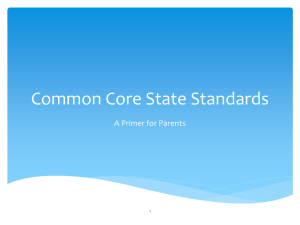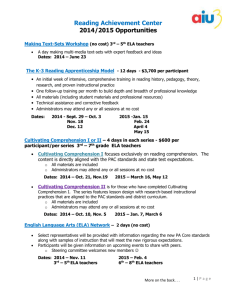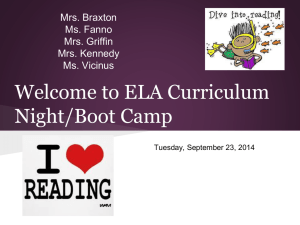Pearson Access Notes for Staff Training, February 10th, 2015
advertisement

Pearson Access Next Staff Training February 10, 2015 Log in as you would every morning. District, School Main Page Purpose: Navigate Pearson Access, where you will start the PARCC test log in, resume students when necessary, watch the students’ progress, monitor the progress and Exit. Teacher site is different than the students. Teachers are utilizing www.pearsonaccessnext.com, students will be directed on their testing tickets to go to a specific website. Fernwood Website PARCC Training Log in. (Do not click on NJ yet, that will be the live site.) Training Site = Brown screen Active Site = Blue Screen (Day of testing you will have to click NJ to get to live site. (These are very similar) Watch the person next to you if you can not log on, or have not set your password. Also if you are having a problem with logging on, write your name on the sheet in the lab on your way out. Teachers/Test Administrators will only have access and see things only they need to see. Test Coordinators/Guidance will have much more access. TESTING! Teachers only use this area Top of bar tells you the specific test and school and log off Show Red Flag at top. This shows warnings, errors, and notifications. If this pops up do not panic or worry. Make Guidance aware at the end of your testing session when you return your materials. This warning flag will not affect the students testing and can be handled by Guidance later. Session = Class, Let’s find a class that was premade for training. TestingSessionsFind SessionsType in the last name PAPSearchclasses pop up. We are going to work with Pappas 7LA today. When this site is live you will type in your name to find your classes. Ex.Thoms ELA or Thoms Math Where are the students? Filters hit hide, Select an action TestingStudents in session Under Session list find the Fake Room Pappas7 LA Click on the room and the list of students will pop up. This is a Fake room set up just for training purposes p.1 Reminder On the live session, day of testing Test sessions under your name will come up (This information will also be printed on your testing roster Still under Session list, click on your test session and the student’s names will pop up for that session. Student Username SessionStudent StatusForm (Bars at the top) Describe what these are. The students can be in different statuses and you can see how many. Statuses: Grey = Ready this means they have not started Orange, = Resumed, The test was stopped and continued Green = Active, Taking the test. Red = Exited or stopped the test Blue = Completed (Don’t worry about this status!) The test is very scripted!, Students will be told to exit the test or Save and Return later. Example: Math is 2 days of testing, after day 1 they will exit. At the end of Day 2 they will Exit and Submit. REFRESH – IMPORTANT THAT TEACHERS HIT THIS EVERY 10 MINUTES OR THEY WILL AUTOMATICALLY GET LOGGED OFF AND HAVE TO LOG BACK ON. No need to touch Stop or Download Resources! Resume a Test (This is the Test Administrators Responsibility) Click the student or students who need to be resumed Go to Task bar Students in sessionClick resume student testsClick start Click on student name code clicking all or click individuallyResume again at the bottom Exit Task on the right Teachers will have to resume everyone( the entire class) on Math Day 2 and ELA day 2 and 3, prior to starting the test. How to manage your students: Manage students in session on RightUnder student test status column (DO NOT TOUCH THE WORD STOP!(RED) Click on this and explain to teachers how to manage individual students. p.2 Save versus Complete/Submit: Example: ELA has 3 units ELA Unit 1 – At end students will Save and Return Later ELA Unit 2 – At end students will Save and Return Later ELA Unit 3 – At end students will make sure all questions have been answered for all 3 ELA units and then Submit Answers. Math Unit 1 – At end students will Save and Return Later Math Unit 2 - At end students will make sure all questions have been answered for both Math units and then Submit Answers. (If they are absent for any units at all they should not hit submit at end of the test!) This will be a huge problem and the state will have to be involved for them to take makeups. This is why the attendance on your testing roster MUST be accurate! Kids do not exit the test until the teachers says so. When time runs out then students can Save and Return Later. POSSIBLE COMPUTER ISSUES: All toolbars must be disabled (Computer teachers will check this prior to testing Pop up alert bar along the bottom of the screen asking to run Java ALLOW or close. Pick ALLOW Java Update: if this pops up asks to update Java always pick LATER. IT said this will all be updated and we shouldn’t When the students log into Test Nav. “Do you want to run this app?” Check off the box and click RUN. Pearson Site Log out for Teachers – Picture of person on top right corner. *Counselors will start the test every morning. Once you read your script from the Test Administrators manual and the students log in, they will then be all active. (Green) At the end of the test each day the students will be RED. *The next testing day the teacher is responsible for Resuming all students. *To monitor students while testing, click on Status button for each individual student and Item Progress. *A MUST! Click refresh button (Blue) every 10 minutes. If not, the teacher will get kicked off the computer. You will then have to log back on to keep monitoring your students. *If a student EXITS the test for any reason, in order to continue the teacher MUST RESUME the student or students to have them continue the test. *Bathroom- Time continues, if the students have to go to the bathroom tell them to turn screen off and turn the screen back on when they continue. They will lose that time. *Class session lists will be under your name and the room testing in. *Do not load JAVA. If a pop up comes up, click later to remove. p.3 *The state was very clear at their training that this is not a prep. Period for teachers. Test Administrators must be monitoring their student’s progress on the computer assigned to the teacher. OPTIONAL TRAININGS: February 17 and 19th, Cassidy Lab (Extra Practice for Teachers/Test Administrators) Grade 6 = 7:45-8:15 Grade 7/8= 2:15 – 2:45 Faculty Meeting on February 24th: Additional information on test schedule/master schedule. Testing procedures and security etc… Infrastructure Trial Test: All computer labs in the district will have students scheduled on the same day/time, to log in to PARCC practice testing. This is for the IT department to trouble shoot. LINKS: Fernwood Middle School Website Link to log on to Pearson Access Next Test Administrators Manual – Physical Manual will not be handed out until the week before you test. We only have 39 of these, the same manual for all 3 grade levels. These will be collected. Accessibility Features and Student Accommodations Manual ***We will continue to add things to the link that will be beneficial to the staff. p. 4 Scroll to next page for Power Point Script Power Point Script: Slides 1 – 15 Signing in to Pearson Access Next, Students in Session, Sessions, Resuming a Test Slides 16 – 22 Pearson Access Next Student’s names and managing students Slide 23 Testing Tickets: Each student gets a testing ticket which includes the website to go to, the student name, session name, location of the test, the user name and password for each individual student to log into the test. Students will have the same testing ticket for the 2 days of the Math unit and will be issued a different testing ticket for the 3 days of the ELA unit. Slides 24 – 25 Student Log In for test Slide 26 Test Day and Times Slide 27 Sample Homeroom Sheet (This goes to each homeroom teacher and explains where every student in that homeroom will be testing and with whom.) Slide 28 Sample Testing Roster (This goes to every Test Administrator and explains the students who will be testing with them and location of the test.) Slides 29 – 30 Accessibility Features for ALL students Slide 31 Seal Codes are on a sheet of paper – Seal code takes the place of those paper taped seals on the ASK for each section. It allows the student to start a section in that specific unit. Each Teacher/Test Administrator has their own set of seal codes . You will use 1 per day and should write your seal code somewhere where the students can see it. They will be instructed to put in the code to open that section for the day. Slide 32 – Security Agreement that All staff will sign and turn in after training on February 24th. ***Important: the audio must be checked when the student logs on. It can not be changed in the middle of the test or they will get kicked off the computer and will have to be resumed. Guidance is starting all the tests on the first day of the unit. Guidance will be marking students completed if necessary. Teachers only have to be concerned with monitoring students and resuming them. p. 5