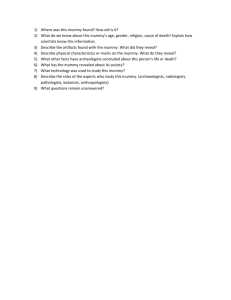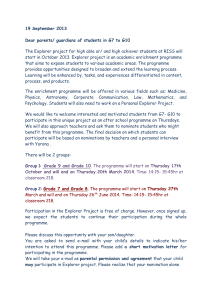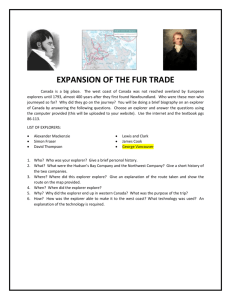Directions
advertisement

1
Pyramid Panic..Intelligent Behavior: Animating the Dead Maze game using GML
Directions from the Game Maker’s Apprentice book by Jacob Habgood and Mark
Overmars
An interesting and challenging game must involve tricky opponents that require
clever thinking or quick reactions to defeat. Up to now, our enemies haven’t been the
brightest- they were just following predefined rules or randomly attacking. For this
game, we will make the enemies a bit brighter, but we do not want them to be too
clever so that we (as the player) has a chance to win.
To do this, we will introduce some artificial intelligence techniques. These are
quite easy to implement using Game Maker.
Designing the Game: Pyramid Panic
The game we are going to create is a maze game similar to Koalabr8 but the
gameplay is much different. Here is the story:
You play an explorer who is trapped while investigating a pyramid. All around lie
treasures of an ancient pharaoh but pyramids are hazardous and danger is around every
corner. Deadly scorpions and beetles will block your progress and mummies will hunt
you down. You must keep your wits about you to unravel the secrets of the pyramid
and escape a rich man.
You control the explorer using the arrow keys. Many obstacles block your path,
keeping you from taking the treasures and escaping. Beetles will move vertically while
scorpions move horizontally. Mummies move in all directions. These enemies are clever
and will react when they see you by trying to catch you and stop your explorations.
Some walls can be pushed, letting you reach areas or hide from enemies. The pyramid
has scarabs that you can use to make the mummies temporarily vulnerable—you can
hunt them for extra points.
Deep within the center of the pyramid is the fabled sword of the sun god Ra. It is the
greatest treasure that casts unnatural light that reaches throughout the pyramid and
lets you see your way clearly. But when you take it, you upset the system within the
pyramid by plunging it into an eerie darkness. Only a small glow from the sword will
light your way and previous puzzles will become harder to solve. The sword has a
secondary function. When wielding the sword, you can press and hold the spacebar to
reactivate its glow. The sword makes gold into pure light, lighting your way but
reducing your score. When the sword is active, mummies flee as they do when a scarab
is active, making your journey easier and draining your wealth.
The Basic Framework
Creating the front-end:
1. Open Game Maker and a new game file.
2. Create sprites using the following files: Title.png, Button_start.png,
Button_load.png, Button_help.png, Button_scores.png, and Button_quit.png.
3. Create 2 backgrounds using Backgroudn1.png and Barckground2.png.
4. Create sounds using Music.mp3 and Click.wav.
2
5. Create a title object using the title sprite. Add an Other, Game start and include
an action to play music with loop set to True.
6. Add a Create event. Include a Set Score action and set score to 0. Also include
a Set Lives action and set the number to 3. Include a Score Caption action and
indicate that the score must not be shown.
7. Create a start button object using the start sprite. Add a Left Pressed mouse
event and include an action to play the click sound followed by an action to move
the next room. Add Key Press events for the <Space> and <Enter> with the
same actions.
8. Create a load button object using the load sprite. Add a Left Pressed mouse
event and include an action to play the click sound followed by the Load Game
action.
9. Create a help button using the help sprite. Add a Left Pressed mouse event and
include an action to play the click sound followed by a Show Info action.
10.Create a scores button using the scores sprite. Add a Left Pressed mouse event
and include an action to play the click sound followed by a Show Highscore
action. Use the 2nd background as an image for the high-score list and choose
some coordinating colors and font.
11.Create a quit button object using the quit sprite. Add a Left Pressed mouse
event and include an action to play the click sound followed by an End Game
action. Also add a Key Press, Others, <Escape> event with the same actions.
12.Create a front-end room using the first background and place the title and five
button objects in it.
Creating a Completion screen:
1. Create a sprite using the file Congratulations.png.
2. Create a new object using this sprite. Add a Create event and include a Set
Alarm set to Alarm0 using 60 steps. Include a Set Score action and set the
score to score*2. This give the player an incentive to escape the pyramid alive.
3. Add an Alarm0 event and include Show Highscore action. Use the same
settings as before. Include a Different Room action to move to the front-end
room.
4. Create a completion room using background2 and place an instance of the
congratulation object in it.
Changing the game settings:
1. Double Click the Game Information and create a short help text based on the
game’s description.
2. Double click the Global Game Settings.
3. Select the Other tab and disable the Let <Esc> end the game.
Creating the controller object:
1. Create a new object named object_controller. No sprite needed. Add a Key
Press, Others, <Escape> event, and include the Different Room action to
move to the front-end room.
3
2. Add the Other, No More Lives event. Include a Sleep action, setting the
milliseconds to 1000. Include a Display Message action with the message “YOU
LOST ALL YOUR LIVES!”
3. In the No More Lives event, include the Show Highscore action with the same
settings as the completion screen. Lastly, include a Different Room action to
move to the front-end room.
To test what has been made, add a room between the front –end and completion to
act as a level.
Creating a basic room:
1. Right-click on the completion room. Choose the Insert Room option.
2. Select the Backgrounds tab and select the 2nd background.
3. Select the Settings tab to give the room a caption and type room_pyramid.
4. Select the Objects tab and place one instance of the controller at the top left of
the room.
Test is and not the only way to stop the game is using the <Esc> key which brings you
to the front end. Save your game as pyramid1.gmk
Creating the Maze and the Explorer
Our next goal is to create the basic maze. This will be similar to Koalabr8 but we
will use Execute Code actions and not the regular actions. We will start by creating wall
objects. We will use 2 different ones to add variety but they will behave the same by
making the 1st wall the parent of the 2nd wall.
Creating the wall objects:
1. Create two sprites using Wall1.png and Wall2.png.
2. Create a new object for the 1st wall and name it object_wall1. Use the 1st wall
sprite and enable Solid.
3. Create a new object for the 2nd wall and name it object_wall2. Use the Wall2
sprite, enable Solid and set Parent to the 1st wall option.
Next we will use the explorer to create our hero. Use the 4 animated sprites for this.
To make sure the explorer stays correctly aligned within the cells, disable precise
collision checking and increase the bounding box for the sprints. game Maker will act
as if the sprites are 32X32.
Creating the explorer sprites:
1. Create a sprite using Explorer_left_strip4.png. Name it sprite_explorer_left.
2. Click Modify Mask to open the mask properties form for this sprite. Under
Bounding Box, select Full Image. Under Shape, choose Rectangle. Click OK
to close the mask properties form.
3. In the same way, create 3 other sprites using Explorer_right_strip4.png,
Explorer_up_strip4.png, and Explorer_down_strip4.png.
The explorer object must pick the correct sprite depending on its direction of motion.
This time, we will do all the motion using code. When the explorer reaches the area
outside the room, he has escaped and will move to the completion room.
4
Creating the Explorer object:
1. Create a new object for the explorer and call it object_explorer. Use the
sprite_explorer_down.
2. Add a Create event and include the Execute Code action (Control). Type in the
following code:
{
image_speed = 0;
}
The image_speed variable will store the speed in which the animation is played. When
the explorer is standing still, the speed is 0.
3. Add a Collision event with the first wall and include the Execute code action.
Here we will stop the motion and set the animation speed to 0. Type the following
code:
{
speed = 0;
image_speed = 0;
}
4. Add a Keyboard, <Left> event and include an Execute Code action using this
code:
{
if ( !place_snapped(32,32) ) exit;
speed = 4;
direction = 180;
sprite_index = sprite_explorer_left;
image_speed = 0.25’
}
In the first line of code, we call the function place_snapped() to test whether the
instance is aligned with the grid. If this is not the case, (the ! means not), we exit
the code. Otherwise, the speed and direction will be set. We use a small value for
the animation speed to make sure the animation look realistic and doesn’t go too
fast.
5. Add similar events for <Right>, <Up>, and <Down> keys. The directions
should be 0, 90. and 270 and you need to assign the correct sprite.
6. Add a Keyboard, <no key> event. If aligned with the grid, we must stop the
motion. Include an Execute Code action with the following coding:
{
if ( !place_snapped(32,32)) exit;
speed = 0;
image_speed = 0;
}
7. Add the Other, Outside Room event and include the Next Room action.
Adapting the room:
1. Open room_pyramid.
2. In the toolbar set Snap X and Snap Y to 32.
5
3. Using your 1st wall object, create a maze in the room. (Do not remove the
controller object). Make sure there is one exit to the outside. In some spots, use
the 2nd wall object to add some variety.
4. Add one instance of the explorer.
Test the room to make sure that the explorer’s motion is working correctly. Once you
exit the room, you should be at the completion room.
Save as pyramid2.gmk.
Expanding Our Horizons
One of the main features of our game is exploration. We will create the whole
pyramid as one whole level. This will provide the explorer with a worthy challenge, as
well as giving you plenty of space to devise tricks and traps.
For this game, we will need a single view that shows the pyramid and explorer.
The view will scroll around the pyramid, following the explorer. We did this in the Tank
War game.
Creating the View:
1. Open room_pyramid and select the settings tab. Change the width to 1920 and
the height to 2400.
2. Select the views tab. Enable the option Enable the use of views.
3. Select View0. Enable Visible when room starts.
4. Under View in Room keep the defaults as X:0, Y:0, W:640, H:480. This is the
view shown in the room already.
5. Under Port on screen, keep the defaults as X:0, Y:0, W:640, H:480.
6. Under Object following click the menu icon and select object_explorer. Set
Hbor to 300 and Vbor to 220. This keeps the explorer centered in view.
7. Now you can extend the maze to fill the whole room.
Test your game to see if the view works. As you move, the view should scroll so the
explorer is always in view. Next we will adapt the controller object ot draw a status
panel with information about the number of lives and score.
Modifying the Controller object:
1. Create 2 sprites using the Panel.png and Lives.png files.
2. Create a font that will be used for the score. Make sure it is readable and set it
size 14 and bold.
3. Reopen the Controller properties form. Set the Depth to -100 to make it lie in
front of all other objects.
4. Add a Draw event. Include a Jump to Position and set X to view_xview[0] and
Y to view_yview[0]+448.
5. Include a Draw Sprite action with the sprite set to the panel sprite and X and Y
to 0 and relative. Also include the Draw Life Images action with the Image
set to Lives sprite, X to 80, Y set to 2 and Relative enabled.
6. Include the Set Font action and select the score font. Align right. Include a Set
Color action and choose Yellow. Finally include a Draw Score action with X to
585, Y to 5, Caption set to empty string and Relative enabled.
6
Save the game as pyramid3.gmk and test to make sure the panel is drawn correctly.
Reactive Behavior
We want the pyramid to be inhabited with creatures the explorer needs to avoid.
We will create a number of enemies: the first ones are dumb and are controlled by
simple reactive behavior. Later the enemies will use rules to guide their behaviors. The
cleverest enemies will have different states- depending on the situation.
Reactive behavior is the simplest kind you can think of. The beetle enemy will
move simply up and down,. It will react to 2 different events: when it hits a block it
changes direction, or when the explorer is in front of it, it moves toward the player and
double its speed. This gives the impression that the beetle sees the explorer and runs
to catch him, making the game more interesting. We will also create the scorpion that
operates on the same principle but moves only right or left.
First we will create a dummy object called object_enemy. This object will be the
parent of all enemy objects which makes it possible to define one collision event for the
explorer dealing with all different enemies. We will also use it to destroy our enemy.
The explorer isn’t going down without a fight. It is a good habit to divide your objects
into subgroups and make them share a parent object for common behavior.
Creating the basic enemy object:
1. Create a sound from file die.wav and call it sound_die.
2. Create an object and call it object_enemy. No sprite is assigned.
3. Reopen the explorer object form and add a Collision event with object_enemy.
Include the Execute Code action. We will play the dying sound, reduce the
number of lives, redraw the screen, sleep a bit and then set the explorer to his
starting position while destroying the enemy:
{
sound_play(sound_die);
lives -= 1;
screen_redraw();
sleep(1000);
x = xstart;
y = ystart;
move_snap(32,32);
with(other)
{
instance_destroy();
}
}
Note the use of WITH. We can execute code as if it were being run by another object.
We can also and will also use it to control a whole group of objects in the same way.
Now we will create the beetle object.
Creating the beetle object:
1. Create 2 sprites using Beetle_up_strip4.png and Beetle_down_strip4.png and
name them sprite_beetle_up and sprite-beetle_down. In both cases, click Modify
7
2.
3.
4.
5.
Mask. Under Bounding Box, select Full Image and under Shape choose
Rectangle.
Create an object and call it object_beetle. Use sprite_bettle_down and indicate
object_enemy as its parent.
Add a Create event and include Move Fixed. Use the down arrow and Speed of
2.
Add a Collision event with object_wall1 and include the Reverse Vertical action.
Add a Step, End Step event. Include Execute Code with the following code
which modifies the sprite to the direction of motion:
{
if ( vspeed > 0 )
sprite_index = sprite_beetle_down
else
sprite_index = sprite_beetle_up;
}
Add some beetles to the room and test the room. The beetles will move up and down
and the explorer dies if he is touched by one. Now we will add a piece of code that
makes the beetle react to the presence of the explorer. If the explorer is in the same
row of the maze as the beetle and in front of it, the beetle will speed up and run at him.
Making the beetle object more intelligent:
1. Add the Step, Step event and include an Execute Code action with the following
code:
{
speed = 2;
if ( x == object_explorer.x )
{
if ( (direction == 90) && ( y > object_explorer.y) )
{
speed = 4;
}
else if ( (direction == 270) && (y < object_explorer.y) )
{
speed = 4:
}
}
}
Now we will create the scorpion that acts like the beetle but moves horizontally, not
vertically.
Creating the scorpion object:
1. Create 2 sprites using the Scorpion_left_strip4.png and Scorpion_right_strip4.png
and name then sprite_scorpion_left and sprite_scorpion_right. In both cases, click
Modify Mask. Under Bounding Box, select full image and under Shape choose
Rectangle.
8
2. Create an object and name it object-scorpion. Assign the sprite_scorpion_right
and indicate object_enemy as its Parent.
3. Define the behavior using the same events and similar actions and code as the
beetle object.
Try out the game or wait patiently for some of the treasure. You need some type of
reward
Time For Treasure
Now it is time to add treasure for the explorer to uncover. There will be 2
different types: one that will occur many times in the maze and each piece is worth 10
points. The second type is rarer so it is worth more when collected. The treasure will be
placed in different areas in the room to give the player a challenge.
Creating Treasure objects:
1. Create 2 sprites using the files Treasure1.png and Treasure2.png. Click Modify
Mask. Under Bounding Box choose Full Image and under Shape choose
Rectangle.
2. Create a sound using Treasure.wav and name it sound_treasure.
3. Create an object for the 1st treasure and use sprite1. Give it a Depth of 10 to
make sure enemies can appear on top of it.
4. Add a Collision event with the explorer object and include an Execute Code
action with the following code to increase the score, destroy the treasure as it is
found and to play the treasure sound:
{
score += 10;
instance_destory();
sound_play(sound_treasure);
}
5. Create an object for treasure 2, assign the 2nd sprite and set the Depth to 10.
Add a Collision event with the explorer and include an Execute Code action with
the same code except the score will change to 100 rather than 10.
Now add treasures to your level for the explorer to find and enemies to guard. Test the
game to see the beetles and scorpions add to the challenge.
Movable Blocks
Now we will introduce 2 special blocks that can be pushed by the player. One block only
moves horizontally while the other moves vertically. Only the explorer can push the
blocks. These may be magical block, which return to their original position when the
explorer stops pushing them. The original position is easily determined, as it is always
available in the variables xstart and ystart. By checking the current position compared
to its start position, we can determine which direction the block must move to get back
to its original position. We will do this will an End Step even to make sure it happens
after all other events.
Creating the block objects:
9
1. Create a sprite using Block_hor.png.
2. Create a sound using Block.wav and name it sound_block.
Create an object for the horizontal block using the sprite named above. Enable
SOLID, and make the first wall its Parent.
3. Add a Step, End Step event. Include the Execute Code action and type the
following code which will make the block move back toward its start position and
play the sound:
{
if ( (x < xstart) && place_empty(x+2,y) )
{
x += 2;
sound_play(sound_block);
}
if ( (x > xstart) && place_empty(x-2,y) )
{
x -= 2;
sound_play(sound_block);
}
}
4. Reopen the explorer properties. Add a Collision event with the horizontal block.
Include an Execute Code action and indicate Other object in Applies To so we
can move the block. Type the following code to check if the explorer has moved
horizontally. If so, the we check to see if we can move the block that same
amount.
{
if ( object_explorer.hspeed == 0) exit;
if ( place_empty(x+object_explorer.hspeed,y) )
{
x += object_explorer.hspeed;
sound_play(sound_block);
}
}
5. Repeat the steps to create the vertical block. Create the sprite and object,
including similar code, except using movement vertically.
NOTE: You might wonder why the collision with the explorer and moving block was
defined using just the explorer. We want to replace the default collision behavior with
the first wall. Otherwise, the explorer would stop moving.
Now test the blocks by adding in some horizontal and vertical moving blocks.
make sure there is space next to them so they can be moved Save your game as
pyramid4.gmk
Rule-Based Behavior
To make our ultimate opponent, we have to make some pretty complicated
behavior. A convenient way to define behavior is with rules. Rules help you clearly
10
describe how entities must behave. A rule indicates that if certain conditions are met,
certain actions must be taken. So a rule has the form
condtions
actions
You may not have realized but we have been using a rule in the previous section.
We said if the x-coordinates of the beetle and explorer were the same, the beetle must
move fast toward the explorer:
x-coordinates equal and facing explorer
must move fast toward the explorer
There was a 2nd, default rule that stated if the x-coordinates of the beetle and
explorer weren’t equal, or the beetle was facing the other way, then the beetle moves
slower. The collision with the wall can be formulated as a rule. So here are the 3 rules:
x-coordinates equal and facing explorer
move faster toward explorer
x-coordinates not equal or facing away
move slowly
collision with wall reverse vertical direction away from wall
The first 2 rules are exclusive, they can never both be true. The third can be true
along with rule one or two. In such a situation, it is important to decide what should
happen. Should one or both actions be executed or if so, which one? Does one rule
have priority over another or should a random one be picked? In this example, the 3rd
rule has priority so the beetle cannot move into the wall.
Creating a rule based behavior consists of defining the rules and indicating what
will happen if multiple rules are valid. A rule consists of one or more conditions and the
actions that must be followed if the conditions are true. Typical conditions used in
games are:
is the position or direction collision free:
Is the enemy near the player?
Is the player in a particular direction relative to the enemy?
Can the enemy see the player?
Does the enemy or player carry a particular item (weapon)?
All of these can be tested in Game Maker but first we will create the mummu
object that can use these conditions to drive its behavior.
Creating the mummy object:
1. Create four sprites using mummy_left_strip4.png, mummy_right_strip4.png,
mummy_up_strip4.png, and mummy_down_strip4.png. Name them
sprite_mummy_left, sprite_mummy_right, sprite_mummy_up and
sprite_mummy_down.
2. For each sprite click Modify Mask. Under Bounding Box select Full Image.
Under Shape choose Rectangle.
3. Create a new object for the mummy and name it object_mummy. Give it the
downward movement and indicate object_enemy as its Parent.
4. Add a Create event and include a move Fixed action. Give it a downward
direction and Speed of 4.
11
5. Add the Step, End Step event. Here we set the correct sprite and animation
speed. Include an Execute Code action and type the following code:
{
image_speed = 1/3;
if (hspeed < 0) sprite_index = sprite_mummy_left;
if (hspeed > 0) sprite_index = sprite_mummy_right;
if (vspeed < 0) sprite_index = sprite_mummy_up;
if (vspeed > 0) sprite_index = sprite_mummy_down;
}
Right now, the mummy will walk throught the walls. We will fix that.
Walking Around
The first behavior we want to define for the mummy is walking around through the
level. This is not easy. At each cell, there are 4 possible directions the mummy can
choose. Some might be blocked by walls, and therefore unusable. Once the forbidden
choices are removed, we must pick the available one. To ensure natural motion. we
make sure we never go back to where we started, unless this is our only choice. For
other directions, we choose one randomly.
How do we change these into rules? Let ahead, left, and right indicate whether
these 3 positions are free. We have the following rules:
not ahead and not left and not right
move back
ahead
move straight ahead
left
turn left
right
turn right
v
The first rule is exclusive of the others so if the first rule is valid, all the others are
not. The other 3 can be valid at the same time and we should pick a random one.
The next step is to turn the rule into GML script. To determine the value of ahead,
left and right, we will use the function place_free and to make a random choice, we will
use something similar to what we did in the Tic Tac Toe game. We will split the code up
based on if the mummy is moving horizontally or vertically.
{
var ahead, left, right;
if ( !place_snapped(32,32) ) exit;
if (vspeed == 0)
{
ahead = place_free(x+hspeed, y);
left = place_free(x,y+4);
right = place_free(x, y-4)’
if ( !ahead && !left && !right) {direction += 180; exit;}
while (true) // forever
{
if (ahead && random(3)<1) {exit;}
if (left && random(3)<1) {direction = 270; exit;}
if (right && random(3)<1) {direction = 90; exit;}
}
12
}
else
{
ahead = place_free(x, y+vspeed);
left = place_free(x+4,y);
right = place_free(x-4,y);
if (!ahead && !left && !right) {vspeed = -vspeed; exit;}
while (true) // forever
{
if (ahead && random(3)<1) {exit;}
if (left && random(3)<1) {direction = 0; exit;}
if (right && random(3)<1) {direction = 180; exit;}
}
}
}
We use three variables to store values that specify whether 3 possible positions
are collision free. We test whether the mummy is aligned to the grid. If not, we exit the
script.
Next we distinguish between the horizontal motion(vspeed ==0) and a vertical
motion. We will focus on the horizontal motion since vertical is treated similarly. We
determine the values of ahead, left and right. Next we check whether the first rule is
valid. If so, we change direction and exit the code. To pick one of the other rules
randomly, we use a loop that runs forever until a rule is chosen. To pick a rule with a 1in-3 chance, we check whether random(3)<1. This happens on average 1 out of 3
times. So in each execution of the loop, we try each rule with a one in 3 chance and if
one is valid, we execute the rule and exit the code. It is essential that we know at least
one rule is valid or the loop will run forever.
Note that we use a script rather than Execute Code. This is because we want to
use this as a function in later code. For the moment, we will use this script in the Step
event of the mummy object.
Giving the mummy object behavior:
1. Create the script script_behavior_walk from above.
2. Reopen the properties for the mummy object.
3. Add the Step, Step event then include the Execute Script action and indicate
script_beheavior_walk.
Place mummies in some of the room and test their behaviors. The mummies should
move through the maze successfully.
Moving Toward the Explorer
Our 2nd behavior for the mummy is to make it move toward the explorer. We
must first determine the direction the player is in relation to the mummy. We will store
this in the local variable called dir. This direction between the 2 points can be calculated
using the function point_direction() which give a value between 0 and 360. To turn into
1 of 4 choices, we divide it by 90 and round to the nearest integer, making our decision
13
based on the answer. This will always be 0, 1, 2 or 3. 0 means right, 1 means top, 2
means left and 3 is bottom. We now will make the following rules:
dir == 0 and can move right
move right
v
dir == 1 and can move up
vmove up
dir == 2 and can move left
move left
dir == 3 and can move down v move down
v
m
These rules are exclusive. Whether we can move in a particular direction depends
o
on whether the direction is collision free. Also we want to avoid the mummy reversing
v
direction. If all rules fail, we call the previous behavior. We will write that script.
e
Script_behavior_towards
{
if ( !place_snapped(32,32) ) exit;
// find out in which direction the explorer is faced
var dir;
dir = point_direction(x.y,object-explorer.x, object_explorer.y);
dir = round(dir/90);
if (dir == 4) dir = 0;
// the four rules that move the mummy toward the explorer
if (dir == 0 && direction != 180 && place_free(x+4,y))
{ direction = 0; exit; }
if (dir == 1 && direction != 270 && place_free(x,y-4))
{ direction = 90; exit; }
if (dir == 2 && direction != 0 && place_free(x-4,y))
{ direction = 180; exit; }
if (dir == 3 && direction != 90 && place_free(x,y+4))
{ direction = 270; exit; }
// otherwise do the normal walking behavior
script_behavior_walk()’
}
Replace the behavior of the mummy with this new one. You will notice that the mummy
moves toward you rapidly and it is almost impossible to finish the game…the mummy is
too smart! To make things more fair, we shouldn’t always use the intelligent behavior,
especially if the explorer is far away. We will tweak the behavior so we compute the
distance between the mummy and explorer. We will also check if the mummy can see
the explorer. To do this we need to check if the line between the centers of the two
instances avoids a collision with a wall. Use the new rules:
if a player can be seen
move toward the player
v
if the distance is larger than 200
walk around
v
m
otherwise v with one in 2 chance move toward the explorer, otherwise walk
m
o
around
m
o
v
o
v
e
These rules are listed
we will execute the 1st one that is valid.
v in order of priority, so
e
e
Script_behavior_total
14
{
if ( !place_snapped(32,32) ) exit;
// Calculate the distance and visibility
var dist, vis;
dist = point_distance(x,y,object_explorer.x, object_explorer.y);
vis = !collision_line(x+16, y+16,object_explorer.x+16,object_explorer.y+16,
object_wall1, false, false);
// Execute the rules in order
if (vis) { script_behavior_towards(); exit; }
if (dist>200) { script_behavior_walk(); exit; }
if (random(2)<1) { script_behavior_towards(); exit; }
script_behavior_walk();
}
To use this script, make the following changes:
Improving the mummy object behavior:
1. Create a script script_behavior_towards and script_behavior_total.
2. Reopen the properties for the mummy object.
3. Select the Step event. Select Execute Script and change the script being used
to script_behavior_total.
The mummy will now display some interesting behavior. Put some mummies in the
pyramid room is interesting configuration. Also try to change the behavior (ie the
maximum distance away before it stops reacting to the explorer, or the chance that the
mummy responds when in range). Save your game as pyramid5.gmk
Dealing with States
So far we have used rules to create the behavior of our creatures in the pyramid.
But in real life, people don’t always behave according to rules. They adapt their
behavior to the current situation. So we will now introduce states.
For each situation, a character will choose the appropriate state. By creating a
state for each situation, we keep the number of rules for each state small but create
complicated and interesting behavior. When something happens, a character can
change state and perform the accompanying behavior. To start, we will give our
mummy 3 states, wandering, searching for the explorer and chasing the explorer.
State changes can occur when specific events happen or according to rule. For
example, a wandering mummy changes to the searching mummy when it gets close to
the explorer. Such a system, with a finite number of states and events that cause the
state changes are called finite-state machine. A graphic organizer is sometimes used to
show the states and state changes.
For each state, we then define behavior. For the wandering state, he just walks
around. In the searching state, he moves toward the explorer from time to time. In the
chasing state, he always moves toward the explorer. The basic behaviors have already
been made. We will use states to control how they are used.
Using states is very simple in Game Maker. We use a different object for each
state. We will start with the mummy and remove the behaviors from it. It will serve as
the parent for other mummy objects. The mummy is still attached to the enemy object
15
as a parent so our new objects inherit the behavior from both. Three objects are
created for the different states. In the step event of these objects we call the correct
behavior script.
The only thing left to do is indicate the state changes. We will use the Begin Step
event. This event is executed at the beginning of each step, which is a good time to test
whether the state needs to change. If you answer, “yes”, we use the instance_change()
function to transform into the appropriate type. In addition to changing the behavior of
the mummies, we will change the speed. This makes the mummies easier to avoid since
they will not move at the same speed as the explorer.
Creating a different mummy object:
1. Reopen the mummy object.
2. Select the Step event and delete it.
3. Create a new object called object_mummy_wander, choose the downward-looking
sprite and indicated object_mummy as its parent.
4. Add a Step, Step event. Include an Execute Script action and indicate
script_behavior_walk.
5. Add the Step, Begin Step event. We want the mummy to change to the
searching mummy when we get closer to the explorer. The searching mummy will
move slightly faster, we need to check our position is snapped to the grid at the
new speed. Without this, the mummy can get out of alignment and move through
walls. Include an Execute Code action and type the following code:
{
speed = 1; // wandering mummies go slowly
if (point_distance(x,y,object_explorer.x, object_explorer.y) < 200)
{
if (!place_snapped(2,2) ) exit;
instance_change(object_mummy_search,false);
}
}
6. Create a new object and call it object_mummy_search, assign the mummy sprite,
and assign the object_mummy as its Parent.
7. Add the Step, Step event. Include a Test Chance action and set sides to 2.
Include an Execute Script action and assign script_behavior_walk.
8. Next include an Else action and another Execute Script action and assign the
script_behavior_towards.
9. Add the Step, Begin Step event. We will want to change to the wandering
mummy before we get too far from the explorer or change to the chasing mummy
when we see the explorer. We need to check the snapped to grid at the new
speed. Include an Execute Code and type the following code:
{
speed = 2;
if ( !collision_line(x+16,y+16, object_explore.x+16,
object_explorer.y+16,object_wall1,false,false) )
{
if ( !place_snapped(4,4) ) exit:
16
instance_change(object_mummy_chase,false);
}
if ( point_distance(x,y,object_explorer.x,object_explorer.y) > 200 )
{
instance_change(object_mummy_wander,false);
}
}
10. Create a new object and name it object_mummy_chase, use the sprite mummy
and assign object_mummy as its Parent.
11. Add the Step, Step event. Include an Execute Script action and indicate the
script_behavior_towards.
12. Add the Step, Begin Step event. We want to change the mummy back into a
searching mummy who doesn’t see the explorer. We won’t check the place
snapped. Include an Execute Code action and type the following code:
{
speed = 4; // chasing mummies really shift
if ( collision_line(x+16,y+16,object_explorer.x+16,object_explorer.y+16,
object_wall1,false,false) )
instance_change(object_mummy_search,false);
}
13. Delete the script_behavior_total.
14. In the pyramid room, replace the mummies with wandering mummies.
Test the game. The mummies should behave more realistically and create a challenge
to sneak past them. Save your game as pyramid6.gmk
Scarabs
If you add a lot of mummies to your game, it is pretty difficult to escape the
pyramid alive. To give the explorer a better chance, we are introducing a scarab object.
When the explorer uses it, the mummies are temporarily vulnerable and the explorer
can destroy them. So we need an additional state for the mummy, the afraid state.
When the mummy is afraid, it cannot move toward the explorer but will simply wander
around. If the player catches the mummy, the mummy is destroyed and the player’s
score increases.
To implement this, we add a new mummy object for the afraid state. The afraid
mummy will behave the same as the wandering mummy but its state changes are
handled differently.
Creating the afraid mummy object:
1. Create a new object and call it object_mummy_afraid. Assign the mummy sprite
and make object-mummy its Parent.
2. Add the Step, Step event. Include an Execute Script action and assign the
script_behavior_walk.
Creating the scarab object:
1. Create a sprite using the Scarab.png file.
2. Create a new object called object-scarab, assign the scarab sprite and set the
Depth to 10.
17
Next we will set the explorer object to deal with the scarabs. As well as collecting them,
the explorer needs to be able to use them. For this, we will use a Key Press, <Shift>
event where we change the mummies to afraid mummies and we set some alrams to
turn them back when the scarab is used up.
Extending the explorer object:
1. We need some sounds to let us know the scarab is active. Create
sound_power_start using the PowerStart.wav and sound_power_end using
PowerEnd.wav.
2. Reopen the explorer object. Select the Create event and change the code by
setting the variable scarab_count to 0. We will use scarab_count to check how
many the explorer is carrying and whether he can use 1 to chase the mummies
away. The new code looks like this:
{
image_speed = 0;
scarab_count = 0;
}
3. Add a Collision event with object-scarab. Include an Execute Code action and
add the following code, which plays a sound, increases a score and destroys the
scarab object. It also adds 1 to the explorer’s scarab count.
{
sound_play(sound_treasure);
score += 50;
scarab_count += 1;
with (other) instance_destroy();
}
4. Add a Key Pressed, <Shift> event. Include an Execute Code event with the
following code, setting Alarm0 to 300 (10 seconds) and changing mummies to
afraid mummies. We will set Alarm1 to play the end sound just before the timer
ends so the explorer has a warning. But before this is done, the code checks that
the explorer has collected a scarab, and if he has, it reduces the scarab_count by
1 to indicate a scarab has been used.
{
if ( scarab_count > 0 )
{
with (object_mummy) instance_change(object_mummy_afraid,false);
alarm[0] = 300; // scarab timer
alarm[1] = 240; // end of scarab sound timer
scarab_count -= 1;
sound_play(sound_power_start)
}
}
5. Add the Alarm0 event. Include the Execute Code action with the following code
to turn all surviving mummies back into wandering mummies:
{
with (object_mummy) instance_change(object_mummy_wander,false);
18
}
6. Add the Alarm1 event. Include the ` action with sound_power_end to play the
end of power sound.
Next we define the collision event between the explorer and scared mummy. Here
we play a sound, increase the score and destroy the mummy. This event will
override the collision event with the basic enemy object, the explorer is therefore not
killed.
Handling the collision between the explorer and the scared mummy:
1. Create a sound with the name sound_scared using the Scared.wav.
2. Reopen the explorer object.
3. Add a Collision event with the object_mummy_afraid. Include an Execute
Code action and ad the following code, which plays the sound, adds to the score,
and destroys the mummy:
{
sound_played(sound_scared);
score += 100;
with (other) instance_destroy();
}
The explorer can now collect and use scarabs but there is no indication of how many
have been collected. We will extend our display at the bottom of the screen to
include the explorer’s scarab count.
Extending the score display:
1. Reopen the controller object.
2. At the end of the Draw event, add a Draw Sprite action with Sprite set to
sprite_scarab, X set to 290, Y set to 1 and Relative enabled.
3. Add a Draw Variable action and choose object_explorer.scarab_count as the
variable. Set X to 340 and Y to 5 and enable Relative.
Creating a potion object:
1. Create a sprite called sprite_potion using the Potion.png.
2. Now create an object called object_potion and assign the sprite_potion. Set the
Depth to 10 so the enemies move on top of it.
3. Reopen the explorer object.
4. Add a Collision event with the object_potion and insert the Execute Code action.
In the code window type the following:
{
lives += 1;
with (other) instance_destroy();
}
Add some scarabs, potions and mummies and test the game. If it is too hard, add more
scarabs or potions. If is it too easy, add more mummies. SAVE the game as
Pyramid7.gmk
19
Let There Be Light
As a final touch, we will add a 2nd objective. In addition to escaping alive, our
explorer must search for the Sword of Ra, the pyramid’s biggest treasure. The sword is
worth 5,000 points but using it isn’t always a good thing. Drawing the sword will turn
off all lights in the pyramid. The explorer will be able to use the dim light the sword
throws and it will scare the mummies away but using it will drain the explorer’s score
and reduce his wealth.
To make this happen, we need a few things. First, we need to be able to show
part of the world. We will use a global variable called global.swordon to indicate if the
sword is activated. This tells us whether our light should light areas close to the
explorer or farther out. We will extend the controller object to control the light. In its
Create event, we set global.swordon to false to show it is inactive. When the player
presses or releases the spacebar, we switch from false to true and back. In the Draw
event on the controller, we must hide part of the world to make it unseen. To make
sure that the bottom panel of the screen is untouched, we will do this draw step before
drawing the panel.
To hide part of the room, we use a semi-transparent image. We add the image as
a background then draw this image on top of the room image.
As the image is fully transparent in the center, the room is visible there but more
is hidden as you travel father from the center until it is completely opaque at the edges.
At that point everything is hidden. To leave the areas outside the image completely
black ,we fill in this area with black rectangles so nothing can be seen there.
The script script_light achieves this. As arguments, the script gets the location of
the light. Depending on the value of the variable global.scowrdon, it determines the size
of the lit area. Next it draws black rectangles about this area. Then it blends, draws a
light image in the correct size and sets the blend mode back to normal.
Script_light
{
// Only draw if the explorer has found the sword
if ( !object_explorer.has_sword ) exit;
// First determine the size of the lit area
var x1,y1,x2,y2,ww;
if ( global.swordon ) ww = 800 else ww = 300
x1 = argument0-ww/2;
x2 = argument0+ww/2;
y1 = argument1-ww/2;
y2 = argument1+ww/2;
// Hide things that are far away by drawing black rectangles
draw_set_color(c_black);
draw_rectangle(0,0,x1,room_height,false);
draw_rectangle(x2,0,room_width,room_height,false);
draw_rectangle(0,0,room_width,y1,false);
draw_rectangle(0,y2,room_width,room_height,false);
// Now hide nearby stuff by drawing the light image
draw_background_stretched(back_light,x1,y1,ww,ww);
20
}
The script must be called at the beginning of the Draw event in the controller object.
Extending the controller object:
1. Create a background using the light.png file and name it back_light.
2. Create the script from above.
3. Reopen the controller object.
4. Add the Create event and include a Set Variable action, with Variable set to
global.swordon and Value to False.
5. Select the Draw event. At the beginning of the list of actions include an Execute
Script action. Use the script_light . As Argument0 indicate the
object_explorer.x+16 and as Argument1, use object_explorer.y+16. This will
center the light on the explorer.
Next we will create the sword object.
Creating the sword object:
1. Create a sprite using sword.png.
2. Create an object using this sprite and name it object_sword. Set the Depth to 10.
No events or actions needed.
Now we will edit the explorer to handle the collision with the sword and to let the player
use the sword’s power when needed.
Extending the explorer object:
1. Reopen the Explorer object. In the Create event, open the Execute Code action
and add the line has_sword + false; This makes sure the explorer starts without
the sword.
2. Add a Collision event with object_sword. Include the Execute Code action and
type the following code:
{
score += 5000;
sound_play(sound_treasure);
show_message(“As you draw the mighty Sword of Ra the lights go out!” +
“##Frighten the mummies, but don’t lose your treasures. “)
has sword = true;
with (other) instance_destroy();
}
This is similar to the Collision event with the other types of treasure but we also
set the variable has_sword to true and show a message. Showing this message
indicates to the player something has happened and makes the player feel a sense
of accomplishment.
3. Add the Keyboard,<Space> event, and include an Execute Code action. Add
the following code:
{
if ( has_sword && (score > 0) )
21
{
global.swordone = true;
with (object_mummy_ instance_change(object_mummu_afraid,false);
score -= 10;
}
}
This checks the explorer found the sword, and he still has a score to feed it. If
both are true, it changes the mummies into scared mummies and subtracts 10
points from the score. Because the event happens every step that the spacebar is
held, it subtracts 300 points per second. So if you aren’t careful, the 5000 bonus
is quickly used!
4. Add the Key Release,<Space> event. Include the Execute Code action and
type the following:
{
if ( has_sword )
{
global.swordon = false;
if (alarm[0] <= 0)
{
with (object_mummy_afraid)
instance_change(object_mummy_wander,false);
}
}
}
This sets global.swordon back to false and turns the mummies into wandering
mummies. Before it does this, it checks Alarm0 is not running. This checks that
it doesn’t turn the mummies back if a scarab is in use.
Place one instance of the sword object at a special place in the pyramid and test
that it works. We have one more change to make to the mummies. When the
lights are out, it is unfair if the mummies can still detect the explorer in the same
direction. To change that, check the object_explorer.has_sword variable. If true,
we make the distance smaller to reflect the maller amount of light.
Adapting the behavior of the mummy object:
1. Reopen the wandering mummy object, select the Begin Step event and double
click the Execute Code action. Now change the code as follows:
{
var maxdist;
if ( !object_explorer.has_sword )
maxdist = 200
else
maxdist = 75;
speed = 1; //wandering mummies go slowly
if ( point_distance(x,y,object_explorer.x,object_explorer.y) < maxdist )
{
22
}
if ( !place_snapped(2,2) ) exit;
instance_change(object_mummy_search,false);
}
2. Reopen the searching mummy, select the Begin Step event and double-click
the Execute Code action. Change the code as follows:
{
var maxdist;
if ( !object_explorer.has_sword )
maxdist = 200
else
maxdist = 75;
speed = 2;
if ( !collision_line(x+16,y+16,object_explorer.x+16,object_explorer.y+16,
object_wall1,false,false) )
{
if ( !place_snapped(4,4) ) exit;
instance_change(object_mummy_chase,false);
}
if ( point_distance(x,y,object_explorer.x,object_explorer.y) > maxdist )
{
instance_change(object_mummy_wander,false);
}
}
SAVE THE GAME as Pyramid8.gmk. Have your friends test out the game to make sure it
isn’t too hard.