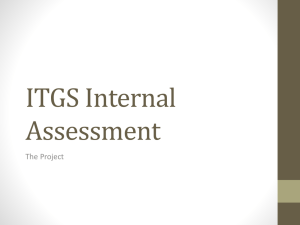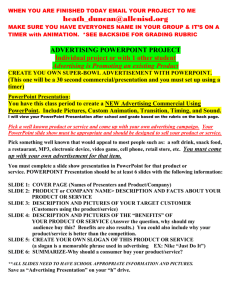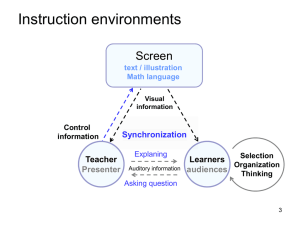How-To Guide - Cardiff Metropolitan University
advertisement

Perfecting PowerPoint Presentations How-To Guide Perfecting PowerPoint Presentations – How-To Guide This guide accompanies the Perfecting PowerPoint Presentations training session. It covers the main points of the training session in a step-by-step “How To” manner. You can use this guide as an aid when completing workbook tasks during the session, or as a reference source after you have completed the training. All resources used in the training session, including this guide, are available on the IT Training website: http://study.cardiffmet.ac.uk/Help/Training/ A Note on Conventions: Menus and menu options appear in bold italics. E.g. Insert Screenshot means choose the Insert menu then the Screenshot option. PowerPoint features appear in bold. E.g. “Each Animation effect can be customised”. Hints, tips or asides appear within a box. E.g. TIP: Hints, tips and asides will appear in boxes like this! Contents Slide Design ................................................................................................................................................ 3 Applying a Design Theme....................................................................................................................... 3 Variants .................................................................................................................................................. 3 Customising a Theme ............................................................................................................................. 4 Slide Layout ................................................................................................................................................ 5 Gridlines & Alignment ............................................................................................................................ 5 Adding Content to Slides............................................................................................................................ 6 Using Content Placeholders ................................................................................................................... 6 Using the Insert Tab ............................................................................................................................... 6 Inserting Videos ..................................................................................................................................... 7 Animation................................................................................................................................................... 9 Entrance Animation ............................................................................................................................... 9 Changing Effect Options......................................................................................................................... 9 Exit Animation ...................................................................................................................................... 11 Emphasis Effects .................................................................................................................................. 11 Animation Pane.................................................................................................................................... 12 Presenting ................................................................................................................................................ 14 Slide Show Options .............................................................................................................................. 14 © 2014 Cardiff Metropolitan University 2 Perfecting PowerPoint Presentations – How-To Guide Slide Design Applying a Design Theme A design theme can quickly be applied to all slides in your presentation by choosing a theme from the Design tab. Using a consistent design theme will add a sense of unity and cohesion to your presentation. Click on a theme to apply it to all slides. TIP: Choose a scheme that adheres to good design principles: a good contrast between foreground and background, and a high “signal-to-noise ratio”. Variants Using design themes is a great way to create appealing presentations, but their use comes with a warning – standard templates quickly become boring if everyone is using them. One way of avoiding this problem is to choose a variant of the theme from the Variants group on the Design tab. © 2014 Cardiff Metropolitan University 3 Perfecting PowerPoint Presentations – How-To Guide Customising a Theme Variants alter the colour scheme of the design, but not the overall design. If none of the variants are appealing, you can fine-tune your design by customising the colour, font and background style used in your presentation. 1. Click the More button next to the gallery of variants. 2. Use the Colors, Fonts and Background Styles menus to customise your design. TIP: It is still important to have a good contrast between your font and background. Also, remember that sans serif fonts are generally best for the screen. © 2014 Cardiff Metropolitan University 4 Perfecting PowerPoint Presentations – How-To Guide Slide Layout Slides look more sophisticated if objects on the slide are aligned with each other. An easy way of aligning material is to use the Layout button on the Home tab. The Layout button on the Home tab allows you to align material neatly. ASIDE: Unlike design themes, layouts are specific to the current slide. Gridlines & Alignment The built-in layouts will generally be suitable for most content, but sometimes you will need to move objects or increase or decrease their size. However, it is still good practice to align material with other objects on the slide after they have been resized or moved. Gridlines can be enabled to help you align material when moving or resizing. Use the View tab Gridlines tick box to enable gridlines. PowerPoint displays alignment guidance lines (orange dotted lines) when objects you are moving are aligned. You can use the feature to align text and images neatly on a slide. © 2014 Cardiff Metropolitan University 5 Perfecting PowerPoint Presentations – How-To Guide Adding Content to Slides Using Content Placeholders Content Placeholders are available on certain slide layouts (e.g. Two Content). They can either be used to add text to your slide, or multimedia content can be added via the insert icons: Click on an icon to insert multimedia content. Hovering over an icon will display a tooltip describing that icon. Using the Insert Tab The Insert tab allows a variety of content to be added, including pictures (from your computer), online pictures, shapes and charts. Screenshot: Use Insert Screenshot Screen Clipping to insert a screen grab, for example to insert a still from a video clip. Hyperlink: hyperlink your image (or text) to a web site, e.g. hyperlink your screen grab to the corresponding video clip on YouTube. © 2014 Cardiff Metropolitan University 6 Perfecting PowerPoint Presentations – How-To Guide Inserting Videos Video content can be added to a slide by using the Insert Video icon by using the Video option on the right of the Insert tab: on a content placeholder or The video option allows you to either insert video from your computer, or online video from sites such as YouTube. To insert a video from file, select the appropriate option then browse the file system for your video clip. Online Video 1. Trigger the Insert Video dialogue in one of the ways identified above. 2. Select YouTube or From a Video Embed Code 3. The YouTube option is the easiest, as it allows you to search YouTube directly from PowerPoint. Type in your search words, select a video from the results and click the Insert button. © 2014 Cardiff Metropolitan University 7 Perfecting PowerPoint Presentations – How-To Guide 4. To insert video from other sites choose the From a Video Embed Code option. 5. Embed codes can usually be obtained by playing the video clip in a web browser then selecting a Share option, although instructions vary depending on the source of the video. Here we are embedding a Vimeo clip. 6. Copy the embed code: 7. Return to PowerPoint and paste in the embed code: ASIDE: Embedding videos from video sites is temperamental and may not always work. We recommend having a backup slide prepared: a screenshot of the video, hyperlinked to the video clip. See the Using the Insert Tab section for details of how to use screenshots and hyperlinks. © 2014 Cardiff Metropolitan University 8 Perfecting PowerPoint Presentations – How-To Guide Animation Animations control how objects on slides appear, disappear and change as the presentation progresses. Animations can be used to grab your audience’s attention and draw them to the salient points of your slide. Entrance Animation An entrance animation controls how an object appears onto a slide. Applying an Entrance Animation 1. Select the object on a slide you want to animate, for example a text box or picture. 2. Click on the Animations tab then choose an effect: Changing Effect Options The Effect Options button on the Animations tab allows an effect to be customised to control how that animation works. For example, with a Fly In effect selected you can choose which direction the object appears from: © 2014 Cardiff Metropolitan University 9 Perfecting PowerPoint Presentations – How-To Guide Start Once you have decided the animation effect, you can then specify how the animation is triggered. There are three options available in the Start drop-down menu, located in the Timing group on the right of the Animations tab: On Click: start the effect when the mouse is clicked. With Previous: trigger the effect at the same time as the previous effect. After Previous: start the effect when the previous effect ends. Duration Duration defines how long, in seconds, the animation lasts. Delay This defines how long (in seconds) after the start condition the animation will start. In the example below the animation will start 0.75 seconds after the previous animation finishes. ASIDE: If the start condition were changed to With Previous then the animation would start 0.75 seconds after the previous animation had started. © 2014 Cardiff Metropolitan University 10 Perfecting PowerPoint Presentations – How-To Guide Exit Animation By default, objects remain on a slide once they have entered. Occasionally, you may want to remove objects from a slide, exit animations allow you to do that. 1. Select the object you wish to animate. 2. Click the Add Animation button on the Animations tab. 3. Choose an effect from the Exit group. Emphasis Effects Examples of emphasis effects include making an object shrink or grow in size, change colour, or spin on its centre. To add an emphasis effect: 1. Select the object that you want to animate. 2. Click the Add Animation button on the Animations tab. 3. Choose an emphasis effect from the list. TIP: Emphasis animations can be fun, but be careful about overusing them. Blinking or moving objects can be distracting, or even annoying, to your audience. Remember that animations should have a clear purpose. © 2014 Cardiff Metropolitan University 11 Perfecting PowerPoint Presentations – How-To Guide Animation Pane The animation pane shows the list of animations currently applied to a slide and allows you to: re-order animation effects; remove an animation; change the effect options for an animation Click on the Animation Pane button on the right of the Animations tab of the ribbon, to open the pane on the right side of the screen. Reordering Animation After applying a few animations to any particular slide, you may wish to change the sequence of these animations. Ensure the Animation Pane is visible, then: 1. Click on an animation listed in the animation pane. 2. Click either the Move Earlier or Move Later button. © 2014 Cardiff Metropolitan University 12 Perfecting PowerPoint Presentations – How-To Guide Removing an Animation and Changing Advanced Effect Options The drop-down menu next to each animation gives us fine control over the effect. In addition, an animation can be removed by choosing the Remove option from the drop-down. Click on the drop-down arrow next to any effect to change effect options. Timing gives us control over the timing of the animation. Also available on the Animations tab. Remove the animation effect. Effect options will vary based on the effect. Here, Float Up allows us to customise sound effects and change the colour of the text after animation (dim), amongst other settings. © 2014 Cardiff Metropolitan University 13 Perfecting PowerPoint Presentations – How-To Guide Presenting Starting the Slide Show A slide show can be started in a few ways. The quickest way to begin the show is to press the F5 key, this will start the show from the beginning. To start from the current slide press Shift+F5. Alternatively, you may prefer to use the Slide Show button on the status bar at the bottom of the screen: Finally, you can start the show from the Slide Show tab: Slide Show Options The Custom Slide Show option on the Slide Show tab (see the above screenshot) allows you to customise the running order of a show. You can exclude certain slides and re-arrange the running order of the show. Set Up Show can be used to set runtime show options, such as whether the show will be presented by a speaker or whether it is to be used as a rolling presentation at a kiosk. The right-hand side of the Slide Show tab gives you control over PowerPoint when multiple monitors are installed (for example a monitor and projector). Presenter View can be enabled for multiple monitors that are set to “extend these displays” within Windows. Presenter View shows the full-screen slide on one monitor (usually the projector) and a speaker view on the other. Speaker view includes a view of the slide, a preview of the next one, speaker notes and a timer. ASIDE: The availability of Presenter View at Cardiff Met depends on the setup of the room. Larger lecture theatres are likely to have extended displays and will support Presenter View. © 2014 Cardiff Metropolitan University 14