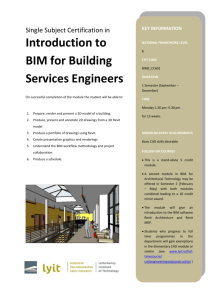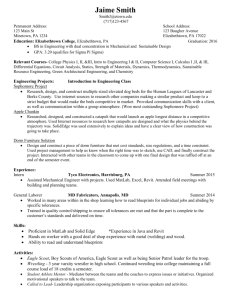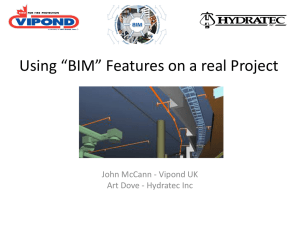Appendix G: SI Revit Structural Template
advertisement

Smithsonian SI Revit Template User’s Guide Version 1 - April 1, 2015 Smithsonian Institution SI Revit Template User’s Guide Table of Contents List of Figures ........................................................................................................................ 5 I. Overview ......................................................................................................................... 6 II. Introduction .................................................................................................................... 6 III. Contents of the Template................................................................................................. 7 A. SI Project Units, Fonts and Dimensions ........................................................................................... 7 B. SI Project Base Point ........................................................................................................................ 8 C. SI Area Plan and Floor Plan Views.................................................................................................... 9 1. Area Plan and Floor Plan Views for SI GIS Export - 5 SI Views .................................................. 9 2. Creating SI-GIS Area and Floor Plans: Detailed Instructions ................................................... 10 3. Exporting SI-GIS Floor & Area Plans to AutoCAD .................................................................... 16 D. SI Schedules ................................................................................................................................... 19 1. Exporting Schedules ................................................................................................................ 20 2. Additional/Optional Schedules ............................................................................................... 21 3. Drawing Legends ..................................................................................................................... 22 E. SI Workset Requirement ................................................................................................................ 23 F. SI Title Block, Cover Sheet and Save to Central View .................................................................... 24 G. SI Annotation Families ................................................................................................................... 29 H. SI Browser View and Sheet Organization Settings ......................................................................... 31 1. View Types and Templates ...................................................................................................... 32 2. View Filters .............................................................................................................................. 35 3. View Purpose (for Architecture).............................................................................................. 35 4. View Naming ........................................................................................................................... 36 I. SI Sheet Naming ............................................................................................................................. 36 J. SI Model File Naming ..................................................................................................................... 41 IV. Using the SI Revit Template ........................................................................................... 42 A. B. C. D. Starting a New Revit Model ........................................................................................................... 42 SI Revit Template File Default View ............................................................................................... 43 Creating SI-GIS Floor and Area Plans and SI-GIS Schedules ........................................................... 43 Creating a New Sheet with a Title Block ........................................................................................ 44 1. Applying Sheet Properties ....................................................................................................... 45 2. Adding Sheet and Project Information .................................................................................... 45 V. Applying the SI Revit Template to the Existing SI Revit Projects ...................................... 46 A. Transfer Project Parameters from the Revit Template to the Model File ..................................... 46 B. Inserting Revit Template Schedules Views from Revit Template to the Model File ..................... 47 C. Upload Revit Template Annotation Families into the Model File ................................................. 47 Page 2 of 132 Smithsonian Institution SI Revit Template User’s Guide D. Generate SI-GIS Floor and Area Plans for Each Floor .................................................................... 48 E. Export SI-GIS Floor and Area Plans to AutoCAD ............................................................................ 48 VI. SI Revit Modeling Requirements .................................................................................... 49 A. Revit Minimum Modeling Requirements for Documentation Purposes ....................................... 49 B. Modeling Level of Development .................................................................................................... 50 C. Autodesk Revit BIM Model Deliverables Checklist ........................................................................ 52 VII. Revit Model Optimization and Best Practices ................................................................. 53 A. Starting a Project ........................................................................................................................... 53 1. Model Position/Extents ........................................................................................................... 53 2. Model Organization ................................................................................................................. 53 B. Modeling Efficiencies ..................................................................................................................... 53 1. Constraints .............................................................................................................................. 53 2. Imported and Linked files ........................................................................................................ 54 3. Complex Geometry and Multiple Parametric Relationships ................................................... 54 C. Setting Up Worksharing and Worksets .......................................................................................... 57 D. File Maintenance ........................................................................................................................... 59 Appendix A: References ...................................................................................................... 61 Appendix B: Annotation Symbols and SI Space Class Determination for GIS and Tririga ....... 62 A. Annotation Symbols ....................................................................................................................... 62 B. SI Space Class Determination for GIS and Tririga .......................................................................... 64 Appendix C: Revit Parameters Customized for SI ................................................................. 68 A. Spatial and ACM Parameters ......................................................................................................... 68 Appendix D: Life Safety Plan ............................................................................................... 69 Appendix E: Egress Route.................................................................................................... 70 A. Egress Route Placement Details .................................................................................................... 70 B. Egress Route Objects Alternate Method ....................................................................................... 72 Appendix F: SI Revit Mechanical Template Documentation ................................................. 76 A. B. C. D. E. F. G. H. I. Contents ......................................................................................................................................... 76 Overview ........................................................................................................................................ 77 Browser and View Organization .................................................................................................... 77 Working Views ............................................................................................................................... 77 Documentation Views .................................................................................................................... 82 Coordination Views ........................................................................................................................ 86 View Filters..................................................................................................................................... 87 Piping Systems ............................................................................................................................... 89 Duct Systems.................................................................................................................................. 89 Page 3 of 132 Smithsonian Institution J. K. L. M. N. O. P. Q. SI Revit Template User’s Guide Schedule Views .............................................................................................................................. 90 SI Asset Schedule View and Customized Parameters .................................................................... 92 Procedure to Export a Schedule to Open in a Program ................................................................. 94 Procedure to Import a Delimited Text File into Excel .................................................................... 95 Steel Pipe Fitting Lookup Table ...................................................................................................... 96 Plumbing Schematic Isometric Risers ............................................................................................ 97 Sample Revit Plumbing Isometric 3D View .................................................................................... 99 Sample Revit Plumbing Isometric Using Drafting Views .............................................................. 100 Appendix F: SI Revit Electrical Template Documentation ....................................................101 A. B. C. D. E. F. G. H. I. Contents ....................................................................................................................................... 101 Overview ...................................................................................................................................... 102 Browser and View Organization .................................................................................................. 102 Documentation Views .................................................................................................................. 102 Coordination Views ...................................................................................................................... 106 View Filters................................................................................................................................... 109 SI Asset Schedule View and Customized Parameters .................................................................. 110 Electrical Site Design .................................................................................................................... 112 Lightning Protection Design ......................................................................................................... 112 Appendix G: SI Revit Structural Template Documentation ..................................................113 A. B. C. D. E. F. G. H. I. J. K. L. M. Contents ....................................................................................................................................... 113 Overview ...................................................................................................................................... 114 Browser and View Organization .................................................................................................. 114 View Types ................................................................................................................................... 114 View Naming ................................................................................................................................ 115 Working Views ............................................................................................................................. 115 Coordination Views ...................................................................................................................... 116 Documentation Views .................................................................................................................. 117 Analytical Views ........................................................................................................................... 118 View Template Settings ............................................................................................................... 121 Structural Schedules .................................................................................................................... 122 Custom Structural Families .......................................................................................................... 127 Detail Component Palette ........................................................................................................... 131 Page 4 of 132 Smithsonian Institution SI Revit Template User’s Guide List of Figures Figure 1– Revit menu - Manage Tab highlighting Project Units ....................................................................................7 Figure 2– SI’s Project Base Point family located at 0,0,0 coordinates ...........................................................................8 Figure 3 – Project Browsers with SI-GIS Custom Views Highlighted..............................................................................9 Figure 4 – NASM First Floor Plan – Area Calculations (AC) View [View Template applied: SI_Rooms] .......................12 Figure 5 – NASM First Floor Plan – Floor Plan Lines (FP) View [View Template applied: SI_FloorPlanLines] ..............12 Figure 7 – Gross Building AP (Exterior of Ext. Wall) [View Template applied: Area Plan for SI Floors] .......................15 Figure 8 – Gross Building AP– Floor and Rooms [View Template applied: Floor & Room Areas for SI] ......................15 Figure 9 – Rentable AP (Interior of Ext. Wall) [View Template applied: AreaPlan for SI Floors] .................................16 Figure 10 – Select Export Setup in the DWG Export dialog .........................................................................................16 Figure 11 – View selection in the DWG Export dialog .................................................................................................17 Figure 12 – Export CAD Formats – Save to Target Folder dialog .................................................................................17 Figure 13 – Exported Revit views in AutoCAD .............................................................................................................18 Figure 14 - Customized Schedule Views for SI-GIS Space Data ...................................................................................19 Figure 15 - Customized Schedule Views for SI-GIS Floor Data .....................................................................................19 Figure 16 - Revit Project Browser showing SI-GIS Schedule Views in yellow ..............................................................21 Figure 17 - Standard Drawing Sheet with SI Title Block ...............................................................................................24 Figure 18 - Detail of SI Revit Title Block and controlling parameters ..........................................................................25 Figure 19 - Detail of SI Revit Template Title Block displaying Project Information parameters ..................................26 Figure 20 - Standard SI Cover Sheet ............................................................................................................................27 Figure 21 - Default SI Revit Template Startup View (SAVE TO CENTRAL View) ...........................................................28 Figure 22 – Custom SI Annotation Symbols .................................................................................................................29 Figure 23 – Custom SI View Title Symbols ...................................................................................................................29 Figure 24 – Revit Project Browser and its Organization Settings ................................................................................31 Figure 25 – Revit worksession showing Default View templates that control views in the model .............................33 Figure 26 - Revit View Template menu with SI View Templates highlighted ..............................................................33 Figure 27 – Sheet numbering system and sheet file naming system ..........................................................................37 Figure 28 – The pre-configured Sheet Set included in the SI Revit Template .............................................................40 Figure 29 – Revit New Project menu which brings up the Choose Template dialog ...................................................42 Figure 30 – Default view for the SI Revit template ......................................................................................................43 Figure 31 – Create a New Sheet with a Title Block in Revit .........................................................................................44 Figure 32 – Revit Project Properties tied to Title Blocks .............................................................................................45 Figure 33 - Revit Family Category and Parameter Menu .............................................................................................56 Figure A1: Floor Plan Symbols ....................................................................................................................................62 Figure A2: View Title Symbol ......................................................................................................................................62 Figure A3: SI CAD Symbols available from OFEO Website – A/E Center.....................................................................63 Page 5 of 132 Smithsonian Institution SI Revit Template User’s Guide I. Overview Autodesk’s Revit building information modeling software comes with the capability to configure, manage and save standard work environments, as templates. Utilizing templates help standardize modeling practices for an organization, ensuring that graphic representations, data syntax, object and view taxonomies, and the overall software working environment is consistent, and that the end product aligns with industry and organizational standards. The Revit templates customized for the Smithsonian Institution (SI) provide a standardized framework for developing building information models for SI projects. This guide is NOT intended to be a Revit tutorial but assumes that the user has a sufficient level of proficiency to comprehend the template descriptions outlined. The templates include BIM requirements and workflows to support the Smithsonian Institution’s standard project deliverables. II. Introduction The SI Revit Template for Architecture includes custom sheet title blocks with related graphic content, and settings. It provides a starting point for a new project and includes standards for Revit views and families, has defined Revit settings for units, fill patterns, line styles, line weights, view scales, and more. The SI template file contains commonly used drawing objects to assist Revit users in setting up a new project. This document highlights the features customized for the SI template, and provides a description on how to use them in a Revit project. Users should note that all the features associated with SI have been named with a “SI” prefix/suffix. A change to any features that contains a “SI” prefix/suffix has to be approved by Smithsonian Institution’s COTR (Contracting Officer’s Technical Representative). Although some template features are in alignment with the U. S. National CAD Standard (version 5), the template is not intended to comprehensively incorporate that standard. Users may make modifications to components of the basic template as necessary to meet specific SI project requirements. This guide refers specifically to the SI Revit Architectural Template (SI_Revit2014_Template_Arch.rte). Additional templates have been developed to support SI Revit models for the Mechanical/Plumbing, Electrical, and Structural disciplines. The discipline templates are standard templates that are modified to incorporate SI standard annotations, view templates, title blocks, etc. All the features in these templates can be modified to suit the project requirements except for the features that contain “SI” prefix/suffix including SI asset parameters. These discipline templates are discussed in the document’s Appendices. Page 6 of 132 Smithsonian Institution SI Revit Template User’s Guide III. Contents of the Template This template is a modified Autodesk Revit 2014 imperial default template. It supports compliance with SI standards by containing customized objects and views, including: Floor and area plan views customized for exporting data to the SI Explorer (GIS) application Basic schedule views for listing (and exporting) component data Title blocks and sheet layouts with SI logo with smart labels and selection of graphic scale symbols Pre-configured drawing sheets Customized annotation families A. SI Project Units, Fonts and Dimensions Project Units: Project units and design units must be configured during the initial stages of the project. The template file is set to imperial units (feet/inches). To change the template to metric units: 1. Create a new Revit project file (.rvt) by loading the template file into a Revit work session, and save it with the appropriate file name for your project/facility 2. On the Revit menu’s Manage tab -> Settings panel, select the Project Units option Figure 1– Revit menu - Manage Tab highlighting Project Units 3. The Project Units dialog box pops-up. Click the button under the Format column for each unit type to display the Format settings dialog box 4. In the Format dialog box, select the correct unit from the Units drop down list. For additional notes and instructions on units conversion, refer to the Autodesk Revit Help web site Text Sizes and Fonts: The template includes SI standard fonts based upon the National CAD Standard v5 (NCS). Although SI accepts AutoCAD text or True-Type fonts, Arial font is the standard for all text annotations. RomanS and Swis721 Blk BT fonts are also used in the title blocks and headings. The typical note text for all Architectural drawings is 3/32” Arial with a 1.0 width factor. Any deviations must be approved by SI. Upper-case lettering shall be used on drawings unless lower-case letters are required to conform to other established standards, equipment nomenclature, or marking. Dimensions: The template includes SI typical “soft metrics” dimensioning standard: Dimensional representation of metric units followed by imperial units in the parenthesis. See soft or hard metrics as per DoD Publication SD-10 "Guide for Identification and Development of Metric Standards” for additional information. Two types of SI standard tic-mark types are included: SI_Arrow and SI_Slash. Confirm with SI the required dimensioning standard for the project and modify if necessary. Page 7 of 132 Smithsonian Institution SI Revit Template User’s Guide B. SI Project Base Point Every Revit project has a project base point (PBP) and a survey point (SP). Although they might not be visible in all views, because of visibility settings and view clippings, they cannot be deleted. The project base point defines the origin (0,0,0) of the project coordinate system. It also can be used to position the building on the site and for locating the design elements of a building during construction. Spot coordinates and spot elevations that reference the project coordinate system are displayed relative to this point. The survey point represents a known point in the physical world, such as a geodetic survey marker. SI Best Practices The PBP and SP must be the same in order to align models from different disciplines using the origin-to-origin command. For SI projects, the PBP should be located at 0,0,0 and pinned so it cannot be accidentally moved or deleted. The SP coordinates, elevation, and angle to true north must be shared with all disciplines and located at the same point for all discipline model files. For SI BIMs, the insertion point must be at 0,0,0, and located at the lower left column grid intersection. For existing projects, the insertion point should be the same as the drawings SI delivered to the A/E. Note that all SI-GIS plan views must contain SI insertion point symbol family located in the appropriate location (0,0,0) before they are exported to AutoCAD for all SI deliverables. Figure 2– SI’s Project Base Point family located at 0,0,0 coordinates Page 8 of 132 Smithsonian Institution SI Revit Template User’s Guide C. SI Area Plan and Floor Plan Views The SI Revit templates contain basic Revit plan views as a starting point for developing the project model. Each basic view of the model (e.g. floor, reflected ceiling, elevation, section, etc.) should follow the view naming conventions provided in the template. Any deviations must be approved by SI project COTR in the initial stages of the project. AEC project teams for SI projects can incorporate any additional view templates, view ranges, and general settings to support their practice requirements to produce construction documents. To support spatial management in the organization, the SI Revit templates are customized to support the export of spatial information from the Revit model. 1. Area Plan and Floor Plan Views for SI GIS Export - 5 SI Views Floor Plans - AC and FP Plans The SI Revit template includes several floor plan and area plan views (labeled “SI”). These are formatted to hold data values that will be exported to SI’s GIS application, SI Explorer. These views are listed under “5 SI Views” in the template’s Revit Project Browser. (Detailed instructions for these workflows follow later in this guide - “Creating SIGIS Area & Floor Plans Detailed Instructions”). Area Calculation Plans (AC) The SI-GIS_*_AC_FloorPlan view displays rooms objects. (By default in Revit, room objects added to a model will be displayed in any Revit view set to display room objects). Note that the room envelope (edge or boundary) is not visible in the view, since the color fill visibility is turned off (in order to export the information correctly into SI Explorer). The BIM user will add room tags (room name and number) to room objects in these views as part of the deliverable required by the SI. All floor plan level views in the building must be created by duplicating the respective floor plan and applying the SI_Rooms view template to each floor. Floor Plans (FP) Figure 3 – Project Browsers with SI-GIS Custom Views Highlighted The Revit template SI floor plan view follows the naming convention: SI-GIS_*_FP_FloorPlan (*= 2 digit floor number i.e. 01). These views contain SI required attributes and formatting (with no annotations, no unnecessary layers, no CAD underlays, etc.), to export correctly to SI Explorer. Page 9 of 132 Smithsonian Institution SI Revit Template User’s Guide All floor plan level views must be created by duplicating the respective floor plan view and then applying the SI-FloorPlanLines view template for each required floor. Area Plans - Gross Building and Rentable Plans The SI Revit template contains two types of Area Plans: Gross Building and Rentable which support data transfer to SI Explorer. These two plans are; a view for floor gross area (calculating area bounded by the exterior side of the exterior wall), and a view for rentable area (calculating area bounded by the interior side of the exterior wall) extractions. Gross Building - Exterior Gross Area Plans (EGA) The template’s SI-GIS_*_Floor_EGA (*= 2 digit floor number i.e. 01; EGA = Exterior Gross Area) view displays floor area information (bounded by the exterior side of the exterior wall) to be exported to SI Explorer. Create views for all floors in the building by duplicate the respective floor area plan (Gross Building) and applying the SI_Floors view template to each. Floor Room Areas – (Flr-RmAreas) The SI-GIS_*_Floor_Flr-RmAreas (*= 2 digit floor number) view displays both floor and room areas for that floor. To generate these views, duplicate the respective floor area plans (Gross Building), copy and paste the area boundary lines from the rentable area plans, and apply the SI_Floors&Rooms view template to each. Rentable - Interior Gross Area Plans (IGA) The template’s SI-GIS_*_Floor_IGA (*= 2 digit floor number; IGA = Interior Gross Area) view displays floor area information (bounded by the interior side of the exterior wall) to be exported to the SI Explorer. Create views for all floors in the building, by duplicating the respective floor area plan (Rentable) and applying the SI_Floors view template to each. 2. Creating SI-GIS Area and Floor Plans: Detailed Instructions Once developed in the BIM, spatial information is exported from Revit and imported into the SI GIS system (SI Explorer). The SI Revit template contains floor plan and area plan views customized to easily extract room and area polylines for use in SI Explorer. These views are located under “5 SI Views” in their respective categories in the Revit Project Browser. SI-GIS_*_AC_FloorPlan To create SI-GIS Area Calculation Floor Plan views for each level, the user must duplicate the standard area floor plan view: 1. Right click on the view name in the Project Browser 2. Select Duplicate View > Duplicate with Detailing 3. Apply the view template named “SI _Rooms” This creates a floor plan that appears to be empty. The customized view settings only display Revit room elements and not other typical plan objects such as walls, windows, doors, and annotations. Page 10 of 132 Smithsonian Institution SI Revit Template User’s Guide 4. Add the SI-Project Insertion Point Family at the project base point must be located at 0,0,0 coordinates) in each of the SI-GIS views Once all the rooms are added to the model, the user must make sure to add separate room tags; Names and Numbers, for all room objects in the SI-GIS AC views. This identifies the room polylines when the floor plans are exported from Revit to CAD. Room Name Tags To tag all rooms Names use the Tag All Not Tagged command: Note: If the visibility of the tag category or its object type is turned off, a message will be displayed. Click OK to allow Revit to turn on visibility before that category is tagged. Revit will proceed to tag elements of the selected family categories. 1. Open the view in which you want to tag elements 2. (Optional) Select one or more elements to tag. If you do not select elements, the Tag All Not Tagged command will tag all elements in the view that are not already tagged 3. In the Revit menu’s Annotate tab and Tag panel, click the Tag All icon. The Tag All Not Tagged dialog will be displayed 4. On the dialog menu, specify the objects to tag - in this case, select Room Tags – SI-Room Tag: Room Tag - Name To tag all visible elements in the current view that do not have tags, select all objects in current view To tag only those elements you have selected in the view, select only selected objects in current view To tag elements in linked files, click the selection box for Include elements from linked files 5. (Optional) To attach a leader to each tag, select Leader. For Leader Length, enter a default leader length. For Tag Orientation, select Horizontal or Vertical. Click OK to proceed. Room Number Tags To create the room Number tags positioned adjacent to the Name tags: 1. Select all the elements in the current view by drawing an encompassing selection window around all the elements of the view. Use Zoom All To Fit (ZA– keyboard shortcut) command before selecting all the elements in the view 2. Keeping the elements selected, click on the Filter icon 3. In the Filter dialog, select Check None to unselect all the elements and then select just the Room Tags and click OK 4. In the Modify tab’s Clipboard panel, select Copy to Clipboard command to copy room tags icon or use Ctrl+C keyboard 5. Now select Aligned to Current View from the Paste dropdown menu in the Modify tab’s Clipboard panel to paste the tags in the same view Page 11 of 132 Smithsonian Institution SI Revit Template User’s Guide 6. Keeping the tags selected from previous paste command, click on the room tag’s Properties name and select SI-Room Tag: Room Tag - Number from the dropdown menu SI template only contains a SI-GIS AC floor plan view for first floor. All views must be created for additional floors in the building by duplicating the respective (standard) floor plan view, and then applying the “SI_Rooms” view template to the newly created floor plan(s). Figure 4 – NASM First Floor Plan – Area Calculations (AC) View [View Template applied: SI_Rooms] SI-GIS_*_FP_FloorPlan These views contain SI required attributes and formatting (with no annotations, no unnecessary layers, no CAD under lays, etc.) for each floor. To create SI-floor plan views for each level, the user must duplicate the standard floor plan view: 1. Right click on the view name in the Project Browser 2. Select Duplicate View > Duplicate with Detailing 3. Apply the view template named “SI _FloorPlanLines” Figure 5 – NASM First Floor Plan – Floor Plan Lines (FP) View [View Template applied: SI_FloorPlanLines] Page 12 of 132 Smithsonian Institution SI Revit Template User’s Guide After the Floor plans are created for a particular floor, duplicate the created view and name it appropriately with SI-GIS prefix. The following table lists the required views to be generated for SI-GIS from each of the Floor plans: Floor Plans SI-GIS Views View Template Applied Exported to CAD Floor Plan for each floor SI-GIS_*_AC_FloorPlan SI_Rooms No (Duplicate each Floor Plan twice; one for each SI-GIS view) SI-GIS_*_FP_FloorPlan SI_FloorPlanLines No * = 2 digit Floor Number SI-GIS_*_Floor _EGA & SI-GIS_*_Floor_IGA The template contains SI-GIS area plans for floor gross area (calculating area bounded by the exterior side of the exterior wall) and rentable area (calculating area bounded by the interior side of the exterior wall) required for SI spatial management. To create an Area Plan: 1. On Revit’s Architecture tab in the Room & Area panel, click on the Area drop-down and select Area Plan 2. The New Area Plan dialog will appear, for Type, select an area scheme: Gross Building or Rentable 3. Select a level for the area plan view 4. If you select more than one level, Revit creates a separate area plan for each level and groups them by area scheme in the Project Browser 5. To create copies of existing area plan views, clear Do not duplicate existing views. The levels for which area plans are created will appear 6. Select the level for the area plan view 7. Click OK 8. Revit prompts you to automatically create area boundary lines associated with all external walls click Yes Figure 6 – New Area Plan dialog Revit places the boundary lines for the area calculation along the exterior walls of a closed loop. Optionally select No to sketch the area boundaries around curtain walls, semi-open spaces, etc. 9. Add the area by clicking the Architecture tab > Room & Area panel > Area drop-down > (Area) Page 13 of 132 Smithsonian Institution SI Revit Template User’s Guide After the area plans are created for a particular floor, duplicate the created view and name it appropriately with SI-GIS prefix. The following table lists the required views for SI-GIS from each of the area plans: Area Plans SI-GIS Views View Template Applied Gross Building SI-GIS_*_Floor _EGA SI_Floors Exported to CAD No (Duplicate each area plan twice; one for each SI-GIS view) SI-GIS_*_Floor_ Flr-RmAreas SI_Floors&Rooms Yes Rentable SI-GIS_*_Floor_IGA SI_Floors Yes * = 2 digit Floor Number SI-GIS_*_Floor_ Flr-RmAreas To create SI-GIS_*_Floor_ Flr-RmAreas views, go to the SI-GIS_*_Floor_EGA view for the corresponding floor and duplicate it: 1. 2. 3. 4. 5. Right click on the view name in the Project Browser Select Duplicate View > Duplicate with Detailing This creates an identical view with a prefix “Copy of original view name” Rename the copied view using the format SI-GIS_*_Floor_ Flr-RmAreas (*=Floor number) Apply the view template named “SI_Floors&Rooms” This view has both exterior area boundary line and the room boundary lines, when exported to CAD (dwg) they comply with SI-GIS needs. The user must add the area tags to each area object and name them appropriately, indicating gross area and room areas. This identifies the area polylines when the floor plans are exported to CAD (dwg). Gross Area Tags To tag the gross area: 1. Select the Tag All Not Tagged Revit command 2. in the Tag All Not Tagged dialog, select Area Tags – SI-Area Tag: Area Name with Area, 3. click OK to complete the command Room Area Tags To tag room area: 1. Tag the area as mentioned above, using Area Tags – SI-Area Tag: Area Name with Area tag 2. Open the previously tagged SI-GIS_*_AC_FloorPlan for that floor, select all the room tags and copy them to the clipboard. For instructions on selecting all room tags see Room Number Tags in the previous section, page 10. 3. Open the SI-GIS_*_Floor_Flr-RmAreas view for that floor and select Aligned to Current View from the Paste dropdown menu in the Modify tab’s Clipboard panel to paste the tags in this view Page 14 of 132 Smithsonian Institution SI Revit Template User’s Guide 4. Add the SI-Project Insertion Point Family at the project base point (which should be located at 0,0,0 coordinates) in each of the SI-GIS views. This view contains tags for both floor area and room areas and is ready to export to CAD (dwg) Create area plans for ALL levels (both gross building and rentable) and apply “SI_Floors” and “SI_Floors&Rooms” view templates. Figure 7 – Gross Building AP (Exterior of Ext. Wall) [View Template applied: Area Plan for SI Floors] Figure 8 – Gross Building AP– Floor and Rooms [View Template applied: Floor & Room Areas for SI] Page 15 of 132 Smithsonian Institution SI Revit Template User’s Guide Figure 9 – Rentable AP (Interior of Ext. Wall) [View Template applied: AreaPlan for SI Floors] 3. Exporting SI-GIS Floor & Area Plans to AutoCAD To export the above views to CAD: 1. Open the view to export 2. Click Export CAD Formats (DWG) or (DXF) 3. In the DWG Export dialog box, select SI_CADExportSetup from the Select Export Setup drop down menu Figure 10 – Select Export Setup in the DWG Export dialog Page 16 of 132 Smithsonian Institution SI Revit Template User’s Guide 4. In the DWG (or DXF) Export dialog, specify which views to export to the DWG file: If you want to export: a single view multiple views Then: for Export, select <Current View/Sheet Only> for Export, select <In session view/sheet set>, select views from the Show in list dropdown, and select the views to export Figure 11 – View selection in the DWG Export dialog 5. Click Next 6. In the Export CAD Formats dialog, navigate to the target folder for the exported files, enter the project name and click OK Figure 12 – Export CAD Formats – Save to Target Folder dialog Page 17 of 132 Smithsonian Institution SI Revit Template User’s Guide 7. Revit will export the selected views to DWG files, placing them in the target folder specified When the exported CAD files are opened in AutoCAD for the first time the A-AREA-BNDY & A-RMAREA-BNDY layers (where the space and floor polylines are saved) are turned off. To view the polylines, turn on both of these layers and save the files for future use. Figure 13 – Exported Revit views in AutoCAD Page 18 of 132 Smithsonian Institution SI Revit Template User’s Guide D. SI Schedules A set of schedules is included for room and floor data required for SI GIS export to SI Explorer, labeled with the prefix “SI-GIS”. These schedules have SI fields that are added to the project as custom parameters, and are required in the final deliverables. The completed schedules should be exported from Revit in the .txt file format and saved as excel files by opening the .txt files in Microsoft Excel program. The parameter settings for these schedules cannot be modified. Any deviations must be approved by SI COTR. Please refer to Appendix C in this Guide for a detailed list of space and floor custom spatial parameters for SI. Figure 14 - Customized Schedule Views for SI-GIS Space Data Figure 15 - Customized Schedule Views for SI-GIS Floor Data Page 19 of 132 Smithsonian Institution 1. SI Revit Template User’s Guide Exporting Schedules To export a schedule: 1. Open a schedule view 2. Click Export Reports Schedule 3. In the Export Schedule dialog, specify a name and directory for the schedule, and click Save 4. The Export Schedule dialog appears. Under Schedule appearance, select export options: Export column headers: specifies whether Revit column headers export o One row: only the bottom column header exports o Multiple rows, as formatted: all column headers export, including grouped column header cells Export group headers, footers, and blank lines: specifies whether sort group header rows, footers, and blank lines export 5. Under Output options, specify how you want to display the data in the output file: Field delimiter: specifies whether fields in the output file are separated by tabs, spaces, commas, or semi-colons Text qualifier: specifies whether the text in each field of the output file should be enclosed by a single or double quote, or no annotation 6. Click OK Revit saves the file as delimited text, a format that can be opened in spreadsheet programs, such as Microsoft Excel. To save the exported .txt file as excel file: 1. Click Open 2. In the Open dialog box, select the saved .txt files and then press open button 3. Follow the instructions in the Text Import Wizard. When done with the steps in the wizard, click Finish to complete the import operation 4. Once the data is imported save the file as excel file with the appropriate file name Page 20 of 132 Smithsonian Institution 2. SI Revit Template User’s Guide Additional/Optional Schedules Additional schedule views have been included in the Revit template to assist project BIM development and data collection. These can be modified by project teams. These include schedules for: 1. Doors, Windows, Walls and Finishes 2. DIV* labeled component schedules - helpful for quantity take offs 3. Schedules for reference or documentation (labeled with the prefix Z-) To assist with Quality Assurance and Control there are some additional schedules labeled “Z-QAQC”. (Refer to Appendix “E” for more information on program schedule) The schedule “Z-QAQC Programmed Area vs. Actual” is designed to contain the programmed spaces and area requirements and will track actual room areas in the model once the “Room” objects are assigned to the correct spaces The schedule “Z-QAQC Egress Route Distances” is set to record egress distances of labeled paths Note that these schedules are basic schedules to track architectural elements. A/E can use their company standard schedules and/or can make modifications to track these elements. Figure 16 - Revit Project Browser showing SI-GIS Schedule Views in yellow Page 21 of 132 Smithsonian Institution 3. SI Revit Template User’s Guide Drawing Legends The “Legends” view section contains legends for drawing development. These may be changed during project production depending on specific project requirements. The “ABBREVIATIONS” legend uses a sample set of abbreviations that are derived from the National CAD Standards/Uniform Design System 5.0 list. Table 3: Drawing Legends Name Description ABBREVIATIONS & PROJECT INFORMATION CEILING LEGEND Sample - abbreviations (NCS compliant) and project information Sample (Optional) DOOR TYPES Sample (Optional) DRAWING SYMBOLS Sample (Optional) FIXTURE MOUNTING HEIGHTS Sample (Optional) KEY PLAN Sample to assist users with creation of a Key Plan LIFE SAFETY CRITERIA Sample LINE STYLE LEGEND Sample (Optional) MANEUVERING CLEARANCE Sample (Optional) PARTITION TYPES Sample showing partitions, materials (Optional) RCP LEGEND Sample (Optional) ROOF LEGEND Sample (Optional) SIGNAGE Sample (Optional) WALL TYPES Sample (Optional) WINDOW TYPES Sample (Optional) Page 22 of 132 Smithsonian Institution SI Revit Template User’s Guide E. SI Workset Requirement Worksets are a way to divide a set of elements in the Revit project into subsets for worksharing. Consider worksets as containers. Worksets are NOT layers as in CAD. Think of them as containers for major systems in a building (interior, exterior, roof, core, and so on). The Revit project contains a Workset Table which is a table containing references to all the worksets contained in that project. There may be one or many worksets in a project. SI requires the following essential worksets in a work shared project for architectural models. Workset Name Purpose Exterior Shell Include all exterior shell elements of the building(s) Interior Include all interior elements of the building(s) except furniture and equipment Core Include core structure and core elements of the building(s) Furniture Include all interior furniture and equipment elements of the building(s) Exhibits Walls Include exhibit walls/partitions different from interior walls and exhibits Exhibits Include exhibits Grid and Levels Include grids and levels Links Include linked discipline Revit models (For large projects) Separate Include separate discipline worksets for Mechanical, Electrical, Plumbing, Fire discipline Protection, Structural and Life Safety (For small projects) worksets Note: For small projects handled by one AE firm where disciplines are included within the Architectural Revit model, use separate discipline worksets. For large projects it is recommended to have separate Revit models for each discipline, linked to either site model or architectural model and associated with links workset. During model development, Revit users should be aware of the active workset while creating datum, geometry, or rooms. Revit Architecture automatically manages the worksets for everything else (views, families, and project standards). These cannot be changed by the user. Page 23 of 132 Smithsonian Institution SI Revit Template User’s Guide F. SI Title Block, Cover Sheet and Save to Central View The Smithsonian Institution’s project title block contains parameters for project information compliant with the SI CAD guidelines. There are two sizes of SI Title Blocks: SI‐24x36In and SI‐36x48In. Figure 17 - Standard Drawing Sheet with SI Title Block Page 24 of 132 Smithsonian Institution SI Revit Template User’s Guide Figure 18 - Detail of SI Revit Title Block and controlling parameters The above image shows the SI Revit sheet title block and its editable project specific parameters. The North arrow can be changed to a Project & True North configurable arrow. Included are five optional graphic scales along with many other title block parameters. Page 25 of 132 Smithsonian Institution SI Revit Template User’s Guide Figure 19 - Detail of SI Revit Template Title Block displaying Project Information parameters Page 26 of 132 Smithsonian Institution SI Revit Template User’s Guide Standard SI Cover Sheets are included in two sizes; SI‐CVR-24x36In and SI‐CVR-36x48In. Figure 20 - Standard SI Cover Sheet Page 27 of 132 Smithsonian Institution SI Revit Template User’s Guide Save to Central View The SI template is configured to display a SAVE TO CENTRAL view, a Revit Drafting View, as the default view displayed when opening a SI Revit model. This view contains project information such as project name, SI’s OFEO project numbers and some other important details about the project. Before saving, synchronizing the files to central and closing the model, users should open this view and close all others. The project BIM manager must populate all the pertinent information in this view and update it as the project progresses. This view is located under the “All” view purpose in Drafting Views (Default) category in the Project Browser. Figure 21 - Default SI Revit Template Startup View (SAVE TO CENTRAL View) Page 28 of 132 Smithsonian Institution SI Revit Template User’s Guide G. SI Annotation Families SI Annotation Symbols: Symbols included in the template have been set up to comply with the OFEO CAD Standard. Refer to Appendix B in this document for OFEO CAD standard symbols. Figure 22 – Custom SI Annotation Symbols Figure 23 – Custom SI View Title Symbols Page 29 of 132 Smithsonian Institution SI Revit Template User’s Guide Families: List of Custom Annotation Families used in the Architectural Template. Table 4: Custom Annotation Families in the SI Revit Template Family Type Family Name Annotation SI‐24x36In SI Standard NCS 5 Compliant SI‐36x48In SI‐Area Tag SI‐CVR‐24x36In SI‐Door Tag Y Y Y Y Y SI‐ProjectInsertionPoint Y SI‐Revision Tag SI‐View Title w RefSheet SI‐View Title w Sheet SI‐Wall Tag SI‐Window Tag SI_North Arrow SI_Room Tag Callout Head_NCS5 Door Tag NCS5 Elevation Mark Body_Circle Exterior NCS5 Elevation Mark Pointer_Circle Exterior NCS5 Elevation Mark Body_Circle NCS5 Elevation Mark Pointer_Circle NCS5 Electrical Fixture Tag Furniture Tag NCS5 Graphic Scales_Arch NCS5 Grid Head ‐ Circle NCS5 Level Head ‐ Circle NCS5 Revision Tag NCS5 Room Tag NCS5 Section Head ‐ Filled NCS5 Section Tail ‐ Filled NSC5 Section Head ‐ Filled w Sheet‐Ref Sheet Std Wall Tag ‐ Square NCS5 Std Window Tag NCS5 Y Y Y Y Y Y Y Y Y Y Y Y Y Y Y Y Y Y Y Y Y Y Y Y Y Std_Egress_Route NA Generic Model Page 30 of 132 Smithsonian Institution SI Revit Template User’s Guide H. SI Browser View and Sheet Organization Settings The default view browser setting in the template is organized by Discipline, View Purpose, Family and Type, and sorted by Associated Level. There are no pre-defined sub-categories within the disciplines in the architectural template. Pre-defined view purposes are: 1 Working Views (WORK), 2 Documentation Views (DOC) 3 Presentation Views (PRES) 4 Coordination Views (COORD) 5 SI Views (SI-GIS as Suffix) Figure 24 – Revit Project Browser and its Organization Settings Page 31 of 132 Smithsonian Institution SI Revit Template User’s Guide View Purpose is defined as a project parameter, and the uppercase abbreviation is also appended to the end of the view names to facilitate user recognition of the views. For SI Views, the uppercase “SI-GIS” abbreviation is also appended to the start of the view names to facilitate easier recognition of the SI views. The default sheet browser setting in the template is organized by Sheet Prefix settings, which is grouped by the first character of the Sheet Number and sorted in the ascending order. Table 5: SI Revit Template Browser View Organization Browser View Type All Discipline Grouping Default Group by: Discipline(all characters) View Purpose(all characters) Family & Type Sort by: Associated Level, ascending Filter <None> <None> Not on Sheets Group by: Family and Type Then by: <None> Then by: <None> Sort by: View Name, ascending Filter by: Sheet Name = <None> View Purpose Group By: View Purpose (all characters) Discipline (all characters) Family and Type Sort By: Associated Level, ascending <None> 1. View Types and Templates 1. View Types: Typical Revit views (such as floor plan, area plan, elevation, and section views) are assigned a default Revit view template for a standard View Properties setting. 2. View Template Settings: The Revit template has been set up with several customized view templates to enforce consistency and appropriate visibility of objects for certain types of views. Each “view template” includes specific settings that control how BIM objects appear. These settings include view properties such as View Scale, Overrides, Model Display, Shadows, Lighting, View Range and others. In the figure below, the highlighted view templates are applied to SI-GIS views. These view templates are for initial guidance only. They can be modified by A/E as required except for SI view templates. Page 32 of 132 Smithsonian Institution SI Revit Template User’s Guide 3. The SI view templates help the SI user to easily customize the floor plan and area plan views required for SI-GIS purposes. Applying these view templates to the Revit views will eliminate the annotations, dimensions and other non-required Revit elements from the views and facilitates the easy export to CAD format. Note that A/E can edit and modify all the view templates as per the project requirement except for the view templates with the “SI” prefix. The SI view templates should be applied to all the SI-GIS views as instructed in the User Guide. To apply View Template settings on the drawings at any time, prior to printing or project delivery: 1. Select the view or multiple views in the browser window 2. Right click and select Apply Default View Template To make changes to the default settings: 1. Go to the View tab, Graphics panel 2. Select the View Templates option to open the View Templates dialog box. 3. Make the necessary changes and click the Apply button Figure 25 – Revit worksession showing Default View templates that control views in the model Figure 26 - Revit View Template menu with SI View Templates highlighted Page 33 of 132 Smithsonian Institution Table 6: View Template Types View Template Name View Type Classification SI_Rooms SI Floor Plans SI Revit Template User’s Guide Notes Typical floor plan with settings to just extract room areas for SI’s GIS space elements Note that these views do not contain any visible elements as the room elements are not visible in plan views unless color fill is applied For SI purposes, color fills are not applied and users are required to add room tags to the rooms to fulfill the SI room area plan requirements. SI_FloorPlanLines This view template formats a typical floor plan to exclude all the annotations, unnecessary Revit elements such as mechanical elements, electrical elements, etc., and imported CAD drawings for SIGIS floor plan line views SI_Floors Typical Area Plan with settings to just extract building gross and rental areas for each floor Note that these views do not contain any visible elements as the areas are not visible in plan views unless color fill is applied For SI purposes color fills are not applied and users are required to add area tags to the gross area and rental area to fulfill the SI area plan requirements before exporting the views to CAD SI_Floors&Rooms Gross Area Plan with settings to just extract building gross and room areas for each floor. Note that this view template should be applied to Gross Building Area Plans for each floor to extract floor and spaces areas for SI-GIS purposes Schedules Schedules Format for schedule views Floor, Structural, Area Plans Std_ Area Plan For showing overall building area Std_ Floor Plan Typical floor plan settings for visibility Std_ Life Safety Plan Uses “filters to identify fire-rated and smoke-rated walls. Separate symbols may be applied using the “Std_ Fire Smoke Symbol” family that is based on the NFPA symbols. A color scheme may be applied to the plan identifying the “Room_Occupancy_Hazard” classification Egress paths may be created using the “Egress_Route” Family. An Egress ID is assigned by the user and the “Z-QAQC Egress Route Distances” schedule tracks the total length of path SI Area Plans Page 34 of 132 Smithsonian Institution Table 6: View Template Types View Template Name View Type Classification Std_ Site Plan SI Revit Template User’s Guide Notes Std_ Enlargement Std_ Key Plan View Used only for creating a key plan from the model. Std_ Roof Plan Std_ Site Plan True North Ceiling Plans Std_ Reflected Ceiling Plan 3D Views, Walkthroughs Std_ Presentation 3D Renderings, Drafting Views Std_ Drafting View Ceiling Plans Std_ Reflected Ceiling Plan Elevations, Sections, Area Plans Std_ Coordination - Elevation 2. This site plan is to show the correct True North orientation of the project. The correct geospatial Lat/Long location should also be set Std_ Elevation Std_ Section View Filters View Filters are used in the Life Safety plans to show color and patterns for walls that have a Fire and /or Smoke rating in the Fire Rating parameter under Identity Data section of the Wall Family (this is a default “Type” parameter and is built into the standard version of Revit Architecture “Wall” families). Refer to Appendix “D” for details. 3. View Purpose (for Architecture) Separate “View Purposes” have been created in the SI Revit template for: 1. Working Views 2. Documentation Views 3. Presentation Views 4. Coordination Views 5. SI Views All Where the BIM is created, modified, viewed For project drawings/documents – Sheet views For rendered or presentation views of the building Displaying linked models generally to coordinate different disciplines SI-GIS views Views that are common to all the above purposes Revit’s capability to set up distinct “View Purposes” helps to tailor model information to support distinct work tasks (or purposes). Page 35 of 132 Smithsonian Institution SI Revit Template User’s Guide Table 7: View Purpose Working Views Documentation Views Coordination Views This set of views is for the main design and layout of the building. These views are not intended for the final documents and are used to support the modeling process (although a View Purpose may be changed to a Documentation view). There are two site Views (Site_Plan and Site_Plan_True_North). The True North View is set with the orientation of True North. The user should change the orientation of the building to the actual orientation of the project in this view. The correct location coordinates should also be set in this view. These views are finished and are intended to be placed on sheets. Documentation Views may contain scope box views for larger projects. Appropriate visibility and/or filter settings are applied to display only relevant categories and objects. These may need to be adjusted for specific needs. There may be additional standards required by the owner or organization that is responsible for review of documentation. These should be followed in lieu of these standards. These views are for coordination and collaboration with separate disciplines: civil, interior design, structural, MEP, landscaping. Collision detection between disciplines would be done here. 4. View Naming Additional views created in the model must follow the naming standards used in the example views included in the template. The view name is created on: Floor Level_View Type_Region (use all if building not divided)_Function (depends on view purpose)_View Purpose Examples: 02_Floor Plan_East_Dimensions_Doc 00_North and South Elevations_All_Framing_Work 03_Mechanical Plan_West_HW Piping_Coor Note: Abbreviations can be used to keep the length of the view name short as long as the abbreviations are listed in the general notes and abbreviations list. For example, “FP” can be used instead of “Floor Plan”. I. SI Sheet Naming The template contains a number of pre-configured sheets which serves as a starting point for CD sheet generation. The naming conventions for Revit sheet views and CAD Sheets exported from Revit shall be in accordance with the following format: Page 36 of 132 Smithsonian Institution SI Revit Template User’s Guide For within Revit Sheet Views Format [Discipline Code][Sheet Type][Sheet Sequence] Example A-101 For Sheet Views exported to CAD Format Example [SI OFEO Project Number][-][Discipline Code][Sheet Type][Sheet Sequence][.][FileType] 123456-A-101.DWG Figure 27 – Sheet numbering system and sheet file naming system The Discipline Code shall consist of up to two alphabetical characters utilizing the list in the Discipline Code tables below. Note that the hyphen in the discipline code is a required place holder in the absence of the second character. The hyphen is preferred rather than a decimal point due to the use of the "dot" in electronic file names. Alternatively, an underscore may be used to replace the hyphen when a particular operating system does not accept hyphens in file names. Page 37 of 132 Smithsonian Institution SI Revit Template User’s Guide Table 8: Discipline Code Tables Discipline Designator Description Discipline Designator Description General G- All General Landscape L- All Landscape GI General Information LD Landscape Demolition GC General Contract LG Landscape Grading GR General Resource LI Landscape Irrigation H- All Hazardous Materials LL Landscape Lighting HA Asbestos LP Landscape Planting HC Chemicals LR Landscape Relocation HL Lead LS Landscape Site HP PCB S- All Structural HR Refrigerants SD Structural Demolition V- All Survey/Mapping SS Structural Site VA Aerial Survey SB Structural Substructure VF Field Survey SF Structural Framing VH* Hydrographic Survey SR* Structural Reinforcement VI Digital Survey ST* Superstructure VU Combined Utilities SC* Structural Components Geotechnical B- All Geotechnical A- All Architectural Civil C- All Civil AS Architectural Site CB* Civil Beach Renourishment Civil Demolition AD Architectural Demolition AE Architectural Elements AI Architectural Interiors CF* Civil Ecosystem Restoration Civil Flood Control AF Architectural Finishes CG Civil Grading AG Architectural Graphics CI Civil Improvements I- All Interiors CN* Civil Navigation ID Interior Demolition CO* IN Interior Design CP Civil Operation and Maintenance Civil Paving IF Interior Furnishings CH* Civil Shore Protection IG Interior Graphics CR* Civil Recreation F- All Fire Protection CS Civil Site FA Fire Detection and Alarm CX* Civil Security FX Fire Suppression CT Civil Transportation Utilities U- All Other Utilities CU Civil Utilities Civil Works W- Hazardous Materials Survey/Mapping CD CE* Note: * = Not in NCS 5.0. Source: Structural Architectural Interiors Fire Protection Source: USACE A/E/C CAD Standard Release 5.0 Page 38 of 132 Smithsonian Institution SI Revit Template User’s Guide Table 8: Discipline Code Tables Discipline Designator Description Discipline Designator Description Equipment Q- All Equipment Mechanical MH Mechanical HVAC QA Athletic Equipment MP Mechanical Piping QB Bank Equipment MI Mechanical Instrumentation QC Dry Cleaning Equipment MY* Mechanical Hydraulic Systems QD Detention Equipment E- All Electrical QE Educational Equipment EA* QF Food Service Equipment ES Electrical Airfield Lighting and Nav-aids Electrical Site QH Hospital Equipment EC* Electrical Cathodic Protection QL Laboratory Equipment EG* Electrical Grounding QM Maintenance Equipment ED Electrical Demolition QP Parking Lot Equipment EP Electrical Interior Power QR Retail Equipment EL Electrical Interior Lighting QS Site Equipment EI Electrical Instrumentation QT Theatrical Equipment EY QV ET QY Video/Photographic Equipment Security Equipment Electrical Interior Auxiliary Systems Electrical Telecommunications T- All Telecommunications P- All Plumbing TD* Telecommunications Demolition PS Plumbing Site TA Audio Visual PD Plumbing Demolition TC Clock and Program PP Plumbing Piping TI Intercom PQ Plumbing Equipment TM Monitoring PL Plumbing TN Data Networks D- All Process TS* DS Process Site TT Supervisory Control and Data Acquisition (SCADA) systems and equipment Telephone DD Process Demolition TY Security DL Process Liquids R- All Resource DG Process Gases RC Resource Civil DP Process Piping RS Resource Structural DQ Process Equipment RA Resource Architectural DE Process Electrical RM Resource Mechanical DI Process Instrumentation RE Resource Electrical M- All Mechanical Others X- MS Mechanical Site Shop Dwgs Z- MD Mechanical Demolition Operations O- Plumbing Process Mechanical Note: * = Not in NCS 5.0. Source: Electrical Telecommunications Resource Source: USACE A/E/C CAD Standard Release 5.0 Page 39 of 132 Smithsonian Institution SI Revit Template User’s Guide It is important that files are named in this exact format so as to avoid system conflicts when drawings are transferred to the SI’s archival system. The sheet sequence number shall consist of three numerical characters utilizing the following list: 000 General (Symbols, Legends, Notes) 500 Details 100 Plans (including Reflected Ceiling Plans) 600 Schedules and Diagrams 200 Elevations 700 User Defined (Elevators and Stair plans, details, sections) 300 Sections 800 User Defined (non-architecture) 400 Enlarged Views (plans, sections, elevations) 900 3D Views, Interior Details, Partition Types, Window Types A sheet labeled “0 – SI Revit Starting View” has been included in the SI Revit Template to serve as the initial view when the project is opened. The sheet contains general project information and uses that are linked into the Project Information Attributes (accessed within the Revit menu’s “Manage” tab, with the “Project Information” icon). Additional user instructions may be incorporated on this sheet. The template includes a cover sheet (numbered G-001) that contains labels linked to the Revit Project Information parameters. This linked information, including the Project Name, Owner, Project Status, solicitation, and contract number fields, if filled out in the file’s Project Information section, will automatically be displayed on the sheet. The majority of the sheet views included in the template are provided to assist with the drawing and documentation of the model. Since project and contract requirement vary, the project team may need to modify all or parts of the sheet set, along with titles and numbering contained in the base template. Additional Sheet Attributes Sheet views contain attributes that can be employed by users to customize an ordered list of sheets for export from Revit. Some of these useful settings include: Figure 28 – The pre-configured Sheet Set included in the SI Revit Template Page 40 of 132 Smithsonian Institution SI Revit Template User’s Guide Attributes that can be used for making a custom ordered list that will control the order of sheets exported from Revit A checkbox for the sheet attribute “Appears in Sheet List” that can control whether the sheet appears in a sheet schedule (this is a default Revit parameter) J. SI Model File Naming The Designer shall define the naming conventions for models in accordance with the following format: Format [SI OFEO Project Number][-][Discipline Code][-][Software Version Designator][-][Reference Date] Example 123456-A-R14-140627.RVT Architect shall confirm with SI on the official project number to use for the establishment of model naming. The software version designator shall utilize the following list: R12 Autodesk Revit 2012 R13 Autodesk Revit 2013 R14 Autodesk Revit 2014 R15 Autodesk Revit 2015 R## Where ## is the last 2 digits of the Year released The discipline codes are listed in the Table 8: Discipline Code Tables above. Page 41 of 132 Smithsonian Institution SI Revit Template User’s Guide IV. Using the SI Revit Template Save a copy of the SI Revit template file in the project folder. You may want to secure the folder so that only authorized users can modify the template file. The template file is typically only used once, during the initial creation of the project Revit file, at the start of the design phase. It is generally retained with other reference files in the project folder. A. Starting a New Revit Model In the Revit work session, select “New…” then browse to the directory containing the SI Revit template, browse to select the SI Revit template and click open Once opened, save as a new Revit project file (.rvt) with the appropriate SI naming convention (discussed elsewhere) before continuing work on the project Figure 29 – Revit New Project menu which brings up the Choose Template dialog Page 42 of 132 Smithsonian Institution SI Revit Template User’s Guide B. SI Revit Template File Default View Once the user has created the new Revit project using the SI Revit template, the file is opened and displays the file’s “default view” - which displays general best practice instructions (see Figure 29). The text should be edited to display specific instructions for the project as necessary. Figure 30 – Default view for the SI Revit template C. Creating SI-GIS Floor and Area Plans and SI-GIS Schedules Follow the instructions mentioned in the “Customized Floor Plan and Area Plan Views for SI GIS Purposes” section above and create all the required SI plans for all floors in the project. For SI-GIS schedules, many parameters will be automatically populated as the rooms are added to the project. Check if the schedules are populated entirely and populate them if any data is missing. Page 43 of 132 Smithsonian Institution SI Revit Template User’s Guide D. Creating a New Sheet with a Title Block To create a new sheet, on the Revit menu: Select the View tab On the Sheet Composition panel, click on the Sheet icon Or Select and right click on the Sheets in the Project Browser and select New Sheet… The New Sheet dialog box will appear, on it - select the appropriate title block from the different sheet size options Click OK to create a new sheet Figure 31 – Create a New Sheet with a Title Block in Revit Page 44 of 132 Smithsonian Institution 1. SI Revit Template User’s Guide Applying Sheet Properties In the Revit Properties palette, scroll down to the parameter SHEET_DISCIPLINE, and type the appropriate discipline code. Choose the discipline codes from Table 8 of this document 2. Adding Sheet and Project Information Complete the information for the fields in the Properties window. These will set up the sheet-specific information to be displayed on the sheet title block. Alternatively, title block labels can be edited directly in the graphic window. On the Manage tab, Settings panel, select the Project Information tool. This will open the Instance Properties palette. Complete the project specific information on the form to enter the data that will be displayed in the title block. Figure 32 – Revit Project Properties tied to Title Blocks Page 45 of 132 Smithsonian Institution SI Revit Template User’s Guide V. Applying the SI Revit Template to the Existing SI Revit Projects To apply the SI Revit template to the existing Revit project models, do the following: A. Transfer Project Parameters from the Revit Template to the Model File Transferring project standards from one project to another will bring the following to the recipient/target model: Family types (including system families, but not loaded families) Line weights, materials, view templates, and object styles Mechanical settings, electrical settings, structural settings, etc. Annotation styles, color fill schemes, and fill patterns Print settings User can specify which standards to copy. Any object referenced by an object that will be copied is included in the transfer. For example, if you select a wall type and forget to copy the material, Revit copies it. To transfer the project parameters from the Revit Template to the existing project model file, follow the steps below: Open both the source and target projects In the target project, click Manage tab In the Select Items to Copy dialog, select the source project to Copy from Select the desired project standards. To select all project standards, click Check All Click OK If the Duplicate Types dialog displays, select one of the following options: o Overwrite: Transfers all new project standards and overrides duplicate types o New Only: Transfers all new project standards and ignores duplicate types o Cancel: Cancels the operation Settings panel (Transfer Project Standards) Note: The following items do not transfer between projects: Elevation view types Section view types Visibility settings for Revit links Delete any view templates and filters from the target project before transferring these items from the source project, especially, if the target project contains view templates and filters with the same names as the source project view templates and filters. This precaution will avoid potential issues with the view template settings. Page 46 of 132 Smithsonian Institution SI Revit Template User’s Guide B. Inserting Revit Template Schedules Views from Revit Template to the Model File Note: Make sure the project template file is opened along with the project file before inserting views. To insert views: Click Insert tab Select a Revit template file that contains the views to insert, and click Open. The Insert Views dialog lists the views that were saved within the template Select the views to display from the list Check the views you would like to insert, and click OK Import panel Insert from File drop-down Insert Views from File A new schedule view is created in the Project Browser with all the saved formatting of the original schedule and all the parameter fields that may have been customized for that schedule. C. Upload Revit Template Annotation Families into the Model File Save all families loaded in the SI Revit template in a location on your system or to a network location so that they can be accessed easily in order to upload into existing projects. To save all families Do either of the following: o o Click Save As Library Family Right-click the Families category in the Project Browser, and click Save In the Save Family dialog: o For Save in, navigate to the location where you want to save the families o For Family to Save, select <All Families>, and click Save Each family is saved as an .rfa file, and all family types are saved with the family. Only loadable families will be saved. In-place families and system families, such as walls, duct systems, and patterns, will not be saved. Note: It is ideal to separate annotation families from other families. This will be a onetime operation as, once saved and sorted, these families can be used for all the existing projects. To load families: Click Insert tab In the Load Family dialog, navigate to the location where annotation families from the Revit template are saved Select all the annotation families and click Open Load from Library panel (Load Family) SI Revit Template annotation families will now be available in the Annotations category under Families in the Project Browser Page 47 of 132 Smithsonian Institution SI Revit Template User’s Guide D. Generate SI-GIS Floor and Area Plans for Each Floor To generate SI-GIS floor and area plans for each floor in existing projects, please follow the steps listed under the “Creating Floor & Area Plans” section of this user guide. E. Export SI-GIS Floor and Area Plans to AutoCAD To export SI-GIS floor and area plans to AutoCAD, please follow the steps listed under the “Creating Floor and Area Plans - Export SI-GIS Floor and Area Plans to AutoCAD” section of this user guide. Page 48 of 132 Smithsonian Institution VI. SI Revit Template User’s Guide SI Revit Modeling Requirements A. Revit Minimum Modeling Requirements for Documentation Purposes Table 9: Architectural Modeling Requirements 3D Model Elements Walls/Curtain Walls Walls should be modeled as per their overall thickness. Studs and individual layers of drywall are NOT required to be modeled separately but as part of a wall or wall partition type. Note that wall paper or paint will not be part of the wall assembly. Wall partitions All types of partitions including interior and exterior fences should be modeled with appropriate metadata. Column/Pilasters Columns should be modeled either as part of architectural model or structural model as coordinated between architect and structural engineer for size and location. Doors, Openings & Grilles/Gates Windows & Louvers Doors, window leaves, and frames should be modeled. It is NOT required to model door and window hardware; it should be added as metadata. King studs should be modeled as part of door and window families. Door families should indicate the door swings. Stairs, Steps and Ramps Treads and Risers should be modeled as per the design of stairs. Ramps should be modeled so that accurate slope is achieved as per design. Railings Intermediate railing members are NOT to be modeled. Elevator Shafts Elevator shaft clear space should be modeled to the worst case clear width, depth and height only from preferred possible vendors. Detailed elevator cabs, equipment, and similar components need not be modeled. Nominal elevator cab size and overrun shall be modeled, including hoist beam within an elevator family. Escalators Nominal escalator size and opening clearances shall be modeled within an escalator family. Slabs, Floors and Raised floors Floors should be modeled in such a way that they contain slopes as per the design specs. Floor size and structure should be coordinated with a structural engineer. Ceilings Soffits/ Bulkheads Overall thickness for ceilings and soffits should be determined by their actual total composite assembly thicknesses. Page 49 of 132 Smithsonian Institution SI Revit Template User’s Guide Table 9: Architectural Modeling Requirements 2D model elements Casework Casework will be modeled with detail sufficient to appear in the 2D drawings and to communicate with consultants. These items will contain the metadata relevant to scheduling. Roofs Roofs should be modeled with designed slopes and thickness along with material and other metadata. Roof access, doors/hatches, gratings, removable slabs, etc., should be indicated on the roof but need not to be modeled. Roof Gutters and Drains Furniture Can be either 2D or 3D Plumbing Fixtures Lavatories, water closets, urinals, showers, tubs, sinks, floor drains, drinking fountains, etc., should be modeled to appropriately show the location and size for the approximate plumbing fixtures. Other Custom Elements Fenestrations (sometimes can be 2D), ledges, sills, overhangs, sun control devices, canopies, docks, and fireplaces should be modeled to illustrate the design intent. Grids and Levels Coordinated between architect and structural engineer. Once finalized should be locked to avoid accidental moving and deletion. Rooms Room elements with metadata: room names and numbers, finishes and materials, occupancy type, etc. Lighting and Ceiling Fixtures Access doors, catwalks, air terminal locations, light fixture locations (3D components in electrical models). Base requirements for Furniture, Fixtures and Equipment (FF&E) are accurate 2D representation of elements and enough metadata to schedule the elements as required during design and construction. Note: Any further modeling questions will be addressed as needed by the architectural design team using the stated goals and requirements as a baseline. B. Modeling Level of Development The BIM Level of Development Specification for Building Information Models will be specific to the projects and will be detailed in the BIM project execution plan PxP for every project. The AIA Document G202 TM – 2013 Project Building Information Modeling Protocol Form provides an industry recognized framework as a means of defining the detailed modeling requirements for a project. SI LOD definitions are defined from the BIM Forum’s Level of Development Specification (ref http://bimforum.org/lod). Page 50 of 132 Smithsonian Institution SI Revit Template User’s Guide To help further the standardization and consistent use of the LOD concept, and to increase its usefulness as a foundation for collaboration, the AIA agreed to allow the BIMForum to utilize its latest LOD definitions in their Specification. The LOD definitions that are used in BIMForum’s Specification are identical to those published in the AIA’s updated Digital Practice Documents, with an exception of addition of LOD 350. The working group identified the need for an LOD that would define model elements sufficiently developed to enable coordination between disciplines – e.g. clash detection/avoidance, layout, etc. The requirements for this level are higher than those for 300, but not as high as those for 400, thus it was designated as LOD 350. The AIA documents do not include LOD 350, but the associated Guide and Instructions references it. The table below summarizes those levels of development as defined by the BIM Forum. Table 10: Summary of the BIM Forum Level of Development Definitions LOD 100 The model element may be graphically represented in the Model with a symbol or other generic representation, but does not satisfy the requirements for LOD 200. Information related to the Model Element (i.e. cost per square foot, tonnage of HVAC, etc.) can be derived from other Model Elements. LOD 200 The model element is graphically represented within the Model as a generic system, object, or assembly with approximate quantities, size, shape, location, and orientation. Non-graphic information may also be attached to the Model Element. LOD 300 The model element is graphically represented within the Model as a specific system, object or assembly in terms of quantity, size, shape, location, and orientation. Non-graphic information may also be attached to the Model Element. LOD 350 The model element is graphically represented within the Model as a specific system, object, or assembly in terms of quantity, size, shape, orientation, and interfaces with other building systems. Non-graphic information may also be attached to the Model Element. LOD 400 The model element is graphically represented within the Model as a specific system, object or assembly in terms of size, shape, location, quantity, and orientation with detailing, fabrication, assembly, and installation information. Non-graphic information may also be attached to the Model Element. LOD 500 The model element is a field verified representation in terms of size, shape, location, quantity, and orientation. Non-graphic information may also be attached to the Model Elements. Page 51 of 132 Smithsonian Institution SI Revit Template User’s Guide For every SI project a BIM Model Content LOD matrix has to be filled out and submitted utilizing the template provided along with the BIM PXP’s Appendix B in a Microsoft Excel format. C. Autodesk Revit BIM Model Deliverables Checklist Table 11: BIM Model Deliverable Checklist Description Check model file name conforms to standards Check if all the annotations and title blocks are as per the SI standards Check if all the custom SI floor plans and area plan views are created for all floors in the project Check if all the custom SI schedules are populated with all the relevant data Check model is correctly assembled through visual inspection Check if all the model contents are correctly placed per their element categorization in the correct workset and conform to standards Check if all non-transmittal linked-in files (CAD/Revit) are removed Check if all non-required views / legends / schedules / sheets / images are removed Check if unwanted Design Options are removed Check if all unnecessary groups are removed. Check if all the groups used to model the building are ungrouped and those groups are purged from the deliverables. This reduces the file size After all the checks are done, purge model (repeat process three times as materials are only removed after the parent object has been removed). This will reduce the file size. Update Save to Central view with any relevant model notes / Page 52 of 132 Smithsonian Institution SI Revit Template User’s Guide VII. Revit Model Optimization and Best Practices This section provides some general guidance and best practices to the Revit users. This section should not be considered as a requirement for SI. Its sole purpose is to advice SI BIM staff and A/E’s on the best practices in using Revit to its highest potential. A. Starting a Project After creating a new project using the SI Revit template, a basic set of tasks should be performed to provide direction for the design team. These tasks include: 1. Model Position/Extents Define the project’s position in space by locating the project base point at (0, 0, 0) origin. Locate the survey point coordinates based on survey data, using survey base point Enter location data to establish sun and shadow information Define true north and project north Add levels and grids to represent the expected scale of the project 2. Model Organization Add worksets as suggested in “Setting Up Worksharing and Worksets” section of this Guide Define phases appropriate to the project If known, set up Design Options for the project Adjust browser organization to reflect the needs of the project Create Shared Parameters if applicable Load the appropriate Keynote file if applicable B. Modeling Efficiencies In general, the following characteristics of a Revit-based application model can affect performance: Multiple constraints Imported and Linked files Complex geometry Multiple parametric relationships The following sections will examine many aspects of modeling and recommend certain practices in particular situations, but examining a model and its constituent families with these factors in mind will aid in optimizing model performance. 1. Constraints Minimal constraints will help prevent: "Can't keep joined" errors when moving objects Workset sharing issues where a user may unknowingly take ownership of an object Page 53 of 132 Smithsonian Institution 2. SI Revit Template User’s Guide Imported and Linked files Unload links of all types if not used. Temporarily unload links if not needed in the view and reload them as required. This should limit memory resources necessary to open the file Revit Files If the link is located on a different network location, then importing rather than linking may improve performance Since host files containing .RVT file links will consume more memory on version upgrades than those that do not, upgrade links before upgrading the host file, or if necessary, unload all RVT links before upgrading the host file DWG Files Minimize the number of linked or imported DWG files Only link essential DWG files into necessary views Avoid importing unnecessary data like hatching or AutoCAD-specific line work such as construction lines Delete unnecessary parts and layers of the DWG file within AutoCAD and import only the cleaned, smaller DWG Avoid exploding the geometry imported from DWG files since the exploding operation within a Revit-based application can change a DWG from a single managed element to hundreds or thousands of additional elements depending on the number of entities in the imported DWG Switch-off visibility of 2D AutoCAD DWGs in perpendicular views like elevations and sections, since 2D AutoCAD files linked into a plan view will show as collinear lines in elevation, causing performance degradation or check the “Current View Only” check box while linking in the CAD in first place 3. Complex Geometry and Multiple Parametric Relationships General Arrays can be used to copy and associate objects together. After the array is deployed, performance may be improved by ungrouping the array and removing the parametric associations of the copied objects The Group And Associate checkbox may also be cleared before when creating the array to attain the same result Regularly review and fix warnings Promptly resolve warnings about room boundaries overlapping. Avoid coincident room separation lines overlapping each other and overlapping walls When creating detail views, model hatches with filled regions not lines Limit joined geometry to necessities Remove unneeded area schemes Page 54 of 132 Smithsonian Institution SI Revit Template User’s Guide Design Options: Utilize design options to quickly compare alternatives. Once the final design has been determined, delete unused options to reduce model overhead. For large-scale options (e.g. entire sections of a building), use separate models instead of design options Detail Lines vs. Model Lines: Detail and model lines may be used to add information that cannot be modeled efficiently. Use detail lines to represent information that appears in only one view and model lines for information that appears in multiple views Joined Geometry: Limit joined geometry to necessities Levels in Elevation: Avoid using levels to indicate every vertical reference in elevation (e.g. window head and sill elevations); such a technique will require a user to hide irrelevant levels in every elevation and section view. Develop and use Spot Elevation tools to label these items Regularly purge unused objects. Since purged objects cannot be recovered, you may wish to make a backup of the project before purging Railings: o Avoid use of railings for extensive fences or separation systems and limit the visibility of such elements. There is no warning offered by Revit, but performance is impacted because of the number of lines required to generate each railing element o If a lengthy railing element is desired, consider modeling a simplified railing representation, relying on railing details to fully describe the design Like railings, stairs are complex elements, but may not be easily simplified. Confine stair visibility to essential views Parts and Assemblies: o Limit the creation of parts and assemblies to necessary elements to avoid overloading models with unneeded detail o Consider creating parts in a separate model and linking in the original Raster Images: o Remove unneeded raster images and renderings. Raster images represent a performance and file size cost which should be minimized o Monochrome raster images are smaller than color images. Save black and white raster images as 1 bit per pixel format instead of JPG or TIF. MS Paint refers to this format as Monochrome Bitmap o Large raster images such as logos scaled down to fit into title blocks will still retain the original file size. Consider creating a smaller, simplified image for import into Revit Avoid maintaining unnecessary groups. Delete unused groups from the project browser Family Creation Families require fewer resources than groups. Use families instead of groups, where possible. Groups are very powerful, but updating large quantities of group instances consumes significant computing resources Because families are optimized for repetition, create a family component instead of in-place families when components are going to be repeated. When an in-place family is copied (which it may already be problematic), it makes an entirely new entity each time, as opposed to referencing the information from the first instance Page 55 of 132 Smithsonian Institution SI Revit Template User’s Guide Limit the use of detailed/nested/parameterized families to necessities Where possible, avoid widespread use of voids in family geometry Where possible, avoid arrays and formulas Use symbolic lines and masking regions instead of geometry in plan views to show simple geometric representations. This allows Revit to avoid processing complex geometry when it is not necessary Parametric families place a greater computational burden on the model than static families. Consider carefully whether a family needs parametric flexibility and confine that flexibility to necessary adjustments Families that cut their hosts consume significant computing resources on regeneration as compared to families that reside on a given surface without cutting the host. Consider modeling building components such as HVAC registers as 2D ceiling-based or face-based families to reduce penetration calculation Figure 33 - Revit Family Category and Parameter Menu Page 56 of 132 Smithsonian Institution SI Revit Template User’s Guide Note: When using families for elements, equipment and fixtures from 3rd party web portals or manufacturer websites, always check the Family Category and Parameters in the Revit Family file for correct mapping of the elements into their respective categories. Most of the families might be modeled as generic models. It is easier to edit the Family Category and Parameters to their respective category before using the families in the model. C. Setting Up Worksharing and Worksets Worksharing: Worksharing is a Revit-based design method that allows multiple team members to work on the same project model at the same time. When worksharing is enabled, a Revit document can be subdivided into worksets, which are collections of elements in the project. Worksets: Worksets are a way to divide a set of elements in the Revit project into subsets for worksharing. There may be one or many worksets in a project. The Revit project contains a Workset Table which is a table containing references to all the worksets contained in that project. In a workshared project, one of the worksets is specified as an active workset. Each new model element added to the project will be placed in the active workset. View-specific elements, such as annotations and dimensions, are placed in the workset for the current view. Worksharing Best Practices: Consider worksets as containers. Worksets are NOT layers as in CAD. Think of them as containers for major systems in your building (interior, exterior, roof, core, and so on). For any project it is important to determine how the Revit elements will be divided into the user-created worksets, such as the following: Datum (levels and grids) Geometry (building elements that show up in multiple views) Rooms (the spaces that can be tagged) For SI workset requirements refer to chapter II, section E: SI Workset Requirements. Note: Although it is possible to create a large number of worksets, doing so will make model management tedious. During model development, Revit users should be aware of the active workset while creating datum, geometry, or rooms. Revit Architecture automatically manages the worksets for everything else (views, families, and project standards). These cannot be changed by the user. Note that it is a best practice to lock the datum (levels and grids) once they are finalized. This can be done by the BIM project manager (BIM PM) by making the workset editable to him/her and not relinquishing it. Listed below are some additional best practices for worksharing: The copy monitor tool (Copy / Monitor) may be employed to synchronize elements such as levels and grids among the design team. Excessive copy/monitor usage (e.g. all walls) may prove to be inefficient. However, copy monitoring elements and fixtures from other disciplines (MEPF) to the architectural model will be an ideal way to avoid redundant modeling of those elements in the architectural model. Page 57 of 132 Smithsonian Institution a) SI Revit Template User’s Guide Consistent customer practice is to break up a large model into multiple files of about 160 MB each for 32-bit Revit or 200 MB for 64-bit Revit, then link together the resulting project files. Such a procedure will work best if the user can work on one file while the other links are unloaded for a majority of the time. Engineering consumers of architectural models may have to maintain one or more constantly loaded links, which may affect model size estimation and thresholds for those disciplines. The decision to split a model should be made early in the design process, ideally in the predesign or schematic design phase with all consultants aware of this decision and its ramifications. Splitting the model later in the design process (e.g. DD, CD phases) adds significant time and cost. Specific conditions that may trigger a multiple-model project include: o Separate buildings (a “campus” project where each building would be a separate model, linked together on a “master site plan” project) o Collaboration between geographically disperse project teams (a single building being worked on by offices that are not on the same WAN) o Unusually large files (after all other model management practices have failed, because of the particular needs or scope of a project, it may still not be possible to keep the model to a reasonable size)**; and o Phased projects where there is a natural and specific split of the design and/or construction **Where file size is the primary factor, model splitting should be considered a last resort and is not to be undertaken lightly. All model management and modeling best practices methods and procedures should be exhausted before model splitting is undertaken. If a firm encounters project types and sizes that require this approach on a consistent basis, we strongly recommend working in a 64-bit environment with appropriate hardware specifications (e.g. minimum of 8 GB RAM). How Worksharing Works The basic process of worksharing is outlined in these steps: 1. A single user creates a project and begins creating the initial geometry and information. The building information model is developed to a certain point. 2. Then, additional users are required and worksharing is enabled in the project. 3. Revit automatically assigns the various elements of the project to logical worksets. 4. The file is then saved as the central file to the network appending the project file name with "central" for clarification. 5. Team members will then save the central file as a Local file to their local hard drive or on the network and append the file name with an identifier such as "-user initials" for clarification. 6. Additional worksets can be created in a user's local file to group the building elements into logical groupings. 7. Users make modifications by using “element borrowing” or checking out a workset through their local file. Element borrowing in a workset checked out by another team member can be made through “editing requests”. 8. Each team member makes regular local file saves and also saves to the central file throughout the day. Page 58 of 132 Smithsonian Institution SI Revit Template User’s Guide 9. Each team member makes regular reloads from the central file to synchronize their own local file. 10. Users with checked out worksets can relinquish ownership at any time. b) Benefits of Worksets Efficiency: Workset may be selectively loaded to reduce memory use: o Improved performance and large projects can be broken down into manageable areas o Disciplines can work independently from one another by creating discipline specific worksets within the same project (typical in an AE firm) o Visibility of a workset can be controlled per view Security: Access to worksets may be individually controlled Management: Use of worksets facilitates division of tasks among team members by assigning each team member a Workset will give them sole responsibility of that portion of the work, and Remote Use: Worksets may be employed as a means to complete work offline D. File Maintenance The following are recommendations for file maintenance mirroring those provided by a client with significant Revit project experience. For small projects, this file maintenance schedule may be largely unnecessary, while it may need to be accelerated to keep a very large model manageable. Also note that these maintenance procedures may be applied to files received from consultants to ensure optimal performance. Periodic File Maintenance (e.g. every sheet set issue): In addition to weekly maintenance tasks, perform the following steps: o Audit the central file o Create a backup of the central file o Create a new central file o Have all users create new local files from this central file Every Two Weeks: In addition to weekly maintenance tasks, perform the following step: o Create a backup of the central file Weekly o Audit the central file o Perform a Coordination Review, if using Revit to maintain coordination with consultants o Perform an Interference Check, if using Revit to detect collisions o Review and resolve warnings o Delete unused or redundant views o Purge unused elements that will not potentially be used in later phases of the project o Compact the central and local files Daily Page 59 of 132 Smithsonian Institution o o SI Revit Template User’s Guide Audit local files upon opening them Compact local files when closing them for the day Backups and Archives o At each issue date, or as required, use the Detach from Central option to create an independent, archive-ready central file o Backups can be generated via the same process, but this is generally unnecessary, as each user’s local file can be considered to be a backup file. If a central file becomes corrupt, it is often most efficient to convert the most-recently-saved local file for that project into a new central file, rather than attempting to recover a backup file that may be obsolete Page 60 of 132 Smithsonian Institution SI Revit Template User’s Guide Appendix A: References National CAD Standard Version 5.0 http://www.nationalcadstandard.org/ncs5/ National BIM Standard-US Version 2 http://www.nationalbimstandard.org/references.php USACE CAD and BIM Drawing Standards https://cadbim.usace.army.mil/BIM Autodesk Revit 2014 Help Wiki http://help.autodesk.com/view/RVT/2014/ENU/ Autodesk Model Performance Technical Note White Paper http://images.autodesk.com/adsk/files/autodesk_revit_2014_model_performance_technical_note.pdf Construction Industry Institute https://www.constructioninstitute.org/scriptcontent/more/res_cpf_2010_2_v2_more.cfm PENN State Computer Integrated Construction http://bim.psu.edu/ Page 61 of 132 Smithsonian Institution SI Revit Template User’s Guide Appendix B: Annotation Symbols and SI Space Class Determination for GIS and Tririga A. Annotation Symbols The symbols shown below are based upon the SI CAD Standards and are available in the CAD format from OFEO website. Images are not to scale. Figure A1: Floor Plan Symbols Figure A2: View Title Symbol Page 62 of 132 Smithsonian Institution SI Revit Template User’s Guide Figure A3: SI CAD Symbols available from OFEO Website – A/E Center Page 63 of 132 Smithsonian Institution SI Revit Template User’s Guide B. SI Space Class Determination for GIS and Tririga Page 64 of 132 Smithsonian Institution SI Revit Template User’s Guide Page 65 of 132 Smithsonian Institution SI Revit Template User’s Guide Page 66 of 132 Smithsonian Institution SI Revit Template User’s Guide Page 67 of 132 Smithsonian Institution SI Revit Template User’s Guide Appendix C: Revit Parameters Customized for SI A. Spatial and ACM Parameters Table: 1 - SI Spatial Data Fields for Spaces in Revit Models Revit Field/Parameter Level Number SI_RoomLinkID Name Area (Area_Ft-In) Area_MM2 Perimeter (Perimeter_Ft-In) Perimeter_MM Volume (Volume_Cu-Ft) Limit Offset (Height_Ft) Department Occupancy Occupant Comments ACM_HAZ_ID ACM_MAT_TYPE ACM_CHANGE ACM_MAT_COND ACM_COMMENTS ACM_STATUS Description Floor of the building Room number Key identifier for SI space database Room name Area of room (in square feet) Area of room (in square millimeters) Perimeter of room (in feet-inches) Perimeter of room (in millimeters) Room volume (in cubic feet) Room height (in feet-inches) Room type Number of people in the room Occupants name Additional notes Parameter Type Revit default Revit default Custom Revit default Revit default Calculated Revit default Calculated Revit default Revit default Revit default Revit default Revit default Revit default Custom Custom Custom Custom Custom Custom Data Input Type Automatic Manual Manual Manual Automatic Automatic Automatic Automatic Automatic Automatic Manual Manual Manual Manual Manual Manual Manual Manual Manual Manual Parameter Type Revit default Revit default Custom Revit default Revit default Calculated Revit default Calculated Custom Revit default Data Input Type Automatic Manual Manual Manual Automatic Automatic Automatic Automatic Manual Manual Table: 2- SI Spatial Data Fields for Floors in Revit Models Revit Field/Parameter Level Number SI_FloorLinkID Name Area (Area_Ft-In) Area_MM2 Perimeter (Perimeter_Ft-In) Perimeter_MM BaseElevation_Ft-In Comments Description Floor of the building Floor number Key identifier for SI floor database Floor name Area of floor (in square feet) Area of floor (in square millimeters) Perimeter of floor (in feet-inches) Perimeter of floor (in millimeters) Floor elevation (in feet-inches) Additional Notes Page 68 of 132 Smithsonian Institution SI Revit Template User’s Guide Appendix D: Life Safety Plan The Life Safety Plans View Template has been created with View Filters based on the Fire Rating parameter of the wall families. Since this is a type parameter from the default wall family, it will apply to all wall types that are given a fire rating (refer to “Type Properties” box below). Figure: Fire Wall Filter Settings The National Fire Protection Association (NFPA) Fire wall symbols (See Figure: NFPA Fire Rating Symbol Family) are actually just generic objects that must be inserted onto walls manually if these are used. Figure: Wall Family – Fire Rating parameter Figure: NFPA Fire Rating Symbol Family Page 69 of 132 Smithsonian Institution SI Revit Template User’s Guide Appendix E: Egress Route The symbols used are based upon the requirements of the NCS 5.0. The View Template uses Filters to identify fire rated and smoke rated walls. Separate symbols may be applied using the “Std Fire Smoke Symbol” family that is based on the NFPA symbols. A color scheme may be applied to the plan identifying the “Room_Occupancy_Hazard” classification. Egress paths may be created using the “Egress_Route” Family. An Egress ID is assigned by the user and the “Z-QAQC Egress Route Distances” schedule tracks the total length of path. A. Egress Route Placement Details Page 70 of 132 Smithsonian Institution SI Revit Template User’s Guide To create a new Egress Path, select the Families list, Generic Models and expand to show the Std_Egress_Route Object. Create an instance of this Object to place and select Placement: Place on Work Plane and then set an Egress Path ID (Egress_ID) parameter. The Egress_ID corresponds to the entire path from start to finish and should be unique from all other path IDs. Using the existing schedule “Z-QAQC Egress Route Distances”, the component lengths and the entire path length is calculated to determine the actual total length of travel for each path as shown in the screen capture below. To Label the line segments, select the Annotate Tab and the “Tag by Category” button and select the egress line segment to be labeled. There are two different tags available- the “Egress Route ID” tag and the “Egress Route ID & Length” tag. The user can show either just the route ID or the ID and segment length. Unfortunately there is not an automated way to show the total length so this would need to be manually placed from the calculated length in the schedule. Page 71 of 132 Smithsonian Institution SI Revit Template User’s Guide B. Egress Route Objects Alternate Method Comments: 1. This method represents one way of creating an Egress Path for modeling. It is not required but is provided to assist the user in showing the Egress Route and tracking the total distance of the Path. 2. When creating new paths it may be easier to right-click on the family type and selecting "create instance" or right-click on an existing instance and selecting "create similar" as opposed to copying an existing path. 3. The tag uses family type mark to append to the distance. 4. Note that what is shown here is for demonstration purposes only. Users are responsible for ensuring code and documentation compliance in actual project design. Families used: Std_Egress Path_GenModel: Creates the path Object. User must manually orient path and adjust the route by adjust the “Number of Segments” attribute as needed for the individual path. This object is a Generic Family type of Object. Std_Egress Path Total Length Tag: Tag to show total Length of Egress Path. Std_Room_Hazard_Occupancy_Tag: Contains Room Number, Room Name, Area & Classification. Page 72 of 132 Smithsonian Institution SI Revit Template User’s Guide STEP 1: PLACE INSTANCE OF EGRESS PATH. THE INSERTION POINT IS THE HEAD OF THE ARROW. THE DEFAULT NUMBER OF SEGMENTS IS 3. HOVER OVER THE EGRESS PATH AND YOU SEE THAT THREE CAN BE UP TO SIX SEGMENTS IN THE FAMILY. THE NUMBER OF SEGMENTS IS AN INSTANCE PARAMETER. ADDING A SEGMENT WILL ADD TO THE TAIL OF THE PATH. STEP 2: DETERMINE NUMBER OF SEGMENTS REQUIRED AND UPDATE THE INSTANCE. IN THIS CASE, WE’LL TRY FIVE. HOVER OVER THE EGRESS PATH AND YOU SEE THAT THERE’S ONE “SPARE” POINT AT THE END. NOTE THAT UNUSED POINTS MAY END UP SEEMING TO BE “ARBITRARY” UNLESS THE USER PURPOSELY MOVE THEM TO BE CLOSE TO THE USED ONES. Page 73 of 132 Smithsonian Institution SI Revit Template User’s Guide STEP 3: TO MOVE THE POINTS, HOVER OVER ONE OF THE POINTS SO THAT ONLY ONE POINT IS HIGHLIGHTED, CLICK TO SELECT IT. MOVE THE CURSOR AWAY AND THE POINT SHOULD BE NOW SELECTED AND READY TO BE MOVED. MOVE THE POINTS TO THE PROPER LOCATIONS USING THE MOVE TOOL OR USING THE ARROW KEYS TO NUDGE. NOTICE THAT THE “SPARE” POINT HAS NOT BEEN MOVED. HOWEVER, IT IS RECOMMENDED THAT IT SHOULD BE MOVED CLOSER TO THE LAST POINT SO THAT LATER ON IF NEEDED, IT CAN BE FOUND MORE EASILY. STEP 3b: OPTIONALLY, THE SPARE POINT HAS BEEN MOVED. Page 74 of 132 Smithsonian Institution SI Revit Template User’s Guide STEP 4: NOW ASSUME THE FURNITURE HAS BEEN RE-ARRANGED AND THE DOOR HAS MOVED. THE EGRESS PATH NEEDS UPDATING. WE PROBABLY ONLY NEED 3 SEGMENTS HERE. SO THE EGRESS PATH INSTANCE PARAMETER NUMBER OF SEGMENT IS CHANGED TO 3. NOTICE THAT TWO OF THE SEGMENTS ARE REMOVED, BUT THE DEFINING POINTS REMAIN. HOVER OVER THE EGRESS PATH TO SEE THE POINTS. STEP 5: THE POINTS ARE THEN ADJUSTED FOR THE NEW PATH AND THE DISTANCE IS UPDATED. Page 75 of 132 Smithsonian Institution SI Revit Template User’s Guide Appendix F: SI Revit Mechanical Template Documentation Template based on the Autodesk Revit 2014 A. Contents Overview............................................................................................................................................... 77 Browser and View Organization ........................................................................................................... 77 Working Views ...................................................................................................................................... 77 Documentation Views .......................................................................................................................... 82 Coordination Views .............................................................................................................................. 86 View Filters ........................................................................................................................................... 87 Piping Systems ...................................................................................................................................... 89 Duct Systems ........................................................................................................................................ 89 Schedules .............................................................................................................................................. 90 Customized SI Asset Schedule .............................................................................................................. 92 Procedure to Export a Schedule to Open in a Program ....................................................................... 94 Procedure to Import a Delimited Text File into Excel .......................................................................... 95 Steel Pipe Fitting Lookup Table ............................................................................................................ 96 Plumbing Schematic Isometric Risers ................................................................................................... 97 Sample Revit Plumbing Isometric 3D View .......................................................................................... 99 Sample Revit Plumbing Isometric Using Drafting Views .................................................................... 100 Page 76 of 132 Smithsonian Institution SI Revit Template User’s Guide B. Overview The intent of the mechanical template is to provide a framework to facilitate mechanical design using Revit MEP. It is intended to include but not be limited to HVAC and plumbing, fire suppression, and other mechanical systems as appropriate. This template was developed based on Revit MEP 2014. This section is NOT intended to be a Revit tutorial, but rather assumes that the user has a sufficient level of proficiency to comprehend the template descriptions outlined in this guide. C. Browser and View Organization The default browser setting in the template is organized by View Purpose, Discipline, and Sub-Category within the Discipline, and sorted by associated level. Pre-defined sub-categories within the Discipline in the templates are HVAC, Plumbing, and Fire Suppression. The other examples for sub-categories within Mechanical Discipline can be mechanical piping, ducts, etc. Pre-defined view purposes are COORD (coordination views), WORK (working views), and DOC (documentation). View purpose is defined as a project parameter and the uppercase abbreviation is also appended to the end of the view names to facilitate user recognition of the views. Table: View Purpose Browser View Type View Purpose Discipline Not on Sheets Grouping Filter Group by: View Purpose, Using All Characters Then by: Discipline, Using All Characters Then by: Sub-Category within the Discipline, Using All Characters Sort by: Associated Level, Ascending Group by: Discipline, Using All Characters Then by: Sub-Category within the Discipline, Using All Characters Then by: View Purpose, Using All Characters Sort by: Associated Level, Ascending Group by: Family and Type Then by: <None> Then by: <None> Sort by: View Name, Ascending <None> <None> Filter by: Sheet Name = <None> And: View Purpose = Documentation D. Working Views These views are intended to be used for laying out mechanical components allowing collaboration between the sub-categories within mechanical disciplines and other disciplines. Page 77 of 132 Smithsonian Institution SI Revit Template User’s Guide Table: Working View - Categories Visibility Sub-Category within the Discipline HVAC 3D Plumbing 3D Fire Suppression 3D Hidden Categories Overrides/Settings/Comments All Annotation Categories All Analytical Categories Areas Detail Items Entourage Parking Raster Images Site Structural Area Reinforcement Structural Connections Structural Path Reinforcement Structural Rebar Structural Stiffeners Wires All Annotation Categories All Analytical Categories Areas Detail Items Entourage Parking Raster Images Site Structural Area Reinforcement Structural Connections Structural Path Reinforcement Structural Rebar Structural Stiffeners Wires All Annotation Categories All Analytical Categories Areas Detail Items Entourage Parking Raster Images Site Structural Area Reinforcement Structural Connections Structural Path Reinforcement Structural Rebar Structural Stiffeners Wires Page 78 of 132 Smithsonian Institution SI Revit Template User’s Guide Table: Working View - Categories Visibility Sub-Category within the Discipline HVAC Plan Plumbing Plan Fire Suppression Plan Hidden Categories Overrides/Settings/Comments All Analytical Categories Areas Detail Items Entourage HVAC Zones Parking Raster Images Roads Site Structural Area Reinforcement Structural Beam Systems Structural Connections Structural Path Reinforcement Structural Rebar Structural Stiffeners Wires All Analytical Categories Areas Detail Items Entourage HVAC Zones Parking Planting Raster Images Roads Rooms Site Spaces Structural Area Reinforcement Structural Connections Structural Path Reinforcement Structural Rebar Structural Stiffeners Wires All Analytical Categories Areas Detail Items Entourage HVAC Zones Parking Planting Raster Images Roads All Annotation Categories hidden EXCEPT: Air Terminal Tags Duct Color Fill Duct Color Fill Legends Duct Tags Pipe Tags Reference Lines Reference Planes Reference Points Room Tags Sections Space Tags All Annotation Categories hidden EXCEPT: Pipe Tags Reference Lines Reference Planes Reference Points Room Tags Sections Space Tags All Annotation Categories are hidden EXCEPT: Generic Annotations Pipe Tags Reference Lines Reference Planes Reference Points Room Tags Sections Space Tags Page 79 of 132 Smithsonian Institution SI Revit Template User’s Guide Table: Working View - Categories Visibility Sub-Category within the Discipline HVAC Zones Mechanical – Solar Study-Sun Path Hidden Categories Rooms Site Spaces Structural Area Reinforcement Structural Connections Structural Path Reinforcement Structural Rebar Structural Stiffeners Topography Wires All Model Categories Hidden EXCEPT: Columns Curtain Panels Duct Fittings Duct Placeholders Ducts Generic Models HVAC Zones Lines Shaft Openings Spaces Structural Columns Walls Windows All Analytical Categories Hidden All Annotation Categories All Analytical Categories Air Terminal Area Cable Tray Fittings Cable Trays Casework Ceilings Communication Devices Conduit Fittings Conduits Curtain Systems Data Devices ALL Duct Categories Fire Alarm Devices Flex Ducts Flex Pipes Furniture Overrides/Settings/Comments Sprinkler Tags Color scheme = HVAC Zones All Annotation Categories are Hidden EXCEPT: Space Tags Zone Tags Page 80 of 132 Smithsonian Institution SI Revit Template User’s Guide Table: Working View - Categories Visibility Sub-Category within the Discipline Hidden Categories Overrides/Settings/Comments Furniture Systems Nurse Call Devices ALL Pipe Categories Plumbing Fixtures Security Devices Sprinklers Structural Area Reinforcement Structural Beam Systems Structural Connections Structural Path Reinforcement Structural Rebar Structural Stiffeners Telephone Devices Wires Table: Working Views - View Filters Discipline View Filters View Filter Overrides HVAC Piping – ALL Domestic Water Piping – ALL Fire Protection Piping – Sanitary Piping – Sanitary Vent Piping – Natural Gas Equipment – Domestic Plumbing Equipment – Fire Protection Piping – ALL Fire Protection Piping – ALL Hydronics Duct – ALL Equipment – Fire Protection Equipment – Hydronic Piping – ALL Fire Protection Equipment – Fire Protection Piping – ALL Domestic Water Piping – ALL Hydronics Piping – Sanitary Piping – Sanitary Vent Piping – Natural Gas Duct – ALL Equipment – Hydronic Equipment – Domestic Plumbing Line Color = Gray Halftone = True Plumbing Fire Suppression Line Color = Gray Halftone = True Line Color = Red Line Color = Gray Halftone = True Page 81 of 132 Smithsonian Institution SI Revit Template User’s Guide E. Documentation Views These views are intended to be placed on sheets. Depending on workflow in many, if not, most cases, mechanical design is done directly in the documentation views. Appropriate visibility and/or filter settings are applied to display only relevant categories and objects. Table: Documentation Views - Categories Visibility Sub-Category within the Discipline HVAC Hidden Categories View Overrides Areas Cable Tray Fittings Cable Trays Communication Devices Conduit Fittings Conduits Curtain Panels Curtain Systems Curtain Wall Mullions Data Devices Entourage Fire Alarm Devices HVAC Zones Lighting Devices Light Fixtures Nurse Call Devices Parking Parts Planting Plumbing Fixtures Raster Images Roads Roofs Security Devices Site Sprinklers Structural Area Reinforcement Structural Beam Systems Structural Connections Structural Foundations Structural Path Reinforcement Structural Rebar Structural Stiffeners Telephone Devices Topography Wires All Pipe categories Detail Level set to Coarse Page 82 of 132 Smithsonian Institution SI Revit Template User’s Guide Table: Documentation Views - Categories Visibility Sub-Category within the Discipline Plumbing Hidden Categories View Overrides Air Terminals Areas Cable Tray Fittings Cable Trays Ceilings Communication Devices Conduit Fittings Conduits Curtain Panels Curtain Systems Curtain Wall Mullions Data Devices Duct Accessories Duct Fittings Duct Insulation Duct Linings Duct Placeholders Ducts Electrical Equipment Electrical Fixtures Entourage Fire Alarm Devices Flex Ducts Furniture Furniture Systems HVAC Zones Lighting Devices Lighting Fixtures Nurse Call Devices Parking Parts Planting Raster Images Roads Rooms Security Devices Site Spaces Sprinklers Structural Area Reinforcement Structural Beam Systems Structural Connections Structural Path Reinforcement All Pipe categories Detail Level set to Coarse Page 83 of 132 Smithsonian Institution SI Revit Template User’s Guide Table: Documentation Views - Categories Visibility Sub-Category within the Discipline 3D Plumbing Isometric Fire Suppression Hidden Categories Structural Rebar Structural Stiffeners Telephone Devices Topography Wires All Model Categories Hidden EXCEPT: Flex Pipes Generic Models Lines Mechanical Equipment Pipe Accessories Pipe Fittings Pipe Placeholders Pipes Plumbing Fixtures Air Terminals Areas Cable Tray Fittings Cable Trays Ceilings Communication Devices Conduit Fittings Conduits Curtain Panels Curtain Systems Curtain Wall Mullions Data Devices Duct Accessories Duct Fittings Duct Insulation Duct Linings Duct Placeholders Ducts Electrical Equipment Electrical Fixtures Entourage Fire Alarm Devices Flex Ducts Furniture Furniture Systems HVAC Zones Lighting Devices View Overrides Plumbing Fixtures set to Halftone and Transparent. Projection lines set to gray View set to coarse and hidden line Page 84 of 132 Smithsonian Institution SI Revit Template User’s Guide Table: Documentation Views - Categories Visibility Sub-Category within the Discipline Hidden Categories View Overrides Lighting Fixtures Nurse Call Devices Parking Parts Planting Raster Images Roads Rooms Roofs Security Devices Site Spaces Structural Area Reinforcement Structural Beam Systems Structural Connections Structural Path Reinforcement Structural Rebar Structural Stiffeners Telephone Devices Topography Wires Table: Documentation Views - View Filters Discipline View Filters View Filter Overrides HVAC Piping – ALL Domestic Water Piping – ALL Fire Protection Piping – Sanitary Piping – Sanitary Vent Piping – Natural Gas Equipment – Domestic Plumbing Equipment – Fire Protection Piping – Sanitary Vent Visibility OFF Plumbing Piping – Domestic Cold Water Piping – Domestic Hot Water Piping – Domestic Hot Water Return Piping – Natural Gas Piping – ALL Fire Protection Piping – ALL Hydronics Visibility ON Override line pattern with DASH Visibility ON Override line patterns with AEC CAD standard compliant patterns Visibility OFF Page 85 of 132 Smithsonian Institution SI Revit Template User’s Guide Table: Documentation Views - View Filters Discipline View Filters View Filter Overrides 3D Plumbing Isometric Piping – Sanitary Vent Piping – Domestic Cold Water Piping – Domestic Hot Water Piping – Domestic Hot Water Return Piping – ALL Fire Protection Piping – ALL Hydronics Piping – Natural Gas Equipment – Fire Protection Equipment – Hydronic Piping – ALL Domestic Water Piping – Sanitary Piping – Sanitary Vent Piping – Natural Gas Piping – ALL Hydronic Equipment – Hydronic Equipment – Domestic Plumbing Override Linetype – Dashed Override Linetype – CLDWTR Override Linetype – HWTR Override Linetype – HWTRR Visibility OFF Fire Suppression Visibility OFF F. Coordination Views Due to the unique workflow for MEP design, there are only a few times where there is a need for a coordination view separate and distinct from the working views. In the template, only one 3D_ALL _COORD view is provided. In this view, most categories’ visibility settings are turned ON and section box is enabled. Table: Coordination Views - Model Categories Visibility Sub-Category within the Discipline Mechanical 3D Hidden Categories Areas Curtain System Detail Items Mass Wires Overrides/Settings/Comments All categories detail level set to Coarse except for: Air Terminals All Duct categories All Pipe categories Generic models Mechanical equipment Plumbing fixtures Sprinklers Categories with surface patterns hidden: Floors Roofs Walls Page 86 of 132 Smithsonian Institution SI Revit Template User’s Guide Table: Coordination Views - Model Categories Visibility Sub-Category within the Discipline Mechanical Elevations Hidden Categories Overrides/Settings/Comments Areas HVAC Zones Mass Nurse Call Devices Rooms Spaces Structural Area Reinforcement Structural Beam Systems Structural Connections Structural Path Reinforcement Structural Rebar Structural Stiffeners Wires G. View Filters View filters on 3D views are intended to serve as an aid to viewing mechanical systems more clearly via color overrides. With Documentation Views, the purpose of view filters is to facilitate the use of overrides for proper generation of printed drawing sheets. For filter rules, preference is first given to System Classification. When multiple system types are defined for one system classification, then System Type is used as the filter rule. Note that the view filters list in Revit cannot be sorted. They are listed in the order they were created. Table: View Filters View Filter Categories Filter Rules Duct - Supply All Duct, Duct Placeholders and Flex Duct categories All Duct, Duct Placeholders and Flex Duct categories All Duct, Duct Placeholders and Flex Duct categories All Duct, Duct Placeholders and Flex Duct categories All Pipe, Pipe Placeholders and Flex Pipe categories All Pipe, Pipe Placeholders and Flex Pipe categories All Pipe, Pipe Placeholders and Flex Pipe categories All Pipe, Pipe Placeholders and System Type = Supply Air Duct – Return Duct – Exhaust Duct – Outside Air Piping – Sanitary Piping – Sanitary Vent Piping – Domestic Cold Water Piping – Domestic Hot System Classification = Return Air System Classification = Exhaust Air System Type = Outside Air System Classification = Sanitary System Classification = Vent System Classification = Domestic Cold Water System Classification = Domestic Hot Page 87 of 132 Smithsonian Institution SI Revit Template User’s Guide Table: View Filters View Filter Categories Filter Rules Water Piping – Domestic Hot Water Return Piping – Natural Gas Flex Pipe categories All Pipe, Pipe Placeholders and Flex Pipe categories All Pipe, Pipe Placeholders and Flex Pipe categories All Pipe, Pipe Placeholders and Flex Pipe categories All Pipe, Pipe Placeholders and Flex Pipe categories All Pipe, Pipe Placeholders and Flex Pipe categories All Pipe, Pipe Placeholders and Flex Pipe categories All Pipe, Pipe Placeholders and Flex Pipe categories Mechanical Equipment Water System Type = Domestic Hot Water Return System Type = Natural Gas Piping – Fire Protection Dry Piping – Fire Protection Wet Piping - ALL Domestic Water Piping - ALL Fire Protection Piping - ALL Hydronics Equipment – Hydronics Equipment – Domestic Plumbing Equipment – Fire Protection Mechanical Equipment Mechanical Equipment System Type = Fire Protection Dry System Type = Fire Protection Wet System Classification contains Domestic System Classification contains Fire Protection System Classification contains Hydronic System Classification contains Hydronic System Classification contains Domestic System Classification contains Fire Page 88 of 132 Smithsonian Institution SI Revit Template User’s Guide H. Piping Systems Table: Piping Systems System Type Condensate Domestic Cold Water Domestic Hot Water Domestic Hot Water Return Fire Protection Dry Fire Protection Other Fire Protection Pre-Action Fire Protection Wet Natural Gas Hydronic Chilled Water Return Hydronic Chilled Water Supply Hydronic Hot Water Return Hydronic Hot Water Supply Other Sanitary System Classification Other Domestic Cold Water Domestic Hot Water Domestic Hot Water Fire Protection Dry Fire Protection Other Fire Protection PreAction Fire Protection Wet Gas Hydronic Return Abbreviation C CW HW HWR FPD FPO FPPA FPW G CHWR Hydronic Supply CHWS Hydronic Return Hydronic Supply Other Sanitary HWR HWS SS Color Blue Red Light Red Orange RGB 82,103,165 Cyan Pattern* CLDWTR HWTR HWTRR - Light Red Red Purple RGB 145,82,165 Vent Vent V Green DASHED * Pattern Override for Documentation views, AEC CADD Standard compliant line pattern where applicable. I. Duct Systems Table: Duct Systems System Type Exhaust Air Outside Air Return Air Supply Air Supply Air – High Pressure System Classification Exhaust Air Supply Air Return Air Supply Air Supply Air Abbreviation EA SA RA SA SA-HP Color Green Yellow Orange Cyan Blue Pattern - Page 89 of 132 Smithsonian Institution SI Revit Template User’s Guide J. Schedule Views The following schedule views have been included in the Revit template to assist project mechanical data collection. Table: Schedules Schedule Fields Circulating Pump Mark Type Comments Flow Head Pump HP Voltage Phase Electrical Hertz Diffuser and Register Type Mark Type Description Family Type Comments Max Flow Min Flow Count Count Type Mark Description CW_DIAMETER HW_DIAMETER W_DIAMETER Count Comments Mark Type Type Comments MINIMUM_AIRFLOW MAXIMUM_AIRFLOW PRESSURE Plumbing Fixture VAV INLET_SIZE System Name kW LEAVING _DB HEATING_AIRFLOW Level Current Heading SYMBOL TYPE CAPACITY HEAD ELECTRICAL HP VOLTAGE PHASE HZ MARK FACE/NECK SIZE DESCRIPTION TYPE TYPE COMMENTS MAX. FLOW MIN. FLOW COUNT SYM DESCRIPTION CW HW W COUNT REMARKS MARK SIZE/TYPE TYPE MIN. AIRFLOW MAX. AIRFLOW MAX. INLET DESIGN AIR S.D. – IN.W.G. INLET SIZE – IN. SYSTEM kW LEAVING DB HEATING AIRFLOW LEVEL CURRENT Filter Rules Mark begins with CP- Mark begins with VAV- Page 90 of 132 Smithsonian Institution SI Revit Template User’s Guide Table: Schedules Schedule Elec Water Heater zHVAC Spaces zHVAC Zones Fields Mark Type Comments Description Voltage kW Electrical Hertz Comments Level Zone Name Room: Name Number Room: Number Area Volume Number of People Occupiable Plenum Actual HVAC Load Space Type Design Cooling Load Calculated Cooling Load Design Heating Load Calculated Heating Load Calculated Supply Airflow Specified Supply Airflow Actual Supply Airflow Return Airflow Airflow Differential Name Level Gross Area Gross Volume Occupied Area Occupied Volume Service Type Calculated Cooling Load Calculated Supply Airflow Calculated Supply Airflow per Area Heading MARK TYPE DESCRIPTION VOLTAGE kW Hz NOTES Filter Rules Mark begins with EWH- Page 91 of 132 Smithsonian Institution SI Revit Template User’s Guide Table: Schedules Schedule zSheet List Fields Heading Filter Rules Sheet Number SHEET_TITLE_1 SHEET_TITLE_2 SHEET_TITLE_3 Current Revision Publish Order SHEET_NO Approved By Checked By Designed By Drawn By FILE_NO FILENAME Sheet Issue Date Sheet Name K. SI Asset Schedule View and Customized Parameters In addition to the schedules above, a customized SI Asset schedule has been created to hold asset data information based on SI requirements. The schedule has SI asset related fields that are added to the project as custom parameters. The table below shows the SI Asset Schedule. Table: SI Revit Asset Parameters Information Field / Description Type Parameter General Asset ID Unique identifying Asset number Information Asset Name Commonly known name of the component Specification CSI/MasterFormat ID code (select from a picklist) Specification Component name Name (selected from picklist with CSI Code) Serial Asset's serial number Number Brand Brand name Model Manufacturer's model Number number Description Description of the item Example Revit Custom Parameter SI_AssetID Data format Text SI_AssetName Text SI_SpecID Text Storm Water Pump (Chiller Plant) 201253 SI_SpecName Text SI_SerialNum Text General Electric 5KS184QPN4JA 7A Pump, Circulating SI_Brand SI_ModelNum Text Text SI_Description Text (assigned in Facility Center) Storm Water Pump (Chiller Plant) 22 11 23 Pumpwater Page 92 of 132 Smithsonian Institution Table: SI Revit Asset Parameters Information Field / Description Type Parameter Equipment Amps Used Amperage Spec Amps Amperage Information Designed Voltage Used Voltage Voltage Voltage Designed KVA Used Kilovolt-ampere KVA Kilovolt-ampere Designed GPM Used Gallons per minute GPM Gallons per minute Designed Belt Size Size of belt Used Belt Size Size of belt Designed RPM Used Revolutions per minute RPM Revolutions per Designed minute MaxP Used Maximum P MaxP Maximum P Designed Filter Size Size of filter Used Filter Size Size of filter Designed Ton Used Tonnage Ton Designed Tonnage HP Used Horsepower HP Designed Horsepower Gal Used Gallons Gal Designed Gallons CFM Used Cubic Feet per minute CFM Cubic Feet per minute Designed BtuH Used BTU per hour BtuH BTU per hour Designed SI Revit Template User’s Guide Example 19.2/9.6 19.2/9.6 Revit Custom Parameter SI_Amps SI_Amps_Design Data format Text Text 230/460 230/460 SI_Voltage SI_Voltage_Design Text Text SI_KVA SI_KVA_Design Number Number SI_GPM SI_GPM_Design Number Number SI_BeltSize Number SI_BeltSize_Design Number 1190 SI_RPM Number 1190 SI_RPM_Design Number SI_MaxP SI_MaxP_Design Number Number SI_FilterSize Number 3300 3300 SI_FilterSize_Design Number 5 5 SI_Ton SI_Ton_Design SI_HP SI_HP_Design SI_Gal SI_Gal_Design SI_CFM SI_CFM_Design Number Number Number Number Number Number Number Number SI_Btu SI_Btu_Design Number Number Page 93 of 132 Smithsonian Institution Table: SI Revit Asset Parameters Information Field / Description Type Parameter Asset Floor Level on which the Location asset is located Information Room Room in which the (Default Number asset is located Revit Parameters) SI Revit Template User’s Guide Example First Floor 101A Revit Custom Parameter Room: Level (Floor) Data format Text Room: Number (Room Number) Text Schedules can be exported to a delimited text file, which can be opened in many spreadsheet programs. In case the schedule is intended to be exported to CAD, then it should be added to a sheet and exported to a DWG format. L. Procedure to Export a Schedule to Open in a Program 1. Open a schedule view 2. Click > Export > Reports > Schedule 3. In the Export Schedule dialog, specify a name and directory for the schedule, and click Save. The Export Schedule dialog appears 4. Under Schedule appearance, select export options: a. Export column headers: specifies whether Revit column headers export b. Export group headers, footers, and blank lines: specifies whether sort group header rows, footers, and blank lines export 5. Under Output options, specify how you want to display the data in the output file: a. Field delimiter: specifies whether fields in the output file are separated by tabs, spaces, commas, or semicolons b. Text qualifier: specifies whether the text in each field of the output file should be enclosed by a single or double quote, or no annotation 6. Click OK. Page 94 of 132 Smithsonian Institution SI Revit Template User’s Guide Revit saves the file as delimited text, a format that can be opened in spreadsheet programs, such as Microsoft Excel. M. Procedure to Import a Delimited Text File into Excel The delimited text files created by Revit export can be imported into an Excel workbook by using the Open command. Note that opening a text file in Excel does not change the format of the file unless it is saved to another format — this can be seen in the Excel title bar, where the name of the file retains the text file name extension (for example, .txt or .csv). 1. Right click on the Microsoft Office Button , and then click Open Windows Explorer. The Open dialog box appears 2. In the list, select text files (.txt) and browse to locate and select the text file that you want to open 3. Excel starts the Import Text Wizard. Follow the instructions in the Text Import Wizard in a 3 step process Step 1 of 3: Select Delimited as shown below Step 2 of 3 (Delimited data): Select Tab as the Delimiter Page 95 of 132 Smithsonian Institution SI Revit Template User’s Guide Step 3 of 3: Setting the format for each column. In this case select General for all columns When done with the steps in the Wizard, click Finish to complete the import operation 4. Excel displays the data from Revit in Excel. Now save the file to required Excel format a. With your file open, click the Microsoft Office Button , and then click Save As b. If you want to rename the file, in the File name box, type a new name for the file c. In the Save as type list, select the file format (from dropdown menu) that you want to save the file in d. Click Save The saved Excel file can be linked with the facility center Excel reports using SI parameters as binding fields. N. Steel Pipe Fitting Lookup Table Included with the mechanical template is a “Pipe Fitting – Steel.csv” file for use in defining steel pipes. The CVS file should be copied to the Revit MEP lookup table location, C:\ProgramData\Autodesk\RME 2014\Lookup Tables\Pipe\. Page 96 of 132 Smithsonian Institution SI Revit Template User’s Guide O. Plumbing Schematic Isometric Risers The preferred method of presenting isometric risers is to embellish locked, 3D views. For situations where this is not practical, due to various reasons including complexity of the models or congested areas, additional tools for hand drafting isometric risers are available to facilitate such drafting within Revit. The drafting view entitled Plumbing Riser Template_DOC provides an optional method to layout plumbing isometric risers within Revit using detail components. A background ISO GRID GUIDE helps in aligning to the proper isometric angle. Special detail component families for pipes, crossings, and tees with filled regions allow for the proper display of overlapping lines without manually breaking lineworks. This also allows for fast editing and moving of components. Similarly, fixtures are designed for easy manipulation with flip controls, type marks, and visibility settings. Tip: Use Revit’s Bring to Front and Send to Back tools to achieve the appropriate line work breaking. Table: Special detail component families Detail Component Family Graphics Notes DetailComp_PlumbingIsometr ic_WC.rfa Water Closet detail component family with ‘Sanitary’ visibility parameter OFF and ON. The P-1 label is a type mark tag. Sanitary = OFF Sanitary = ON DetailComp_PlumbingIsomet ric_Urinal.rfa Urinal detail component family with ‘Sanitary’ visibility parameter OFF and ON. The P-2 label is a type mark tag. Sanitary = OFF Sanitary = ON DetailComp_PlumbingIsomet ric_Lavatory.rfa Sanitary = OFF Sanitary = ON Lavatory detail component family with ‘Sanitary’ visibility parameter OFF and ON. The P-3 label is a type mark tag. The lavatory component detail family also has an additional FLIP_HOTCOLD parameter to rectify the hot-cold piping when mirroring the fixture. Page 97 of 132 Smithsonian Institution SI Revit Template User’s Guide Table: Special detail component families Detail Component Family Graphics Notes DetailComp_PlumbingIsometr ic_FD.rfa Floor Drain detail component family with ‘Sanitary’ visibility parameter OFF and ON. Water connection is intended as a trap primer. The FD-1 label is a type mark tag. Sanitary = OFF Sanitary = ON DetailComp_PlumbingIsometr ic_WCO.rfa Wall Clean Out detail component family with RIGHT and LEFT parameters. The WCO label is a type mark tag. DetailComp_PlumbingIsometr ic_VTR.rfa Vent Through Roof detail component family. The 2” VTR label is a type mark tag. DetailComp_PlumbingIsometr ic_WHA.rfa Water Hammer Arrester detail component family. DCW/DHW representation is a type parameter. The WHA label is a type mark tag. Page 98 of 132 Smithsonian Institution SI Revit Template User’s Guide P. Sample Revit Plumbing Isometric 3D View Sample 3D plumbing isometric based on the template 3D view “Plumbing Isometric_DOC.” Page 99 of 132 Smithsonian Institution SI Revit Template User’s Guide Q. Sample Revit Plumbing Isometric Using Drafting Views Page 100 of 132 Smithsonian Institution SI Revit Template User’s Guide Appendix F: SI Revit Electrical Template Documentation Template based on the Autodesk Revit 2014 Software A. Contents B. C. D. E. F. G. H. I. Overview ...................................................................................................................................... 102 Browser and View Organization .................................................................................................. 102 Documentation Views .................................................................................................................. 102 Coordination Views ...................................................................................................................... 106 View Filters................................................................................................................................... 109 SI Asset Schedule View and Customized Parameters .................................................................. 110 Electrical Site Design .................................................................................................................... 112 Lightning Protection Design ......................................................................................................... 112 Page 101 of 132 Smithsonian Institution SI Revit Template User’s Guide B. Overview The intent of the electrical template is to provide a framework to facilitate electrical design using Revit MEP. It is intended to include, but not be limited to power, lighting systems, and other electrical systems as appropriate. This template was developed based on Revit 2014. This section is NOT intend to be a Revit tutorial, but rather assumes that the user has a sufficient level of proficiency to comprehend the template descriptions outlined in this guide. C. Browser and View Organization The default browser setting in the template is organized by View Purpose, Discipline, Sub-Category within the Discipline, and sorted by Associated Level. Pre-defined Sub-Category within the Discipline in the templates are Power, Lighting, Systems (data, communication, alarms), Lightning Protection, and Electrical Site. Pre-defined view purposes are COORD (coordination views), WORK (working views), and DOC (documentation). View purpose is defined as a project parameter and the uppercase abbreviation is also appended to the end of the view names to facilitate user recognition of the views. Table: View Purpose Browser View Type Grouping Filter View Purpose Group by: View Purpose, Using All Characters Then by: Discipline, Using All Characters Then by: Sub-Category within the Discipline, Using All Characters Sort by: Associated Level, Ascending Group by: Discipline, Using All Characters Then by: Sub-Category within the Discipline, Using All Characters Then by: View Purpose, Using All Characters Sort by: Associated Level, Ascending Group by: Family and Type Then by: <None> Then by: <None> Sort by: View Name, Ascending <None> Discipline Not on Sheets <None> Filter by: Sheet Name = <None> And: View Purpose = Documentation D. Documentation Views These views are intended to be placed on sheets. Depending on workflow in many, if not, most cases, electrical design is done directly in the documentation views. Appropriate visibility and/or filter settings are applied to display only relevant categories and objects. Page 102 of 132 Smithsonian Institution SI Revit Template User’s Guide Table: Documentation Views - Categories Visibility Sub-Category within the Discipline Power Hidden Categories Overrides/Settings/Comments All Analytical Categories Air Terminals Areas Cable Tray Fittings Cable Trays Ceilings Communication Devices Conduit Fittings Conduits Data Devices All Ducts Entourage Fire Alarm Devices Flex Ducts Flex Pipes HVAC Zones Lighting Devices Lighting Fixtures Mass Nurse Call Devices Parking All Pipes Planting Plumbing Fixtures Raster Images Roads Roofs Rooms Security Devices Shaft Openings Site Sprinklers Structural Area Reinforcement Structural Connections Structural Foundations Structural Path Reinforcement Structural Rebar Structural Stiffeners Telephone Devices Topography Floors Surface Patterns Hidden Page 103 of 132 Smithsonian Institution SI Revit Template User’s Guide Table: Documentation Views - Categories Visibility Sub-Category within the Discipline Lighting Hidden Categories Overrides/Settings/Comments All Analytical Categories Air Terminals Areas Cable Tray Fittings Cable Trays Casework Communication Devices Conduit Fittings Conduits Data Devices All Ducts Electrical Equipment Electrical Fixtures Entourages Fire Alarm Devices Flex Ducts Flex Pipes Generic Models HVAC Zones Mass Mechanical Equipment Nurse Call Devices Parking Parts All Pipes Planting Plumbing Fixtures Railings Ramps Raster Images Roads Roofs Rooms Security Devices Shaft Openings Site Specialty Equipment Sprinklers All Structural except Columns Telephone Devices Topography Furniture Categories set to Halftone Page 104 of 132 Smithsonian Institution SI Revit Template User’s Guide Table: Documentation Views - Categories Visibility Sub-Category within the Discipline Systems Lighting Protection Electrical Site Hidden Categories Overrides/Settings/Comments All Analytical Categories Air Terminals Areas Communication Devices Conduit Fittings Conduits All Ducts Electrical Equipment Electrical Fixtures Entourages Flex Ducts Flex Pipes Generic Models HVAC Zones Lighting Devices Lighting Fixtures Mass Mechanical Equipment Parking Parts All Pipes Raster Images Rooms Sprinklers All Structural except Columns Topography Wires All Analytical Categories --All Model Categories hidden EXCEPT Electrical Equipment Electrical Fixtures Generic Models Roofs Walls Wires All Analytical Categories Air Terminals Areas Casework Ceilings ALL Curtain Categories Furniture Categories set to Halftone Wires Category Projection Line set to Dash Home Run Arrows and Wire Tick Marks hidden View Filters: Components – non-Grounding_ Visibility off Page 105 of 132 Smithsonian Institution SI Revit Template User’s Guide Table: Documentation Views - Categories Visibility Sub-Category within the Discipline Hidden Categories Overrides/Settings/Comments Detail Items Doors ALL Duct Categories Entourage Furniture Furniture Systems HVAC Zones Nurse Call Devices Plumbing Fixtures Rooms Shaft Openings Structural Area Reinforcement Structural Beam Systems Structural Connections Structural Path Reinforcement Structural Rebar Structural Stiffeners Windows E. Coordination Views These views are intended to be used for interference checks and design collaboration between electrical and other disciplines as well as between the electrical sub-categories within the discipline. Table: Coordination Views - Categories Visibility Sub-Category within the Discipline Electrical Hidden Categories Overrides/Settings/Comments All Analytical Categories Areas Duct Lining Entourage HVAC Zones Mass Nurse Call Devices Parking Planting Raster Images Roads Rooms Shaft Openings Site Structural Area Reinforcement Structural Beam Systems Floors Surface Patterns Hidden Page 106 of 132 Smithsonian Institution SI Revit Template User’s Guide Table: Coordination Views - Categories Visibility Sub-Category within the Discipline 3D Electrical Electrical Elevations Hidden Categories Structural Connections Structural Path Reinforcement Structural Rebar Structural Stiffeners Topography Wires All Analytical Categories All Annotation Categories Areas Detail Items Duct Lining Entourage Mass Parking Parts Planting Raster Images Site Structural Area Reinforcement Structural Beam Systems Structural Connections Structural Path Reinforcement Structural Rebar Structural Stiffeners Wires All Analytical Categories Air Terminals Areas Duct Linings HVAC Zones Mass Nurse Call Devices Parking Parts Raster Images Rooms Spaces Structural Area Reinforcement Structural Beam Systems Structural Connections Structural Path Reinforcement Structural Rebar Structural Stiffeners Overrides/Settings/Comments Floors Surface Patterns Hidden Page 107 of 132 Smithsonian Institution SI Revit Template User’s Guide Table: Coordination Views - Categories Visibility Sub-Category within the Discipline Hidden Categories Overrides/Settings/Comments Wires Electrical Site Lightning Protection All Analytical Categories Air Terminals Areas Casework Ceilings Curtain Panels Curtain Systems Curtain Wall Mullions Detail Items Doors All Ducts Entourage Furniture Furniture Systems HVAC Zones Nurse Call Devices Parts Plumbing Fixtures Rooms Spaces Sprinklers Structural Area Reinforcement Structural Beam Systems Structural Connections Structural Path Reinforcement Structural Rebar Structural Stiffeners Windows All Analytical Categories --All Model Categories hidden EXCEPT Duct Accessories Duct Fittings Duct Placeholders Ducts Electrical Equipment Electrical Fixtures Flex Ducts Flex Pipes View Filters: Components – Grounding System set to RED and Lineweight 6 Page 108 of 132 Smithsonian Institution SI Revit Template User’s Guide Table: Coordination Views - Categories Visibility Sub-Category within the Discipline Hidden Categories Overrides/Settings/Comments Generic Models Lighting Devices Lighting Fixtures Pipe Accessories Pipe Fittings Pipe Placeholders Pipes Roofs Security Devices F. View Filters View filters on 3D views are intended to serve as an aid to viewing mechanical systems more clearly via color overrides. On Documentation views, the purpose of view filters is to facilitate the use of overrides for proper generation of printed drawing sheets. For filter rules, preference is first given to System Classification. When multiple system types are defined for one system classification, then System Type is used as the filter rule. Tip: Note that the view filters list in Revit cannot be sorted. They are listed in the order they were created. Table: View Filters View Filter Categories Filter Rules Wires – Grounding Wires Number of Conductors = 1 and Ground Conductors = 1 Components - Interior Cable Tray Fittings Cable Trays Communication Devices Conduit Fittings Conduits Data Devices Electrical Equipment Electrical Fixtures Fire Alarm Devices Lighting Devices Lighting Fixtures Nurse Call Devices Security Devices Specialty Equipment Switch System Telephone Devices Wires ELECTRICAL SITE COMPONENT does not equal Yes (This setting is preferred over “=No” so that components not specifically set to Site Component would be displayed) Page 109 of 132 Smithsonian Institution SI Revit Template User’s Guide Table: View Filters View Filter Categories Filter Rules Components - Site Cable Tray Fittings Cable Trays Communication Devices Conduit Fittings Conduits Data Devices Electrical Equipment Electrical Fixtures Fire Alarm Devices Lighting Devices Lighting Fixtures Nurse Call Devices Security Devices Specialty Equipment Switch System Telephone Devices Wires Cable Tray Fittings Cable Trays Conduit Fittings Conduits Electrical Equipment Electrical Fixtures Wires Cable Tray Fittings Cable Trays Conduit Fittings Conduits Electrical Equipment Electrical Fixtures Wires ELECTRICAL SITE COMPONENT = Yes Components – GroundSystem Components – non-Grounding ELECTRICAL GROUNDING SYSTEM = Yes ELECTRICAL GROUNDING SYSTEM does not equal= Yes (This setting is preferred over “=No” so that components not specifically set to Grounding would be displayed.) G. SI Asset Schedule View and Customized Parameters A customized SI Asset Schedule has been created in the template to hold asset data information based on SI requirements. The schedule has SI asset related fields that are added to the project as custom parameters. Table below shows the SI Asset Schedule. Page 110 of 132 Smithsonian Institution Table: SI Revit Asset Parameters Information Field/Parameter Type General Asset ID Asset Information Asset Name Specification ID Specification Name Serial Number Brand Model Number Description Equipment Spec Information Amps Voltage KVA GPM Belt Size RPM MaxP Filter Size Ton HP Gal CFM Asset Location Information BtuH Floor SI Revit Template User’s Guide Description Example Revit Custom Parameter SI_AssetID Data format Text Unique identifying number Commonly known name of the component CSI/Master Format code (select from a pick list) Component name (selected from pick list with CSI Code) Asset's serial number Brand name Manufacturer's model number Description of the item Amperage Voltage Kilovolt-ampere Gallons per minute Size of belt Revolutions per minute Maximum P Size of filter Tonnage Horsepower Gallons Cubic feet per minute BTU per hour Level on which the asset is located (assigned in Facility Center) Storm Water Pump (Chiller Plant) 22 11 23 Pumpwater SI_AssetName Text SI_SpecID Text Storm Water Pump (Chiller Plant) SI_SpecName Text 201253 SI_SerialNum Text General Electric 5KS184QPN4JA7A SI_Brand SI_ModelNum Text Text Pump, Circulating SI_Description Text 19.2/9.6 230/460 3300 SI_Amps SI_Voltage SI_KVA SI_GPM Text Text Number Number 1190 SI_BeltSize SI_RPM Number Number SI_MaxP SI_FilterSize SI_Ton SI_HP SI_Gal SI_CFM Number Number Number Number Number Number SI_Btu Room: Level (Floor) Number Text 5 First Floor Page 111 of 132 Smithsonian Institution Table: SI Revit Asset Parameters Information Field/Parameter Type (Default Room Number Revit Parameters) SI Revit Template User’s Guide Description Example Room in which the asset is located 101A Revit Custom Data Parameter format Room: Number Text (Room Number) Schedules can be exported to a delimited text file, which can be opened in a spreadsheet programs, such as MS Excel. If the schedule is to be exported to CAD, it should be added to a drawing sheet view and exported to a DWG format file. See the Appendix D - Mechanical Template Documentation for Procedure for instructions on how to export a schedule from Revit as a delimited text file, and the process to import a delimited text file into Excel. The saved Excel file can be linked with the Facility Center Excel reports using SI parameters as binding fields. H. Electrical Site Design A project instance parameter called “ELECTRICAL SITE COMPONENT” is used to designate specific electrical components as items to be shown on the electrical site plan. Note that this is an instance parameter so it requires setting this value as needed for each object as needed. There are two view filters: Components – Site and Components- Interior, associated with this workflow. The Components – Interior filter is used to select and filter out electrical components that are not intended to be shown on the electrical site documentation plan, such as interior lighting. Setting the project parameter “ELECTRICAL SITE COMPONENT” for each site electrical component is a manual process. As a visual aid, the view 00_Electrical Site_COORD is set up to display all electrical components, with site electrical components displaying in red. In this view, the user can easily see if any objects intended for the electrical site plan were missed. I. Lightning Protection Design A project type parameter called “ELECTRICAL GROUNDING SYSTEM” is used to designate electrical fixtures and equipment types as being part of the grounding system. Note that this is a type parameter and needs to be set for each family type as necessary. There are three view filters, Components - Grounding System, Components – non-Grounding, and Wires – Grounding associated with this workflow. The Components –non-Grounding filter is used to select and filter out electrical components that are not intended to be shown on the lightning protection documentation plan. The Wires – Grounding filter looks for wire annotation with one conductor, and that one conductor is a ground conductor. The filter overrides the lightning protection ground wires to display dashed. As a visual aid, the view Roof_LightningProt_COORD is set up to display all electrical components with lightning protection components displaying in red. In this view, the user can easily see if any object types intended lightning protection were missed. Page 112 of 132 Smithsonian Institution SI Revit Template User’s Guide Appendix G: SI Revit Structural Template Documentation Template based on the Autodesk Revit 2014 A. Contents Overview............................................................................................................................................. 114 Browser and View Organization ......................................................................................................... 114 View Types.......................................................................................................................................... 114 View Naming ...................................................................................................................................... 115 Working Views .................................................................................................................................... 115 Coordination Views ............................................................................................................................ 116 Documentation Views ........................................................................................................................ 117 Analytical Views.................................................................................................................................. 118 View Template Settings ...................................................................................................................... 121 Structural Schedules ........................................................................................................................... 122 Custom Structural Families................................................................................................................. 127 Detail Component Palette .................................................................................................................. 131 Page 113 of 132 Smithsonian Institution SI Revit Template User’s Guide B. Overview The Revit structural template is used as a basis to begin a design in Revit Structure. It is used to provide a framework to allow a structural engineer and technician to develop their design and documentation for the SI. This template was developed based on Revit Structure 2014. This section is NOT intend to be a Revit tutorial, but rather assumes that the user has a sufficient level of proficiency to comprehend the template descriptions outlined in this guide. C. Browser and View Organization The default browser organization in the template is ‘View Purpose’ and is organized by View Purpose, Family and Type, and sorted by associated level. There are no pre-defined Sub-Category within the Discipline in the structural template. Pre-defined view purposes within the structural template are COORD (coordination views), WORK (working views), DOC (documentation), and Analytical (Anl). Please note there is also: Z-Detail Component Palette. Please refer to appendix for information on palette. View purpose is defined as a project parameter and the uppercase abbreviation is also appended to the end of the view names to facilitate user recognition of the views. Table: View Purpose Browser View Type Grouping Filter View Purpose Group by: View Purpose, Using All Characters Then by: Discipline, Using All Characters Then by: Sub-Category within the Discipline, Using All Characters Sort by: Associated Level, Ascending Group by: Discipline, Using All Characters Then by: Sub-Category within the Discipline, Using All Characters Then by: View Purpose, Using All Characters Sort by: Associated Level, Ascending Group by: Family and Type Then by: <None> Then by: <None> Sort by: View Name, Ascending <None> Discipline Not on Sheets <None> Filter by: Sheet Name = <None> And: View Purpose = Documentation D. View Types To separate the purposes of the views and to make creating the sheets simpler, separate view purposes have been created for Working Views (where the main modeling is done), Documentation Views (the views are specifically added to sheets for official model documents), Presentation Views (for required or accessory presentation views) and Coordination Views (used to coordinate model in the structural and other linked disciplines). Page 114 of 132 Smithsonian Institution SI Revit Template User’s Guide E. View Naming Naming of views is to follow the standard set in the template and is divided into categories by: Floor Level_View Type_Region (use all if building ‘NOT’ divided) _Function (depends on view purpose) _View Purpose Structural Example: 00_North Elevation_All_Framing_Work Note: Abbreviations can be used to keep the length of the view name short as long as the abbreviations are listed in the general notes and abbreviations list. For example, “ELEV” can be used instead of “Elevations”. F. Working Views These views are intended to be used for laying out all structural components and structural modeling elements in the structural discipline. Table: List of Working Views in the SI Revit Template Hidden Structural Categories Reason for View 00_Foundation Plan_All_WORK Parts Mass The view is intended to be the location where you would begin modeling your foundation elements (footings, slabs, foundation walls, etc.). 01_Framing Plan_All _WORK Parts Mass This view is intended to be the location where you would model any structural framing elements on level 1. 02_Framing Plan_All _WORK Parts Mass This view is intended to be the location where you would model any structural framing elements on level 2. If structure is only 1 story then the view may be deleted, or renamed to Roof Framing. The structural template was designed with 3 levels as a default. 03_Roof Framing Plan_All _WORK Parts Mass This view is intended to be the location where you would model any structural roof elements such as rafter, joists, trusses, etc. The structural template was designed with 3 levels as a default. Name of View Structural Plans: Elevations (Framing Elevation): EAST _WORK Parts This view is intended to be the location where you would view your model from an East Framing elevation perspective. Modeling can be done in this view (ex. Cross brace framing and connection components). Page 115 of 132 Smithsonian Institution SI Revit Template User’s Guide Table: List of Working Views in the SI Revit Template Name of View Hidden Structural Categories Reason for View NORTH _WORK Parts This view is intended to be the location where you would view your model from a North Framing elevation perspective. Modeling can be done in this view (ex. Cross brace framing and connection components). SOUTH_WORK Parts This view is intended to be the location where you would view your model from a South Framing elevation perspective. Modeling can be done in this view (ex. Cross brace framing and connection components). WEST _WORK Parts This view is intended to be the location where you would view your model from a West Framing elevation perspective. Modeling can be done in this view (ex. Cross brace framing and connection components). G. Coordination Views Coordination views are used for interference checks and design collaboration between project disciplines. The collaboration purpose can also be used as a temporary area to store quickly created plans, sections, and elevations for visual reference inside own discipline and linked Revit models. Modeling is to take place in the views associated with the working view purpose. Table: List of Coordination Views in Template: 3D Views Name of View Hidden Structural Categories Parts 3D - Structural and Architectural_COORD Reason for View This view is intended to be a view only showing the models from Structural and Architectural. After linking of all Revit model files, then visibility of models will be turned off except the Architectural model in Revit links. 3D - Structural and MEP_COORD Parts This view is intended to be a view only showing the models from Structural and MEP. After linking of all Revit model files, then visibility of models will be turned off except the MEP model in Revit links. 3D - Structural Only_COORD Parts All view links to be turned off and the model visible is Structural. Page 116 of 132 Smithsonian Institution SI Revit Template User’s Guide Table: List of Coordination Views in Template: 3D Views Name of View Hidden Structural Categories Reason for View 3D - Structural, Architectural, and MEP_COORD Parts This view is intended to be a view showing all major disciplines: Structural, Architectural, and MEP. 3D - Working Parts This view is to be used for coordinating all models across disciplines and is the main view where categories will be hidden and visibility turned on/ off for 3D collaboration. H. Documentation Views These views are intended to be placed on sheets. Depending on workflow in many, if not most cases, structural tags, notes, etc. are done directly in the documentation views, while the modeling is done in the working view purpose. Appropriate visibility and/or filter settings are applied to display only relevant categories and objects. Table: List of Documentation Views in Template Hidden Structural Categories Reason for View 00_Foundation Plan_All_DOC Mass Parts The view is intended to be the location where you would begin documenting your model for construction purposes (notes, tags, keynoting, etc.). This view would be added to the appropriate sheet. 01_Framing Plan_All _DOC Mass Parts The view is intended to be the location where you would begin documenting your model for construction purposes (notes, tags, keynoting, etc.). This view would be added to the appropriate sheet. 02_Framing Plan_All _ DOC Mass Parts The view is intended to be the location where you would begin documenting your model for construction purposes (notes, tags, keynoting, etc.). This view would be added to the appropriate sheet. 03_Framing Plan_All _ DOC Mass Parts The view is intended to be the location where you would begin documenting your model for construction purposes (notes, tags, keynoting, etc.). This view would be added to the appropriate sheet. Name of View Structural Plans: Elevations (Framing Elevation): Page 117 of 132 Smithsonian Institution SI Revit Template User’s Guide Table: List of Documentation Views in Template Reason for View EAST _ DOC Hidden Structural Categories Parts NORTH _ DOC Parts This view is intended to be the location where you would view your model from a North Framing elevation perspective. This view is specifically for documenting with tags, notes, legends, etc. which will be added to a sheet. SOUTH_ DOC Parts This view is intended to be the location where you would view your model from a South Framing elevation perspective. This view is specifically for documenting with tags, notes, legends, etc. which will be added to a sheet. WEST _ DOC Parts This view is intended to be the location where you would view your model from a West Framing elevation perspective. This view is specifically for documenting with tags, notes, legends, etc. which will be added to a sheet. Name of View This view is intended to be the location where you would view your model from an East Framing elevation perspective. This view is specifically for documenting with tags, notes, legends, etc. which will be added to a sheet. Drafting Views (Detail): Additional Views can be created for new details of the model. TYPICAL CONNECTION DETAILS NA This view is intended strictly for 2D drafting views only. TYPICAL FOUNDATION DETAILS NA This view is intended strictly for 2D drafting views only. TYPICAL FRAMING DETAILS NA This view is intended strictly for 2D drafting views only. I. Analytical Views The analytical views are used to demonstrate the analytical model and are depicted differently in these views by the visibility overrides of the elements being modeled. The depiction of these colors can be seen in the object styles for analytical model objects. The lateral and horizontal loads are depicted in orange, while the blue depicts vertical loads. Different structural load cases and their associated weights and colors are also listed in the image below. Engineering the model for structural integrity can be performed natively in Revit or can be exported out to the compatible structural package (RAM, STAAD, RISA, Robot, etc.). Page 118 of 132 Smithsonian Institution SI Revit Template User’s Guide Table: List of Analytical Views in Template Name of View Hidden Structural Categories Reason for View Columns, Detail Items, Mass, Parts, Ramps, Raster Images, Roofs, Stairs, Structural Framing subcategories Columns, Detail Items, Mass, Parts, Ramps, Raster Images, Roofs, Stairs, Structural Framing subcategories Columns, Detail Items, Mass, Parts, Ramps, Raster Images, Roofs, Stairs, Structural Framing subcategories Displays a plan view showing the analytical model for Level 01, and its load combinations Plan Views: 01_LoadDiagram_All_ANL 02_LoadDiagram_ALL_ANL 03_RoofLoadDiagram_All_ ANL Displays a plan view of the analytical model for Level 02 and its load combinations Displays a plan view of the analytical model for the roof level and its load combinations Page 119 of 132 Smithsonian Institution SI Revit Template User’s Guide Table: List of Analytical Views in Template Name of View Hidden Structural Categories Reason for View Columns, Detail Items, Mass, Parts, Ramps, Raster Images, Roofs, Stairs, Structural Framing subcategories Columns, Detail Items, Mass, Parts, Ramps, Raster Images, Roofs, Stairs, Structural Framing subcategories Columns, Detail Items, Mass, Parts, Ramps, Raster Images, Roofs, Stairs, Structural Framing subcategories Columns, Detail Items, Mass, Parts, Ramps, Raster Images, Roofs, Stairs, Structural Framing subcategories Columns, Detail Items, Mass, Parts, Ramps, Raster Images, Roofs, Stairs, Structural Framing subcategories Displays a 3D view of the analytical model with dead load combinations visible 3D Views: Dead Loads Visible Live Loads Visible Loads NOT Visible Snow Loads Visible Wind Loads Visible Displays a 3D view of the analytical model with live load combinations visible Displays a 3D view of the analytical model with no load combinations visible Displays a 3D view of the analytical model with snow load combinations visible To display a 3D view that displays the analytical model with wind load combinations visible Further structural settings have been included in the template and can be accessed under the analyze tab: Page 120 of 132 Smithsonian Institution SI Revit Template User’s Guide J. View Template Settings Typical view templates have been created to provide a consistent modeling visibility environment for certain types of views. These templates control view scales, phase filters, visibility, view purposes, analytical and import overrides, model display, and view ranges. Table: View Template Settings View Type Classification View Type Name Purpose Std_Coordination – Elevation This template is used for the coordination of an elevation with another linked model Plans Std_Documentation – Foundation This template is used for the documentation views for the foundation plan Plans Std_Documentation – Framing This template is used for the framing plans on documentation framing views Elevations Page 121 of 132 Smithsonian Institution SI Revit Template User’s Guide Table: View Template Settings View Type Classification View Type Name Purpose Analytical Views Std_Structural Analytical Normal This template can be applied to view only the analytical stick view of model Analytical Views Std_Structural Analytical Stick This template can be applied to view only the analytical stick view of model Elevations Std_Structural Building Elevation This template can be applied to a structural building elevation view Plan Std_Structural Foundation Plan This template can be applied to a working foundation view Elevations Std_Structural Framing Elevation This template can be applied to a working framing elevation Plan Std_Structural Framing Plan This template can be applied for a working framing plan Sections Std_Structural Sections This template can be applied for a working section view K. Structural Schedules As seen in the template, there are many structural schedules that can be used, but that doesn’t mean they will all be used. Many might not be needed and whether it will be needed depends on the project and type of design. If it is determined that a schedule will not be needed, then it may be deleted to help eliminate unneeded schedules in the browser. Any schedule name that is capitalized indicates it is a document schedule and is to be added to a sheet. Any working schedules preceded by a ‘Z’ indicates it’s a working schedule and never to be added to a sheet. Page 122 of 132 Smithsonian Institution SI Revit Template User’s Guide Table: List of Document Schedules in the Template Schedule Fields Heading Filter Rules COLUMN SCHEDULE Family and Type Assembly Description Level Offset Elevation at Bottom Type Width Length Thickness Reinforcing A Bar Qty Reinforcing A Bar Size Reinforcing B Bar Qty Reinforcing B Bar Size Type Comments Volume Reinforcing Quantity Family and Type Assembly Description Reference Level Z-Direction Offset Value Start Level Offset Type Concrete Beam Width Concrete Beam Depth Reinforcing A Bar Qty Reinforcing A Bar Size Reinforcing B Bar Qty Reinforcing B Bar Size Reinforcing C Bar Qty Reinforcing C Bar Size Reinforcing D Bar Qty Reinforcing D Bar Size Reinforcing E Bar Qty Reinforcing E Bar Size Reinforcing Stirrup Size Reinforcing Stirrup Spacing Reinforcing Type Type Comments Length Volume Longitudinal Qty PLF Quantity Longitudinal Stirrup Qty EACH Quantity Stirrups Mark Dimensions– Width, Length, Depth Reinforcing – A Bars (Qty and Size) B Bars (Qty and Size) Remarks: Assembly Description - Equals (Spread Footings) Mark Dimensions – Width, Depth Reinforcing – A – Bars-Qty, Size B – Bars-Qty, Size C – Bars-Qty, Size D – Bars-Qty, Size E– Bars-Qty, Size Stirrups – Size, Spacing, Type Remarks: Assembly Description = Beams CIP CONCRETE BEAM SCHEDULE Page 123 of 132 Smithsonian Institution SI Revit Template User’s Guide Table: List of Document Schedules in the Template Schedule Fields DRILLED PIER Family Assembly Description SCHEDULE Type Shaft Diameter Bell Diameter Bell Height Longitudinal Qty Longitudinal Size Transverse Size Transverse Spacing Volume Offset Shaft Length Elevation at Bottom Note Number FLOOR Description FRAMING PLAN NOTES Usage FOUNDATIO Note Number Description N PLAN Usage NOTES Family and Type GRADE Assembly Description BEAM Reference Level SCHEDULE Z-Direction Offset Value Start Level Offset Type Concrete Beam Width Concrete Beam Depth Reinforcing A Bar Qty Reinforcing A Bar Size Reinforcing B Bar Qty Reinforcing B Bar Size Reinforcing C Bar Qty Reinforcing C Bar Size Reinforcing D Bar Qty Reinforcing D Bar Size Reinforcing E Bar Qty Reinforcing E Bar Size Reinforcing Stirrup Size Reinforcing Stirrup Spacing Reinforcing Type Type Comments Length Heading Filter Rules Mark Dimensions – Shaft Diameter, Bell Diameter Bell Height Reinforcing– Longitudinal Qty Longitudinal Size Ties – Size, Spacing Assembly Description = Caissons Number Description Usage = Framing Floor Number Description Usage = Foundation Mark Dimensions – Width, Depth Reinforcing A – Bars-Qty, Size B – Bars-Qty, Size C – Bars-Qty, Size D – Bars-Qty, Size E – Bars-Qty, Size Stirrups – Size, Spacing, Type Remarks: Assembly Description = Grade Beams - CIP Page 124 of 132 Smithsonian Institution SI Revit Template User’s Guide Table: List of Document Schedules in the Template Schedule INDEX OF DRAWINGS Structural PILE CAP SCHEDULE Fields Heading Volume Longitudinal Qty PLF Quantity Longitudinal Stirrup Qty EACH Quantity Stirrups Sheet Number Sheet Name Sheet Issue Date Drawn By Designed By Checked By Approved By Sheet Number Sheet Name Family Assembly Description Level Offset Type Thickness Reinforcing A Bar Qty Reinforcing A Bar Size Reinforcing B Bar Qty Reinforcing B Bar Size Pile Type Pile Length Pile Capacity Compression Pile Capacity Tension Pile Capacity Lateral Count Number of Piles Volume Reinforcing Quantity Mark Depth Reinforcing – A Bars – Qty, Size B Bars – Qty, Size Pile Properties– Type Length Capacity – Compression, Tension, Lateral Filter Rules Assembly Description = Pile Caps Page 125 of 132 Smithsonian Institution SI Revit Template User’s Guide Table: List of Document Schedules in the Template Schedule Fields Heading Filter Rules RECTANGUL AR CONCRETE COLUMN SCHEDULE Family Assembly Description Base Level Base Offset Top Level Top Offset Type Concrete Column Width Concrete Column Depth Longitudinal Qty Longitudinal Size Stirrup Qty EACH Quantity Ties Mark Dimension – Width, Depth Reinforcing – Longitudinal, Qty, Size Ties – Size, Spacing Remarks Assembly Description = Columns - CIP REVIEW COMMENTS Comment Number Reviewer Date Comment Status Usage Family Assembly Description Base Level Base Offset Top Level Top Offset Type Concrete Column Diameter Longitudinal Qty Longitudinal Size Reinforcing Tie Size Reinforcing Tie Spacing Type Comments Length Volume Longitudinal Qty PLF Comment Number Reviewer Date Comment Status Mark Diameter Reinforcing – Longitudinal, Qty, Size Ties Qty, Size Remarks: ROUND CONCRETE COLUMN SCHEDULE Assembly Description = Columns - CIP Page 126 of 132 Smithsonian Institution SI Revit Template User’s Guide Table: List of Document Schedules in the Template Schedule Fields Heading Filter Rules WALL FOOTING SCHEDULE Family Assembly Description Description Structural Usage Type Width Foundation Thickness Longitudinal Qty Longitudinal Size Transverse Size Transverse Spacing Comments Elevation at Bottom Volume Mark Dimensions – Width, Depth Reinforcing – Longitudinal, Qty, Size Transverse, Size, Space Notes: Assembly Description = Strip Footings And Description does not = Stepped Footing And Structural Usage does not = Retaining L. Custom Structural Families Additional structural families have been included in the SI Structural Template. These families were created in conjunction with structural designers, technicians, and 3rd party consultants. The below list is intended to be a guide to determine what additional families have been loaded in the template, separate from what is included by Autodesk OTB (out of the box) structural families. There is a brief description of the family. Any families that have been modified or created as new includes: ‘_Std’ at the end of the family name. Table: List of Custom Structural Families Name of Family Description Anchor Bolts-Side w-Nut and Thread Only_Std Parametric 2D family for detailing anchor bolts and nuts. Parameters Include Washer Height, Bolt Length, Head Height, Head Width, Diameter, and Embedment. Parametric 3D family for concrete grade beam. Parameters include Stirrup Types, Rebar Sizes and Quantities, Widths, Depths, etc. Parametric 3D family for concrete beam. Parameters include Stirrup Types, Rebar Sizes and Quantities, Widths, Depths, etc. Parametric 3D family for square concrete column. Parameters include Stirrup Types, Rebar Sizes and Quantities, Widths, Depths, etc. Parametric 3D family for round concrete column. Parameters include Stirrup types, Rebar Sizes and Quantities, Diameters, etc. Concrete Grade Beam_Std Concrete-Rectangular Beam_Std Concrete-Rectangular-Column_Std Concrete-Round-Column_Std Page 127 of 132 Smithsonian Institution SI Revit Template User’s Guide Table: List of Custom Structural Families Name of Family Description Drilled Pier Cap-Rectangular_Std Parametric 3D family to add additional CAP to a drilled pier. Parameters include Width, Length, and Thickness. Parametric 3D family for footing that requires 2000 PSF. Parameters include Rebar Sizes and Quantities, Widths, Lengths and Depths. Parametric 3D family for a masonry block that includes bonding element. Parameters include Mortar Visibility, Core Visibility, Joint Thickness, Height, Length, Depth. Parametric 3D family for grouted CMU block. Parameters include Mortar Visibility, Core Visibility, Joint Thickness, Height, Length, Depth. Parametric 3D family for un-grouted CMU block. Parameters include Mortar Visibility, Core Visibility, Joint Thickness, Height, Length, Depth. Parametric 3D family for lintel unit. Can adjust Web Dimensions, Height, Thickness, Length. Parametric 2D family for only the mortar as part of a CMU wall. Parameters to adjust Length and Thickness and Hatch Display. 2D family for one rib of composite floor decking. 2D family for one rib of non-composite floor decking. 4” length. 2D family for one rib of non-composite floor decking. 2” length. Parametric 2D family for one rib of a metal roof deck. Parameters include Cell Width and Depth. Parametric 3D family for one pre-cast concrete piles with cap. Parameters include Pile Tension, Lateral and Compression, Materials, Reinforcing Bar Size and Quantity, Widths, Lengths, Thickness and Embedment. Footing-Rectangular-(2000PSF)_Std Masonry Bond Beam Unit_Std Masonry CMU Grouted_Std Masonry CMU UnGrouted_Std Masonry Lintel Units_Std Masonry Mortar-Section_Std Metal Floor Deck-Composite_Std Metal Floor Deck-Non- Composite_Std.rfa Metal Floor Deck-Non-Composite (916)_Std.rfa Metal Roof Deck_Std.rfa Pile Cap-P-1 (with Piles)_Std.rfa Pile Cap-P-2 (with Piles)_Std.rfa Parametric 3D family for two precast concrete piles with cap. Parameters include Pile Tension, Lateral and Compression, Materials, Reinforcing Bar Size and Quantity, Widths, Lengths, Thickness and Embedment. Pile Cap-P-3 (with Piles)_Std.rfa Parametric 3D family for three precast concrete piles with cap. Parameters include Pile Tension, Lateral and Compression, Materials, Reinforcing Bar Size and Quantity, Widths, Lengths, Thickness, Embedment. Page 128 of 132 Smithsonian Institution SI Revit Template User’s Guide Table: List of Custom Structural Families Name of Family Description Pile Cap-P-4 (with Piles)_Std.rfa Parametric 3d family for four precast concrete piles with cap. Parameters include Pile Tension, Lateral and Compression, Materials, Reinforcing Bar Size and Quantity, Widths, Lengths, Thickness, Embedment. Pile Cap-P-5 (with Piles)_Std.rfa Parametric 3D family for five precast concrete piles with cap. Parameters include Pile Tension, Lateral and Compression, Materials, Reinforcing Bar Size and Quantity, Widths, Lengths, Thickness, Embedment. Parametric 3D family for six precast concrete piles with cap. Parameters include Pile Tension, Lateral and Compression, Materials, Reinforcing Bar Size and Quantity, Widths, Lengths, Thickness, Embedment. Parametric 3D family for 12 precast concrete piles with cap. Parameters include Pile Tension, Lateral and Compression, Materials, Reinforcing Bar Size and Quantity, Widths, Lengths, Thickness, Embedment. Parametric 3D family for one pile with enlarged bearing base capacity (bell). Parameters include Shaft Width, Length, Diameter, and Bell Diameter and Heights. Parametric 3D family for one pile with no bell or cap. Parameters include Width, Length, and Diameter. Parametric 2D family for Rebar with 3-8 bend w/90 degree ends. Parameters include Bar Diameter, Length, and Height of both ends Parametric 2D family for Rebar with 3-8 bends w/ (1) 90 degree end. Parameters include Bar Diameter, Length, and Height. Parametric 2D family for Rebar with 9-11 bends w/ (1) 90 degree end. Parameters include Bar Diameter, Length, and Height. Parametric 2D family for Rebar with 180 degree hooks at each end. Parameters include Bar Diameter, Length, and Outside/Inside Bend Radius. Parametric 2D family for elevation for one piece of rebar. Parameters include Length and Rebar Size. Parametric 2D family for a stirrup edge. Parameters include Length and Rebar Size. Parametric 2D family for a section cut of rebar. Parameter is Radius of Rebar. Parametric 2D family for fabricated rebar standard S3. Parameters include Bend Radius, Extension Length, Diameter, Stirrup Depth and Width. Pile Cap-P-6 (with Piles)_Std.rfa Pile Cap-P-12 (with Piles)_Std.rfa Pile-Drilled Pier with Bell_Std.rfa Pile-Drilled Pier without Bell _Std.rfa Reinf Bar Bend 3-8 - 90 Degrees Each End_Std.rfa Reinf Bar Bend 3-8_Std.rfa Reinf Bar Bend 9-11_Std.rfa Reinf Bar Elevation - with 180-degree Hooks_Std.rfa Reinf Bar Elevation_Std.rfa Reinf Bar Stirrup Edge_Std.rfa Reinforcing Bar Section_Std.rfa Reinforcing Bend Type S3_Std.rfa Page 129 of 132 Smithsonian Institution SI Revit Template User’s Guide Table: List of Custom Structural Families Name of Family Description Reinforcing Bend Type T1_Std.rfa Parametric 2D family for fabricated rebar standard T1. Parameters include Bend Radius, Extension Length, Diameter, Stirrup Depth and Width. Parametric 2D family for fabricated rebar standard T2. Parameters include Bend Radius, Extension Length, Diameter, Stirrup Depth and Width. Parametric 2D family for fabricated rebar standard T3. Parameters include Bend Radius, Extension Length, Diameter, Stirrup Depth and Width. Parametric 2D family for fabricated rebar standard T6. Parameters include Bend Radius, Extension Length, Diameter, Stirrup Depth and Width. Parametric 2D family for fabricated rebar standard T9. Parameters include Bend Radius, Extension Length, Diameter, Stirrup Depth and Width. Profile family that provides for thickened slab edge. Parametric 2D family for stirrup tie used in a concrete beam. Parameters include Top Bar Location, Diameter, Stirrup Width, Depth, Diameter, Bottom Bar Location, and Diameter. Parametric 2D family for reinforcing stirrup tie. Parameter includes Tie Length. Parametric 2D family for a steel shear plate from a side view which does not display holes. Parameters include Width, Length, Thickness, Hole Spacing and Diameter (hole spacing and diameter do not display as they are a side view only). Parametric 2D family for a steel shear plate face that has bolts. Parameters include Number of Holes, Visibility of Bolts, Thickness, Length, Width, and Hole Diameter. Parametric 3D family for a stepped footing design with sloped bottom. Parameters include Width, Step Run, Step Rise, Length, and Footing Depth. Parametric 3D family for stepped footing design with a stepped bottom. Parameters include Width, Step Run, Step Rise, Length, and Footing Depth. Tag for a structural beam system with line and arrow beam type and a parameter to offset text from center of arrow line. Tag for structural columns which includes the Type Name as a label to display the member type following NCS5 and allows for a 45 degree angle to tag. Reinforcing Bend Type T2_Std.rfa Reinforcing Bend Type T3_Std.rfa Reinforcing Bend Type T6_Std.rfa Reinforcing Bend Type T9_Std.rfa Slab Edge-Thickened_Std.rfa Reinforcing Concrete Beam Stirrup_Std.rfa Reinforcing Stirrup Tie_Std.rfa Steel Base Plate-Side-Length woHoles_Std.rfa Steel Shear Plate-Face_Std.rfa Stepped Footing - Sloped Bottom_Std.rfa Stepped Footing - Stepped Bottom_Std.rfa Structural Beam System Tag_Std.rfa Structural Column Tag-45_Std.rfa Page 130 of 132 Smithsonian Institution SI Revit Template User’s Guide Table: List of Custom Structural Families Name of Family Description Structural Column Tag_Std.rfa Tag for structural columns which include the Type Name as a label to display the member type following NCS v5. Structural Foundation Tag_Std.rfa Tag for structural foundations which include the Type Name as a label to display the member type following NCSv 5. Structural Framing Tag-End Tag for structural framing for analytical model to Reactions_Std.rfa display the end reaction forces of a member that only includes the total kips. Structural Framing Tag-Joist Girder_Std.rfa Tag for structural framing that does not include a box and displays the Depth, Girder type, Space number, and point load. Structural Framing Tag-Start Tag for Structural Framing for analytical model to Reactions_Std.rfa display the start reaction forces of member that only includes the total kips. Structural Framing Tag_PRELIMINARY Default tag on placement of member. This tag has SIZE_Std.rfa been colored and given two ** to indicate just a placeholder for the member and indicates that it might not meet requirements for type and size and still needs further engineering. After the member size and type has been engineered, then the tag can be changed to Structural Framing Tag_Std.rfa. Structural Framing Tag_Std.rfa Tag for Structural Framing Tag which is compliant with AEC CAD Standards. Structural Truss Tag_Std.rfa Tag for Structural Truss Tag which is compliant with AEC CAD Standards. Thickened Slab_Std.rfa Profile family that allows for Thickened Slab Edge. Duplicate Slab Edge‐Thickened. Can be deleted in a future release. Welded Wire Fabric_Std.rfa 2D family for displaying Welded Wire Fabric following AEC CAD Standards. M. Detail Component Palette Part of the detail component palette is shown below, and the purpose of this palette is to aid the structural engineer and technician to add common components together in a created Palette (a Revit Drafting View). During additional detailing of the model, it is suggested to have the Palette open and to copy and paste these components from the Palette over to the view that you are detailing. Shown below is a component Palette (on left) and view of footing (on right). Both connections were copied and pasted from the component Palette on left and pasted specifically to that detailed view of the connection. Additional common components used at A/E’s firm can be copied into the project Palette for ease of detailing. Page 131 of 132 Smithsonian Institution SI Revit Template User’s Guide Page 132 of 132