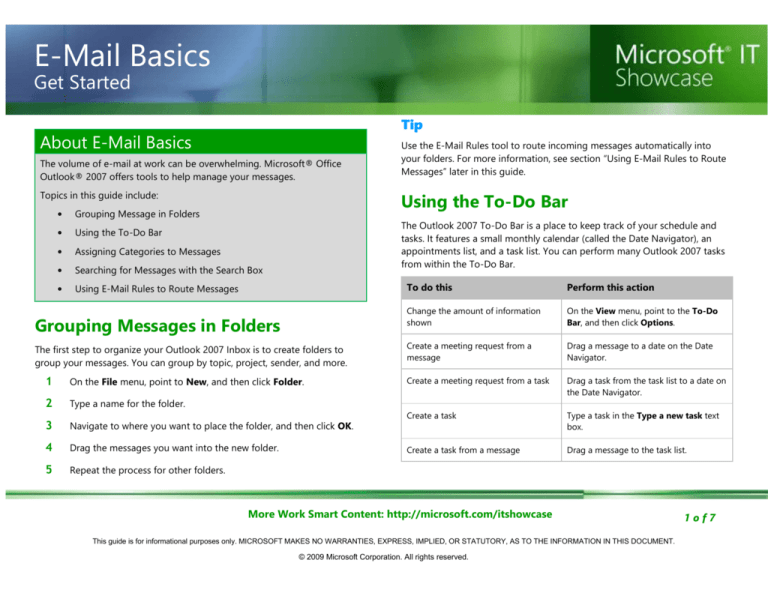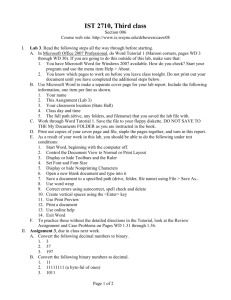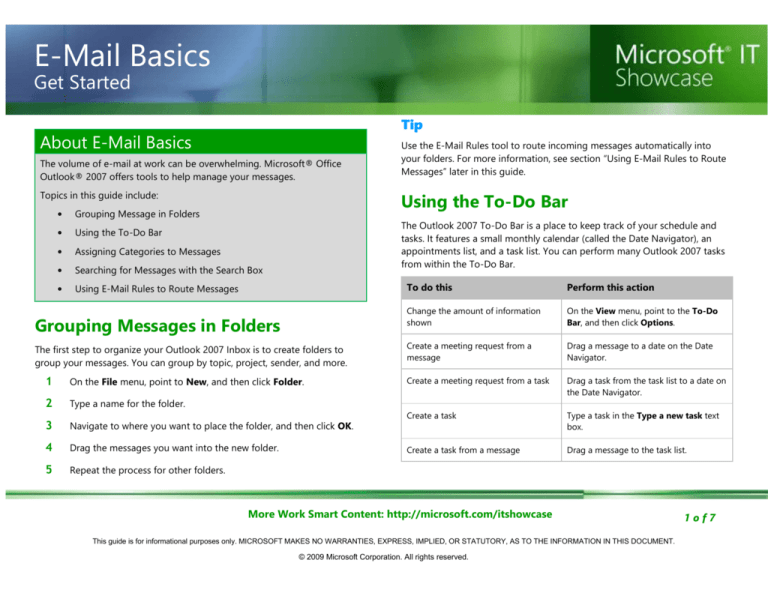
E-Mail Basics
Get Started
Tip
About E-Mail Basics
The volume of e-mail at work can be overwhelming. Microsoft® Office
Outlook® 2007 offers tools to help manage your messages.
Topics in this guide include:
Use the E-Mail Rules tool to route incoming messages automatically into
your folders. For more information, see section “Using E-Mail Rules to Route
Messages” later in this guide.
Using the To-Do Bar
•
Grouping Message in Folders
•
Using the To-Do Bar
•
Assigning Categories to Messages
•
Searching for Messages with the Search Box
•
Using E-Mail Rules to Route Messages
The Outlook 2007 To-Do Bar is a place to keep track of your schedule and
tasks. It features a small monthly calendar (called the Date Navigator), an
appointments list, and a task list. You can perform many Outlook 2007 tasks
from within the To-Do Bar.
Grouping Messages in Folders
The first step to organize your Outlook 2007 Inbox is to create folders to
group your messages. You can group by topic, project, sender, and more.
1
On the File menu, point to New, and then click Folder.
2
Type a name for the folder.
3
Navigate to where you want to place the folder, and then click OK.
4
Drag the messages you want into the new folder.
5
Repeat the process for other folders.
To do this
Perform this action
Change the amount of information
shown
On the View menu, point to the To-Do
Bar, and then click Options.
Create a meeting request from a
message
Drag a message to a date on the Date
Navigator.
Create a meeting request from a task
Drag a task from the task list to a date on
the Date Navigator.
Create a task
Type a task in the Type a new task text
box.
Create a task from a message
Drag a message to the task list.
More Work Smart Content: http://microsoft.com/itshowcase
This guide is for informational purposes only. MICROSOFT MAKES NO WARRANTIES, EXPRESS, IMPLIED, OR STATUTORY, AS TO THE INFORMATION IN THIS DOCUMENT.
© 2009 Microsoft Corporation. All rights reserved.
1of7
E-Mail Basics
Get Started
To do this
Perform this action
Accept or decline a meeting
Right-click the meeting request in the
appointments list, and then click Accept
or Decline.
Flag a message for follow up
Drag the message to the task list.
Open a date on the Calendar
On the Date Navigator, click a date.
Open the To-Do Bar
On the View menu, point to the To-Do
Bar, and then click Normal.
3
In the Add New Category dialog box, type a name for your new
category. For example, Budget.
4
Click the Color arrow, and then select a color for the new category.
5
Click OK, and then click OK again.
Next, apply the category to any messages that relate to it. To do this:
Assigning Categories to Messages
Another way to organize your e-mail messages is to assign categories to
them. This means assigning category labels to your messages.
For example, you can create a “budget” category, and assign it to every
message you have related to your team’s budget. Afterwards, you can sort all
of your messages by category to find all your budget e-mails.
To assign categories to your messages, begin by creating a new category.
The following procedure uses “budget” as an example.
1
Right-click a message, point to Categorize, and then click All
Categories.
2
In the Color Categories dialog box, click New.
More Work Smart Content: http://microsoft.com/itshowcase
This guide is for informational purposes only. MICROSOFT MAKES NO WARRANTIES, EXPRESS, IMPLIED, OR STATUTORY, AS TO THE INFORMATION IN THIS DOCUMENT.
© 2009 Microsoft Corporation. All rights reserved.
2of7
E-Mail Basics
Get Started
6
Right-click a (closed) message, point to Categorize, and then click
the category. In this example, you would point to Categorize, and
then click Budget.
•
Rename the default categories—Blue, Green, and so on—to names
that have a specific meaning to you. On the Actions menu, point to
Categorize, and then click All Categories. A dialog box appears in
which you can change the names.
Using Colors and Flags to Organize
Messages
7
Because it can be difficult to identify messages in your Inbox quickly, you can
apply colors to message headers to enable you to locate specific messages
more easily.
Repeat this process for all category-related e-mails.
To sort your e-mail by Categories, right-click the “Arranged By” bar at the top
of the Inbox window, and then click Categories. Your e-mail will be arranged
by categories, with uncategorized messages appearing first. Scroll down the
list to see categorized messages.
Tips
•
•
Assign a category to more than one message at a time by selecting
multiple messages (using CTRL+click to highlight each one), and
then applying the category. You also can apply more than one
category to a single message.
Assign a category to an open message by clicking Categorize on the
message toolbar, and then clicking a category.
You also can apply flags to messages. Flags provide a visual reminder of a
message’s importance. In addition to creating a visual reminder, you can set
flags so that messages open or reopen at a predetermined time.
When you flag a message, it appears automatically in both your To-Do Bar
and task list, which makes it easier to track.
To Color a Message
1
In Mail view, select an e-mail message to color.
2
In the Tools menu, click Organize.
3
In the Ways to Organize Inbox window, click Using Colors.
More Work Smart Content: http://microsoft.com/itshowcase
This guide is for informational purposes only. MICROSOFT MAKES NO WARRANTIES, EXPRESS, IMPLIED, OR STATUTORY, AS TO THE INFORMATION IN THIS DOCUMENT.
© 2009 Microsoft Corporation. All rights reserved.
3of7
E-Mail Basics
Get Started
4
Select the criteria you want, select a color, and then click Apply
Color.
5
Click
to close the Ways to Organize Inbox window when you
are done.
To Flag a Message
6
Set a reminder (in addition to a flag) by right-clicking the flag icon,
clicking Add Reminder, and then completing the Flag For Follow
Up window.
•
Mark a flagged message as complete by right-clicking the flag icon,
and then choosing Mark Complete.
Using the Search Box to Find Messages
The Search box helps you find messages in your e-mail that contain key
words or phrases, or messages that meet other search criteria.
•
Click a folder in which to search, and in the Search box at the top of
the window, type one or more words.
You do not need to press ENTER, as the Search feature immediately begins
looking for messages that match your criteria.
In Mail view, right-click the flag icon
next to the message you want to flag.
7
•
Tips
Click a flag option. The message now
appears in your To-Do Bar so you can see
when to take action.
•
To narrow your search, type
more than one word in the
Search box.
•
To perform a more powerful search, click
additional search criteria.
•
After your search results appear, return to the regular mail window
Notes
•
Apply the default flag to a message by clicking the flag icon once.
•
Change the default flag by clicking the flag icon, clicking Set Quick
Click, and then selecting the new default flag.
by clicking
, and then enter
.
More Work Smart Content: http://microsoft.com/itshowcase
This guide is for informational purposes only. MICROSOFT MAKES NO WARRANTIES, EXPRESS, IMPLIED, OR STATUTORY, AS TO THE INFORMATION IN THIS DOCUMENT.
© 2009 Microsoft Corporation. All rights reserved.
4of7
E-Mail Basics
Get Started
Using Search Folders
Using E-Mail Rules to Route Messages
Search Folders shows you where your Mailbox stores messages that fall into
certain categories. There are three default Search Folders: Categorized Mail,
Large Mail, and Unread Mail.
Outlook 2007 E-Mail Rules can save you time and make organizing your email easier by automatically routing incoming and outgoing messages based
on criteria that you establish.
1
In Mail view, on the Tools menu, click Rules and Alerts. If you have
more than one e-mail account, make sure you have selected the
Inbox to which you want to apply the rule.
2
In the Rules and Alerts dialog box, click New Rule.
All messages in that category appear, as does the folder in which they are
stored.
3
Follow the instructions in the Rules Wizard. When you reach the last
page of the wizard, click Finish.
Note
4
To activate the new rule, in the Rules and Alerts dialog box, click
OK.
•
In the Mail view, in the Mail pane, expand the Search Folders tree,
and then click one of the default Search Folders.
You can create new Search Folders for messages that do not fall into default
categories. On the File menu, point to New, and then click Search Folder. In
the New Search Folder dialog box, click a predefined Search Folder, or scroll
to the bottom of the dialog box and click Create a Custom Search Folder.
Follow the instructions.
More Work Smart Content: http://microsoft.com/itshowcase
This guide is for informational purposes only. MICROSOFT MAKES NO WARRANTIES, EXPRESS, IMPLIED, OR STATUTORY, AS TO THE INFORMATION IN THIS DOCUMENT.
© 2009 Microsoft Corporation. All rights reserved.
5of7
E-Mail Basics
Get Started
Reducing Unwanted Mail with Junk
•
Filters
You can keep unwanted junk mail out of your Inbox by using Outlook 2007
Junk E-Mail filters. These filters send e-mail identified as junk to a separate
mail folder where you can later determine whether you want to delete it.
1
On the Tools menu, click Options.
2
In the Options dialog box, on the Preferences tab, click Junk E-mail.
Outlook 2007 disables links suspected as being used for “phishing”,
which is the use of fake e-mail messages to solicit personal
information. To re-enable such links, click Enable Links and other
functionality (not recommended) in the InfoBar at the top of the
message. You should not bypass this feature unless you are certain
the links are trustworthy.
Managing E-Mail Attachments
Keeping e-mail attachments with their original messages is a convenient way
to store them. However, attachments take up a lot of space, and if you are
concerned with mailbox size restrictions, you can save attachments to your
computer or delete them. Decide what is right for you, and then take the
appropriate action.
To manage e-mail attachments:
3
On the Options tab of the Junk E-mail Options dialog box, click a
protection level. Microsoft IT recommends High to provide the
greatest protection.
Notes
•
Review the Junk E-mail folder periodically to ensure that no
legitimate messages have been sent there. If they have, adjust the
filter to avoid flagging such messages in the future.
•
Use other tabs on the Junk E-mail Options dialog box to add Safe
Senders, Safe Recipients, and Blocked Senders to your filter.
1
Click a message with an attachment.
2
Click the attachment to preview it in the Reading Pane.
3
On viewing it, determine whether to keep the attachment with the
message, save it to your computer, or delete it:
•
To keep the attachment with the message, do nothing.
•
To save a single attachment to your computer, on the File
menu, point to Save Attachments, and then click the
attachment.
More Work Smart Content: http://microsoft.com/itshowcase
This guide is for informational purposes only. MICROSOFT MAKES NO WARRANTIES, EXPRESS, IMPLIED, OR STATUTORY, AS TO THE INFORMATION IN THIS DOCUMENT.
© 2009 Microsoft Corporation. All rights reserved.
6of7
E-Mail Basics
Get Started
•
To save all attachments in the message to your computer, on
the File menu, point to Save Attachments, and then click
All Attachments.
•
To remove an attachment, you can right-click on it, and then
on the Edit drop-down list box, click Remove.
Note
To do this
Perform this action
Change the amount of information
shown
On the View menu, point to the To-Do
Bar, and then click Options.
Create a meeting request from a
message
Drag a message to a date on the Date
Navigator.
Create a meeting request from a task
Drag a task from the task list to a date
on the Date Navigator.
Create a task
Type a task in the Type a new task box.
Create a task from a message
Drag a message to the task list.
Tip
To see the size of your Mailbox:
1
On the Tools menu, click Mailbox Cleanup.
2
Click View Mailbox Size…
More Work Smart Content: http://microsoft.com/itshowcase
This guide is for informational purposes only. MICROSOFT MAKES NO WARRANTIES, EXPRESS, IMPLIED, OR STATUTORY, AS TO THE INFORMATION IN THIS DOCUMENT.
© 2009 Microsoft Corporation. All rights reserved.
7of7