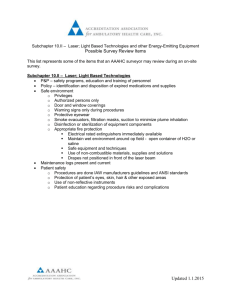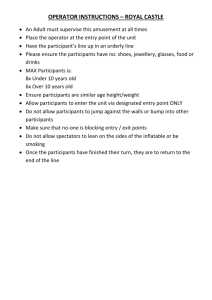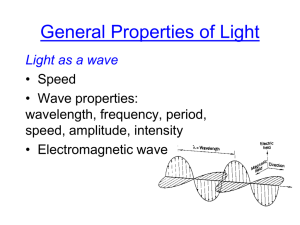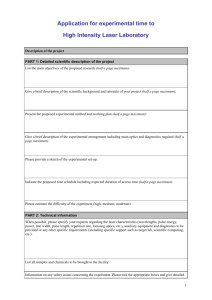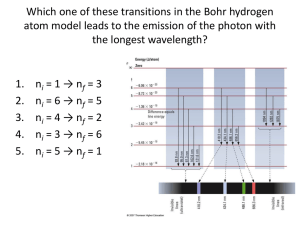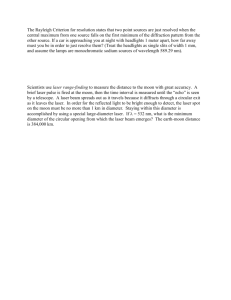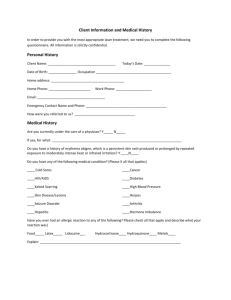Word Document - 3D Studio Max Tutorials
advertisement

Burning Laser In this tutorial we are going to use particle flow to create a laser beam that shoots off sparks and leaves a burn mark on a surface! In order to save time on things you should already know before beginning this tutorial I have created a starter scene with some walls/floors for a surface, a Udeflector, and a Gravity space warp. If you don't know how to create these things already you should probably come back after you have been at 3DStudio for awhile before you try particle flow tutorials. You can find the required download file here, or you can make your own before you begin: http://animation.diclementi.com/tutorials/laser_start.max To begin open up Particle View by pressing 6 on your keyboard, or finding it in the Graph Editors menu. 1 Select the title bar of the box it creates for you and change the Viewport % to 100 so we can see exactly what is happening with our particles in the viewport. Next using your Move tool and Rotate tool move the PFSource Icon that shows up in your scene so that the arrow is pointing at wherever you want your laser aimed. Then, turn on autokey and move your timeline scrubber to a new frame and move your laser around a few times at different frames to animate the laser moving. Completely up to you where you want it to cut/burn. I just rotated mine around a few times so it was pointing at the wall to the left, then down to the floor, then over and up the other wall, and back to the original wall. In the future you can be more exact (you know like cutting up from the floor towards your hero's crotch James Bond style or something!) Once you are satisfied with your animated laser aiming, return to Particle View (6) and drag and drop a Birth event to the empty light grey stage area below the PF Source 001 box, and connect them via the blue node to the empty circle node on the new box. 2 I have told my laser to start blasting at frame 25, and stop at about 150. This time I am choosing Rate: and setting it to 6000 ... which will ensure that per second I get a nice strong flow of particles. It will make them look like a solid beam because of how many there will be. Next drag and drop a Position Icon between the Birth and the Display operators in our Event 001 box. Set the Location drop down menu in the Position Icon settings to Pivot, so all the particles come from the center of the icon rather than all over the place. Next, add a Speed operator below the Position Icon. 3 It is a laser so these particles should move super fast speed of light like. I have chosen 3000, we can always increase or decrease if there is any space between our particles later. At this time, select the Display 001 operator and change its top dropdown to geometry and I also gave mine a red color because it's a laser. Then, add a Shape operator below the speed. Cube will work fine for this, we don't want a ton of faces on these particles, and set the Size to however thick you want your beam. I have chosen 0.5. Next, add a Rotation operator below the Shape ... this will ensure our boxes point in a straight line towards the target area. Set the Rotation drop down to Speed Space Follow. Last operator for this event will be a collision operator, add it to the bottom of the Event 001 box. 4 Using the By List button, find the UDeflector I have made in the starter scene ... which is assigned to the walls and floor. Mark Collides if it isn't already, and change the Speed dropdown to Continue. This is a test operator which means it comes equipped with a new blue node which we will use to send the effect on to a new Event box. Event 002. Put your Timeline scrubber at frame 0 before you add the next operator. Then drag and drop a Spawn operator to the empty light grey stage area below the Event 001 box. and Connect the node from the collision to the new Event 002 box. Make sure it is marked Once Then make it so that only 4% of the particles will spawn 1 offspring. Leave the Inherited speed alone, but you may want to add a little more divergence so our sparks go all over. I chose 40.0 5 Next, you can right click on the new Display 002 (Ticks) which was added automatically to Event 002 box and delete it as we don't need this step showing up at all in the end result. This is just the crossroads where we turn our laser beam into sparks and marks. Then drag and drop a Delete operator to the empty light grey area underneath Event 002 and connect the Spawn's blue node to the Event 003 box it creates. Set the delete to By Particle Age and give it a Life span of 35 and a variation of 20 ... change these settings to your liking as to how long you want the sparks to remain in your scene. 6 With a Delete operator in place we can now build out how our sparks will act. Add a Speed By Surface to Event 003 above the delete. Give it a relatively small speed 45 does nicely and a variation of 10 or so to mix it up. Using the By List button, add the walls/floor to the Surface Geometry. Give it a decent size Divergence as well, no telling which direction a spark will shoot off towards. Then, add a Force operator and using the By List button add the gravity from the scene. 7 The gravity is set to about 0.2, we don't need them to drop like a rock ... we just want them to drop. We can define their shape next. Add a shape operator to the Event 003 list below the Force. The sparks will be separate from the rest of the laser so we probably don't want them cubes, I have chosen the sphere 20-sided. I gave them a 0.5 size, and checked the Scale% box to allow a 10% variation. Just for a little randomness. You can use motion blur to make these look much nicer, but we can also elongate our sparks so they aren't all exact spheres shaped by adding a Scale operator and un-checking the Constrain Proportions box in the Scale Factor settings. Uncheck the top Constrain Proportions checkbox, and add 250 to the % Scale Factor value, reduce the other two axis to 50. This will stretch our sphere out to an oblong shape and help it look like it's moving fast as well as not be a sphere. I also gave it a 10% variation just for randomness. 8 Next we will get them flying in the correct direction, add a Rotation and set the top dropdown to Speed Space Follow. This will get them pointing in the direction they are traveling. If your scene is a bit different than mine, you may need to adjust one or two of the 3 Axis values by adding a 90 degree turn to get them to look right. I chose to elongate the X axis in our scale on purpose to avoid having to do this, but in the future you may be using a 3D model or something and that would be how to adjust the direction. Next, we want the sparks to collide with our ground and walls rather than just phase through them. So add a Collision to this event 003 box. Using the By List button, add the UDeflector again from our scene. this time just set the collides to "Bounce" ... which should be default. That is all for this portion, we should now have a nice laser, with a spattering of sparks as it hits the walls and floor in our scene. You can add a Material Dynamic here and use a particle age texture to make your sparks begin glowing yellow, and burn out to red ... or whatever you prefer. I just set my Display to Geometry and made them yellow for the purpose of this tutorial. For the next part we will use a new event to create a burn mark/cut wherever our laser comes in contact with the walls and floor. To do this we will be going back to our Event 002 box, which should have nothing in it but a Spawn, and a Display right now. 9 Just to be safe, move your timeline scrubber to Frame 0, and then add another Spawn operator below the first one in Event 002. Leave this one to only Spawn Once, but go ahead and check the Delete Parent button. Make only about 50% of those original particles make a new offspring. Be sure to reduce all the Speed options to 0, as we want these particles to just stick when they hit the walls. 10 We will also go ahead here and add one more operator to this Event before we move on. Add a Delete operator below the second spawn in Event 002. This will kill off those pesky particles that are still firing through and past the walls taking up valuable computer calculations for no good reason. We can leave this Delete set to All Particles, which is the default. Next we have to connect our newest Spawn to an event to define our burn marks. So drag and drop a Shape Mark operator to the empty light grey stage area on the other side of the Event 002 box, and connect the Spawn 002's blue node to the new empty circle node on our new Event 004 box. Assign the Walls/Floors to the Contact Object and check the box next to Align to Surface Animation. I chose to reduce the size of my marks to 0.3 in both width and length. Make sure Rectangle is checked Generate Mapping Coords is also a good idea to be sure it is checked so you can 11 add a texture to your burn marks later on. You should now see marks being made on the surface of your walls and floor in the wake of the laser. If you find them getting broken up, or there is any space between the marks simply go back to the Spawn 002 in Event 002 and increase the Spawnable% number. Now all you have to do is add some Material operators and create some nice materials for each section of your laser. Suggested: Material Dynamic for Event 001. A Red, Self Illuminated Particle Age texture to create the red laser beam. Material Dynamic for Event 003 A Yellow to Orange to Black Self Illuminated Particle Age Texture for the Event 003 box A Material Static for Event 004 A Black Diffuse texture, with a Radial gradient in opacity Color#1 - Black, Color#2 - White, Color #3 - White... then add a bit of noise to it underneath to make the edges a little ragged. That's it, you now have a laser that shoots, sparks, and burns what it comes into contact with! To see a final animated preview of the effect you can go here: http://animation.diclementi.com/laser.mov 12