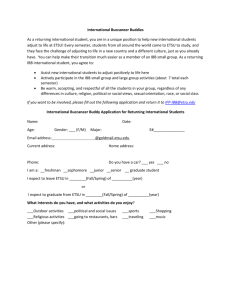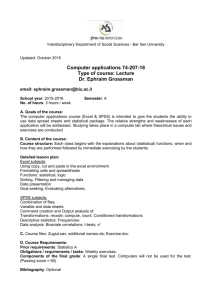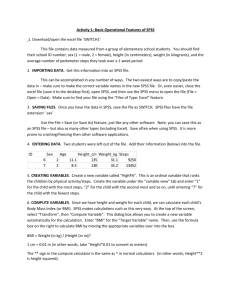New Features
advertisement

Academic Technology NEW FEATURES IN SPSS New Features in SPSS Some differences between SPSS 16 & 17 and older versions: Specified data directory Compatibility with Excel 2007 Customizable variable view Ability to create new variable attributes Resizable dialog boxes Instructor: Jim Fulbright | fulbrigj@etsu.edu| ats@etsu.edu 1 Academic Technology NEW FEATURES IN SPSS 1 Major Changes Control Default Data Directory Finally, you can control the default directory location for opening and saving data files. In all previous versions, the default location for files has been the main SPSS directory under Program Files. It’s always advisable to keep the data files you create in a separate directory, since it’s much easier to back them up. Note that in previous versions, File | Open | Data would always take you to the SPSS directory. However, in version 16, File | Open | Data takes you to the Documents folder. If you want to open one of the (many) SPSS sample data files, you’ll need to navigate to the Samples folder, which is located in the following path: C:\Program Files\SPSSInc\SPSS16\Samples. To create a default directory for your SPSS files, first click on the Edit menu, then choose Options. In the Options window, click on the File Locations tab, and you’ll see this dialog: At this point, you can enter the name of your data directory if you’ve already created it, or you can navigate to it using the Browse button. It’s probably simpler to create the new data directory before going to this dialog. In my case, I’ll tell SPSS to use a folder called “Data Analysis”, and then click the OK button at the bottom of the dialog. Instructor: Jim Fulbright | fulbrigj@etsu.edu| ats@etsu.edu 2 Academic Technology NEW FEATURES IN SPSS Excel 2007 Compatibility Version 16 is now compatible with Excel 2007. Version 15 was not able to open Excel 2007 files, unless they were saved as .XLS files. The new version can now open .XLSX files (as well as Excel 2003 .XLS files), so you can convert the Excel file to an SPSS data file. Also, if you want to save your SPSS data file to an Excel spreadsheet file, you have the choice of saving to either .XLSX (Office 2007) or .XLS (Office 2003) format with the File | Save As command. Remember, you can open an Excel spreadsheet in SPSS just by choosing File | Open and navigating to your spreadsheet file. Instructor: Jim Fulbright | fulbrigj@etsu.edu| ats@etsu.edu 3 Academic Technology NEW FEATURES IN SPSS Like Excel 2007, Access 2007 now stores its files in a new file format by default. Access 2007 files are stored with the .ACCDB file extension, where Access 2003 used the .MDB extension. In addition to being “aware” of the Excel 2007 file structure, SPSS 16 is also aware of the new Access file structure. The steps to open an Access database haven’t changed with the new version. First you click on File | Open Database | New Query; then select “MS Access Database” as your source; Instructor: Jim Fulbright | fulbrigj@etsu.edu| ats@etsu.edu 4 Academic Technology NEW FEATURES IN SPSS then browse to the Access database file. Variable View Now Customizable You can now decide which variable attributes you want displayed in Variable View. Obviously, you’ll always want to display attributes like Name, Type, and Labels, but you may not be so interested in attributes such as Width, Columns, and Align. You can also reorder attributes in case you’d like Label and Values to be right next to Name, for example. To customize Variable View, click on Options in the Edit menu, then click on the Data tab in the Options window. Now click on the Customize Variable View button. In the Customize Variable View window, you can de-select attributes by clicking on the checkbox next to the attributes. Use the arrows on the right to change the order of attributes in Variable View. Here we’ve de-selected Width, Columns, and Align, and changed the order so that Label and Values are next to Name. Instructor: Jim Fulbright | fulbrigj@etsu.edu| ats@etsu.edu 5 Academic Technology NEW FEATURES IN SPSS Note that once you’ve changed Variable View, you’ve changed it not just for the data set you’re currently working with, but for all data sets you’ll open later. In other words, you’re making a change to the SPSS program here, not to a specific data file, which makes sense. There is a “Restore Defaults” button at the bottom of the Customize Variable View dialog. Unfortunately, this does not seem to do anything. But it’s easy enough to change the Variable View back to its original settings manually, if you want to. Creating New Attributes Until now, there hasn’t been a way to “record” what you’ve done when you’ve created a new variable with Transform | Compute. When you use Excel, you simply select a cell, create a formula, and then you can always select the cell later and see how the result was computed by viewing the formula. It’s never been possible to do something similar in SPSS until version 16. First, you need to create the new variable. In our example, using the sample file cars.sav, we’ve created a variable named “lbs_hp”, which is weight divided by the variable horse (horsepower). Now in Variable View, we select New Custom Attribute from the Data menu (note that New Custom Attribute is grayed out in Data View). In the New Custom Attribute dialog, we select lbs_hp, then I’ll enter “formula” in Attribute name, and “weight/horse” in Attribute value. Instructor: Jim Fulbright | fulbrigj@etsu.edu| ats@etsu.edu 6 Academic Technology NEW FEATURES IN SPSS Now this is how Variable View appears. We can see exactly how the new variable lbs_hp was created. Now I’ll create another new variable and call it lbs_engine, which will be vehicle weight divided by engine displacement. To add its formula explanation to Variable View, first click on the appropriate cell, then click on the ellipsis. Instructor: Jim Fulbright | fulbrigj@etsu.edu| ats@etsu.edu 7 Academic Technology NEW FEATURES IN SPSS Now click on the Add button in the resulting dialog, and I’ll type “weight/engine”. Click on OK and you’re done. You have now the definitions for two newly-created variables! Very handy if you have to set this data file aside for a few weeks or months. 2 Useful Changes All Dialog Boxes Now Resizable A major improvement! This has been a source of frustration to people for a long time. Now any dialog box in SPSS 16 can be sized larger (or smaller) simply by dragging the corner of the dialog. Instructor: Jim Fulbright | fulbrigj@etsu.edu| ats@etsu.edu 8 Academic Technology NEW FEATURES IN SPSS Variable List Display Order Can Be Changed At Any Time Any time you have a dialog, you can change the variable list display order on the fly. Just by right-clicking on the list of variables, you can have variable names displayed rather than labels, or have them appear sorted alphabetically, by file order, or by measurement level. If you right-click on any single variable in the list and choose Variable Information, it’ll display the variable label and value labels, if there are any. Drag and Drop Variables in All Dialog Boxes You can now drag and drop variables in all dialogs from the left box to the right one, or vice versa. You can still continue to use the arrows to move variables, as well. Instructor: Jim Fulbright | fulbrigj@etsu.edu| ats@etsu.edu 9 Academic Technology NEW FEATURES IN SPSS Spell-checker for Variable Labels and Value Labels This is a long-awaited feature for those of us who have difficulty spelling, or type too fast. To invoke the Spell-checker, click on Spelling in the Utilities menu, in Variable View. Here the spell-checker found that I’d misspelled “country of origin” and offered to correct it. Instructor: Jim Fulbright | fulbrigj@etsu.edu| ats@etsu.edu 10 Academic Technology NEW FEATURES IN SPSS 3 Not-so-good Changes Unfortunately, along with all the nice new features, there is a compatibility issue with SPSS 16 and older versions. Previous versions of SPSS have saved output files in the .SPO format, but version 16 saves output in a new format, .SPV. You would think that SPSS 16 would be able to read both formats, but it can’t. You must have “SmartViewer 15.0” installed in order to read .SPO files. So version 16’s “native” output file format is completely unreadable by older versions. Beginning with version 15, output files can always be saved in PDF format, which anyone can read. If you have version 16 and wish to open an SPO file which was created by SPSS 15 (or earlier), you need to use the SmartViewer utility. To save output files to PDF format, just click on File | Export in the Output Viewer window, Instructor: Jim Fulbright | fulbrigj@etsu.edu| ats@etsu.edu 11 Academic Technology NEW FEATURES IN SPSS then choose PDF type under Document type. Instructor: Jim Fulbright | fulbrigj@etsu.edu| ats@etsu.edu 12