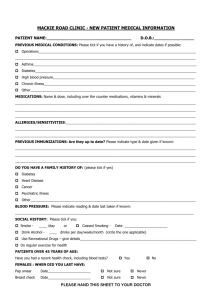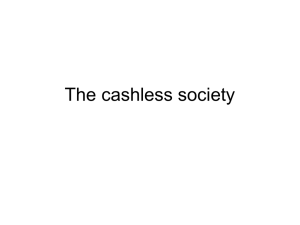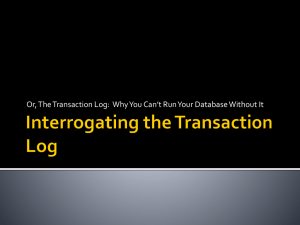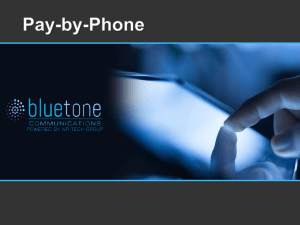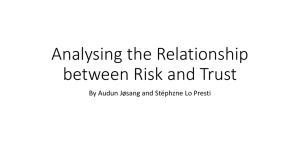New Transactions (MS Word Document 606.6 KB)
advertisement

Financial Services
XX.X WORK INSTRUCTION: ONESTOP NEW
TRANSACTIONS
FINANCIAL SERVICES ONLY
Responsible Position:
Manager - Financial Operations
Approved by:
Director Financial Services
Date of Effect:
June 2010
_________________________________________________________________________________
Table of Contents
OVERVIEW ................................................................................................................................................. 2
PURPOSE ...................................................................................................................................................... 2
COVERAGE ................................................................................................................................................... 2
NEW TRANSACTION CODE CREATION ............................................................................................. 2
TO ENTER A NEW TRANSACTION CODE:........................................................................................................ 2
TRANSACTION DETAILS: COMPLETING THE TABS ..................................................................... 2
'GENERAL' TAB ............................................................................................................................................ 2
'INTERFACING' TAB ...................................................................................................................................... 4
'LOOK-UPS' TAB ........................................................................................................................................... 5
'G.S.T.' TAB ................................................................................................................................................. 5
'OTHER' TAB ................................................................................................................................................ 6
'WEB' TAB .................................................................................................................................................... 6
TESTING THE TRANSACTION CODE .................................................................................................. 7
RELEVANT POLICY AND GUIDELINE DOCUMENTS ..................................................................... 8
OTHER RELATED DOCUMENTS........................................................................................................... 8
PROCEDURES AND GUIDES ........................................................................................................................... 8
FORMS ......................................................................................................................................................... 8
CONTACTS .................................................................................................................................................. 8
REVIEW ....................................................................................................................................................... 8
FINP 4.1 – Invoicing and Receivables PolicyFinancial Management Unit
February 16
Policies and Procedures Practice Manual
Page 1 of 8
Overview
Purpose
This Work Instruction covers the process for creating new transaction codes in
OneStop.
Coverage
This Work Instruction applies to Financial Services Revenue Section only.
New Transaction Code Creation
To enter a new Transaction code:
1. Click on Setup in the Main Menu
2. Select Transactions
Transaction Details: Completing the Tabs
'General' Tab
1.
2.
3.
4.
5.
Enter the new transaction code number in the 'Transaction code' field and
press Tab .
In the 'Description' field enter the name of the new transaction.
In the 'Short description' field enter an abbreviated (if longer than 20
characters) transaction name as this field has a maximum of 20 characters.
Tick the 'User Group Restrict' box and select the user group/s that will be
permitted to process the new transaction.
If applicable, select a 'Reference field' from the drop down list and enter in
the 'Ref Field descriptor' as per below:
a.
Reference field: Student No.
Ref Field descriptor: Student ID
b.
Reference field: Staff No.
Ref Field descriptor: Employee ID
c.
Reference field: Product/Service
Ref Field descriptor: Code
d.
Reference field: Other
Ref Field descriptor: (depending on the transaction, this will vary)
FINP 4.1 – Invoicing and Receivables PolicyFinancial Management Unit
February 16
Policies and Procedures Practice Manual
Page 2 of 8
6.
7.
Note: Tick the 'Mandatory' box if this field must be entered when processing a
payment. Tick the 'Validated' box if this field needs to be validated when
processing a payment.
Repeat step 5 if a 'Second Reference field' is required.
If a 'Comments field' is required, depending on the transaction enter either
"Comments" or "Description" in the 'Descriptor' field. Tick the 'Available' box
and then decide whether the cashier can change the comments/description
or not (if not, tick the 'Fixed' box) and if the comments/description are
mandatory or not (tick the 'Mandatory' box if applicable).
FINP 4.1 – Invoicing and Receivables PolicyFinancial Management Unit
February 16
Policies and Procedures Practice Manual
Page 3 of 8
'Interfacing' Tab
8.
9.
10.
11.
12.
13.
14.
Under 'Distribution' select 'Single default'.
Tick the 'Fixed?' box if the cashier should not have access to change the
distribution when processing a payment.
Tick the 'Always Valid' box to validate the distribution with the FMIS when
processing a payment.
If the transaction is only going to have one set distribution account, enter the
full account details in the 'Default' field. If not, leave this field blank.
In the 'Destination System' field enter the destination of the transaction as per
below:
a.
"GL" General Ledge
b.
"SF" Fees Module
c.
"AR" AR Lockbox
Under 'Interface' select 'Detail'.
If a daily report is required for this transaction, tick the 'List all entries for this
Transaction during Z report?' box. If this daily report is also required in excel
form, tick the 'Create a CSV file for this report' box and select where the file is
to be stored by clicking on the 'Set Filename' button.
FINP 4.1 – Invoicing and Receivables PolicyFinancial Management Unit
February 16
Policies and Procedures Practice Manual
Page 4 of 8
'Look-ups' Tab
15.
16.
17.
18.
19.
Select the relevant 'Customer' details required for the transaction.
Tick the 'Name field requested?' box if a name is required when processing a
payment. If the name is not mandatory, tick the 'Optional' box.
Tick the 'Get Name from lookup file?' if the name can be brought across from
a Student or Employee ID.
Tick the 'Address field requested?' box if an address is required when
processing a payment. If the address is not mandatory, tick the 'Optional' box.
If the transaction is going to have related product codes, enter in the
products prefix letters (2) in the 'Product Code prefix value' field.
Note: Try and make the prefix letters relevant to the transaction name and
ensure they don't already exist for a different transaction (ex: Student Centre
is SC).
'G.S.T.' Tab
20.
21.
22.
23.
If the transaction is not going to have any related product codes, press F1 in
the 'Tax Code' field and select the appropriate tax code (if taxable, enter
10% in the 'Percentage Applied' field). If the transaction is going to have
related product codes,
Depending on the privileges the cashier is permitted to have, tick or leave
blank the 'Allow Cashier to override value & code' and 'Allow Cashier to set
Tax Code only' boxes.
Tick the 'Tax Code is Mandatory' box.
Under 'Output File' select 'Extra record produced'.
FINP 4.1 – Invoicing and Receivables PolicyFinancial Management Unit
February 16
Policies and Procedures Practice Manual
Page 5 of 8
'Other' Tab
25.
26.
27.
28.
Depending on how many reference fields are setup on the 'General' tab,
enter either 5 or 6 in the 'POS window number' field as per below:
a.
5 for either 0 or 1 reference field
b.
6 for 2 reference fields
If the transaction is not going to have any related product codes and has a
set amount, enter the amount in the 'Transaction amount' field.
If applicable select a 'POS hot key' by selecting a 'POS button number' from
the drop down list. Then enter a 'Button description' (limit of 5 characters).
Only if required, tick the 'Special Trailer' box and click on the 'Settings' button
to type in the special trailer (appears at the bottom of the receipt).
'Web' Tab
29.
30.
If this transaction is going to be setup online, enter the 'Template name' and
select the applicable options ('Hide from Transaction List', 'By-pass basket for
single payment' and 'Multiple entries not permitted').
If a confirmation email and tax invoice/receipt needs to be emailed to a
specific Budget Centre once the online transaction has been approved, tick
the 'Auto Email Receipt' box and click on the 'cc Email' button to add the
relevant email address and subject.
FINP 4.1 – Invoicing and Receivables PolicyFinancial Management Unit
February 16
Policies and Procedures Practice Manual
Page 6 of 8
Testing the Transaction Code
1. Open the POS Register
2. Select Transaction Code
3. Ensure all fields are available, as
required
FINP 4.1 – Invoicing and Receivables PolicyFinancial Management Unit
February 16
Policies and Procedures Practice Manual
Page 7 of 8
Relevant Policy and Guideline Documents
FINP 4.1 Invoicing and Receivables Policy
xx.x Cashiers Back Office Guidelines
xx.x Cashier and Revenue Collection Guidelines
Other Related Documents
Procedures and Guides
xx.x Work Instruction: OneStop Daily Tasks
xx.x Work Instruction: OneStop Enquiries
xx.x Work Instruction: OneStop Quick Open and Close
OneStop Easy guide
Forms
New User Request
OneStop Product/Service Request Form
Contacts
The contact officer for this guideline is:
Manager - Financial Operations
Financial and Business Services
Review
This Work Instruction will be reviewed as required by changes to operations.
FINP 4.1 – Invoicing and Receivables PolicyFinancial Management Unit
February 16
Policies and Procedures Practice Manual
Page 8 of 8