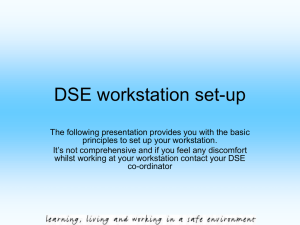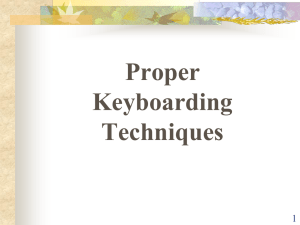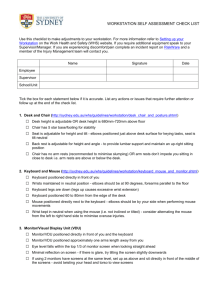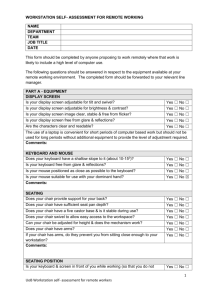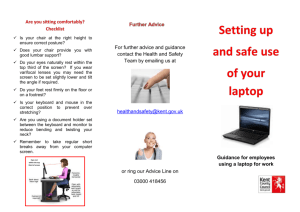Self-Assessment Questionaire - Manchester Metropolitan University
advertisement

DISPLAY SCREEN EQUIPMENT REGULATIONS WORKSTATION ANALYSIS – SELF-ASSESSMENT QUESTIONNAIRE. USER = Return completed questionnaire to your appointed DSE Assessor. Please complete the on line course ‘Health and Safety for DSE’. The url is www.learninglink.ac.uk/site.htm DSE ASSESSOR = Analyse completed questionnaire, discuss results with the user and where necessary give advice and make adjustments. Report your actions and make recommendations to your relevant senior member of staff. SENIOR MEMBER OF STAFF/MANAGER = Implement DSE Assessor recommendations and maintain appropriate records. 1 Display Screen Equipment Regulations Workstation Analysis - Self-Assessment Questionnaire Name: Job Title Faculty Department Assessor Name Assessor Signature Date (N.B. If you work at more than one workstation you must complete a questionnaire for each workstation.) 1) General 1a) GUIDANCE The Definition of a display screen user is an employee “who habitually uses display screen equipment for the purpose of an employer’s undertaking as a significant part of their normal employment”. This includes anyone who uses display screen equipment either a) for prolonged spells of more than one hour on most working days or b) for shorter periods totaling two or more hours on most working days. a) On average how many hours do you normally spend working on a PC at work each day? i) Less than 1 hour each day ii) 1-2 hours each day iii) 2-3 hours each day iv) More than 3 hours a day 1b) GUIDANCE Due to pain and discomfort caused by poor ergonomics and posture that is related to cumulative use, it is essential that the University determine the use outside the normal working environment. This can be either work related or leisure use, it is important that sound ergonomics and good posture are maintained when using DSE outside your normal working environment. 2 b) On average how many hours each day do you normally spend working on a PC away from work? i) Less than 1 hour ii) 1-2 hours iii) 2-3 hours iv) More than 3 hours 2) Work Chair 2a&b) GUIDANCE The height of your chair must be adjustable and the back of the chair adjusted to provide support for your lower back- the lumber region. a) Do you regard the chair provided for your use as: i) stable? Yes No ii) comfortable? Yes No b) Can the following be adjusted sufficiently for your needs: i) seat height? Yes No ii) seat back height? Yes No iii) seat back angle/tilt? Yes No iv) Do you know how to make the above adjustments? Yes No 3 Comments (if any) Comments (if any) Sitting with the chair too low and too far from the desk encourages a slouched posture with no support from the chair back Adjust the chair back so that the upper body is supported The head is tilted forward Shoulders may be hunched Raise the chair seat so that, with the upper arms vertical, the elbows are level with or just above the desk Feet are hooked around the chair base restricting blood circulation in the legs c) Can your feet be placed flat on the floor? Yes Move the chair close to the desk and sit back on the seat Comments (if any) No 2d) GUIDANCE If you feet are not flat on the floor when typing, you may require a foot rest. High heels can affect posture. It is recommended that where long periods of DSE use take place flat shoes should be worn. Alternatively remove your shoes. Comments (if any) d) Do you require a foot rest? This causes undue loading on the shoulders If this is too low for the desk, it is likely that the forearms will be stretched forwards (or sideways) to avoid hunching Yes No I have one Set the chair position and height as already described Height-adjustable chair arms provide additional support for the arms and upper body Shorter people often set the chair height so that their feet are firmly on the floor Use a foot rest if the feet do not touch the ground 4 2e) GUIDANCE Adjustment to the chair may be required and/or provision of a footrest. If you are experiencing any pain/discomfort report this to your manager who will refer you to Occupational Health through your HR advisor e) When you sit on your chair at your desk, are the backs of your thighs and knees free of excess pressure? Yes Comments (if any) No 3) Display Screen GENERAL GUIDANCE Display Screen Equipment (DSE) can be defined as any conventional cathode ray tube, screen and other display screen processes such as liquid crystal display. 3a) GUIDANCE Display screens should not flicker. If it does, and this cannot be cured by a simple adjustment of the colour scheme or brightness/contrast controls, contact IT for further advice. a) Does the Display Screen have a stable image with no flickering? Yes Comments (if any) No 3b) GUIDANCE The screen should be adjusted so that the print is clear, but the contrast with the background is not so great that it causes glare. b) Are you able to adjust the brightness and contrast between the characters and the background? Yes No 5 Comments (if any) 3c) GUIDANCE Make sure there is a comfortable viewing distance between your eyes and the screen and have some space between the keyboard and the front of the desk. You may need to move your desk away from the wall (or the desk opposite) to get the monitor far enough back. Place the screen in front of you so that you face it without twisting your body. Ensure any drawers under the desk do not obstruct your legs. If your PC is occupying too much desk space, if possible to do so move it off the desk. A flat screen may be of benefit to you if you are short of space on your desk. c) Can you read the display screen comfortably? Yes Comments (if any) No 3d) GUIDANCE Ideally the screen should be directly in front of you; about arms length away; and should be sited so that you are looking slightly down towards the monitor. d) Can the display screen be swiveled and tilted to reach a comfortable position without having to look down excessively? Yes No 6 Comments (if any) 3e) GUIDANCE The Screen should be clean and free from reflected light. The adverse effects of reflected light can easily be countered by turning the screen down/away from light sources. The ideal situation is where the screen is positioned at right angles to the window and very slightly upwards towards your eyes. Adjustable blinds may help in some cases. As a last resort an anti-glare/anti-reflection screen filter may be required. e) Is the screen free from glare and reflection? Yes Comments (if any) No 4) Keyboard a) Is the keyboard in good working condition? Yes No b) Is the keyboard adjustable for angle? Yes Comments (if any) Comments (if any) No 7 4c) GUIDANCE Keyboards should be separate from the display screen so that they can be located in a position on the work surface that is comfortable to you. c) Is the keyboard detachable from the screen? Yes Comments (if any) No 4d&e) GUIDANCE The keys on the keyboard should ideally be non-reflective and they should be kept clean, so that all the letters etc can be read easily. d) Does the keyboard have a matt surface? Yes No e) Are the symbols on the keyboard legible? Yes Comments (if any) Comments (if any) No 4f) GUIDANCE Unless the keyboard has a built in hand/wrist rest along its front edge, it should be located away from the front edge of the workstation so that the wrist of the hand can rest on the work surface. f) Is there adequate space in front of the keyboard to provide support for your wrists? Yes No 8 Comments (if any) 4g) GUIDANCE If the keyboard is of a depth that you are finding it uncomfortable, you may need to have a separate hand/wrist rest. g) Do you require a wrist rest? Yes Comments (if any) No 5) Mouse 5a) GUIDANCE When you are using the mouse, your upper arm should hang comfortably from your side and your forearm should be parallel to the floor. In this way the bottom of the mouse is aligned horizontally with your elbow. Keep the mouse as close to the keyboard as possible to avoid reaching, and so your arm is positioned consistent with the above description. a) Is the mouse located in a comfortable position? Yes Comments (if any) No 5b) GUIDANCE A mouse mat should always be provided, if not speak to your departmental manager/supervisor. b) Is a mouse mat provided? Yes Comments (if any) No 9 5c) GUIDANCE The mouse should move freely across the mouse mat and the pointer should glide easily across the screen. If not your mouse may need cleaning or replacing. c) Does the mouse move freely across the mouse mat? Yes No d) Does the pointer move smoothly across the screen? Yes Comments (if any) No Comments (if any) Sometimes 6) Work Desk 6a) GUIDANCE There should be sufficient space on the work desk arrangements to accommodate the display screen and clerical activities. Please Note: All office furniture purchased through Property Services will comply with the DSE Regulations. a) Does the work desk allow adequate room for flexibility for the arrangement of work equipment? Yes Comments (if any) No 6b) GUIDANCE Ensure that the workstation surfaces are matt, if they are not they need to be treated, covered or replaced. b) Is the work desk surface free from glare? Yes No 10 Comments (if any) 6c) GUIDANCE Arrange your desk layout to make best use of available space. Document management is very important. If you need to look at the keyboard when typing, the best place for the document holder is between the monitor and the keyboard. Remember that the computer is not the only tool in constant use and others (such as the telephone) should also be readily accessible without stretching or twisting. Use the mouse as close to the keyboard as possible. c) Is the work equipment arranged so that extensive reaching/twisting is minimised? Yes Comments (if any) No 6d) GUIDANCE Make sure that there are no obstructions, for example, boxes, cables etc, under the desk that prevent you obtaining a suitable position. d) Is the underneath of your desk clear of obstructions? Yes No Clear the space under the desk so that you can place your legs underneath it without twisting or leaning forward. 11 Comments (if any) 6e) GUIDANCE There should be adequate space under the desk to provide appropriate leg room. e) Is there adequate leg room underneath your desk? Yes Comments (if any) No 7) Document Holder 7a) GUIDANCE Document Holders allow documents to be positioned alongside, and at the same height and distance from you, as the screen. They can be useful if you copy type frequently, and if you experience difficulty in refocusing your eyes when switching from the screen to the document. a) Do you require a document holder? Yes Comments (if any) No 8) Laptop Users 8a) GUIDANCE If the laptop is your main computer and you use it for long periods. It is advisable that you use a separate keyboard and mouse where available. The laptop should be on a firm surface and at the right height for typing. The use of a good working surface, separate keyboard and mouse will minimize the risk of pain and discomfort. a) Is the laptop your main computer? Yes Comments (if any) No 12 b) Do you use a separate keyboard when using the laptop for long periods? Yes No Comments (if any) c) Do you use a separate mouse when using the laptop for long periods? Yes No Comments (if any)? d) Is there a space in front of your keyboard to support your wrists? Yes No Comments (if any) e) Is the laptop on a firm and level surface and at a comfortable Comments (if any) height for typing? Yes No f) Do you use a desk top computer if it is available? Yes No 13 Comments (if any) 9) Tablets and other portable devices a) How often do you use your tablet/portable device continuously on a daily basis? i)Less than twenty minutes ii) More than twenty mins b) What are you using this device for? E-mail Web browsing Comments (if any) Other,please state c) When reading, can you use a stand? Yes Comments (if any) No d) When typing,can it be used horizontally? Yes Comments (if any) No f) Do you use a separate mouse? Yes Comments (if any) No e) Do you use a separate keyboard? Yes Comments (if any) Comments (if any) No g) Is there a space in front of your keyboard to support your wrists? Yes No Comments (if any) h) Do you use a desk top computer if it is available? Comments (if any) Yes No 14 10) Posture a) Are your forearms approximately horizontal when typing? Yes Comments (if any) No 10b) GUIDANCE Your wrists and forearms should be extended with the minimum amount of bending and twisting. Regular changes in activity are recommended. If this is not possible build in suitable rest pauses to prevent the onset of pain and discomfort. b) Do you move your wrists as little as possible when typing? Yes No c) Can you view the screen without turning your head? Yes If the monitor is set too low, this encourages the operator to tilt the head downwards As a result, the whole body tends to lean forward, moving away from the support of the chair back and encouraging slouching Comments (if any) No d) Are your eyes level with the top of the screen? Yes Comments (if any) Comments (if any) No TOUCH TYPISTS can raise the monitor up so that the top of the visible screen is at eye level Any document holder should be at screen height & in the same focal plane to minimise head twisting and tilting 15 COPY TYPISTS may prefer the screen to one side and the document holder directly in front “HUNT AND PECK” TYPISTS who need to look at the keyboard may want to position the monitor lower to minimise “nodding” between the two Any document holder should be at screen height & in the same focal plane to minimise head twisting and tilting The document holder should be placed between the monitor and keyboard to avoid twisting 11) Work Environment 11a) GUIDANCE Your workstation must have adequate space and flexibility to allow you to change position and vary movements. a) Do you have sufficient space at your workstation to change position or vary movements? Comments (if any) Yes No 11b) GUIDANCE The overall lighting level in your office should be not to bright that it makes the information on the screen difficult to read (causing eye discomfort, headaches etc) and not to low that non-display screen work is difficult. b) Is the lighting adequate for you to complete your work? Yes Comments (if any) No 11c) GUIDANCE Ensure that the workstation surfaces are matt, and where necessary anti glare screens should be provided and windows fitted with blinds. 16 c) Is it free from glare or distracting reflections? Yes Comments (if any) No 11d) GUIDANCE Computers generate small amounts of dry heat, which can cause problems if there is insufficient ventilation. Ideally temperatures should be within the range 16C to 23C (61F to 73F), and the humidity levels should range between 40% to 60%. However these are only guidelines and not statutory requirements. d) Is the temperature and humidity comfortable? Yes Comments (if any) No 12) Organisation of Work a) Do you make time for adequate pauses to prevent discomfort in your hand, wrist and arm? Yes Comments (if any) No 12b) GUIDANCE To avoid unnecessary stress and fatigue, you should try to mix display screen/ keyboard work with other work wherever possible. b) Do you take rest pauses when using a display screen? Yes No c) Do you have a flexible work pattern where you can work on other jobs between using the display screen? Yes Comments (if any) No 17 Comments (if any) 13) Nature of Work 13a) Guidance If you work from home on a regular basis using DSE it is important that sound ergonomic principles are used in your work environment. a) Do you work from home on a regular basis? Yes Comments (if any) No 13b) GUIDANCE The software should be suitable fast enough and user friendly for the particular job that you do. b) Is the software you use suitable for the task? Yes Comments (if any) No 14) Personal Information a) Do you use specialist equipment for display screen use? Yes Comments (if any) No b) Do you experience visual discomfort (e.g. visual fatigue) during or after using display screen equipment? Comments (if any) Yes No 14c) GUIDANCE 18 One of the risks associated with DSE use is work related upper limb disorder (WRULD). It is pain and discomfort experienced in the fingers, hands, wrists, arms, neck and back. It is important that if you do experience any of these report it to your manager or identify it here in this questionnaire. c) Do you experience physical discomfort during or after using display screen equipment? Yes Comments (if any) No 14d) GUIDANCE The University has appointed an Occupational Health Service Provider to advise on any aspect of work related ill health. This includes any pain/discomfort associated with DSE use and a referral will be made to Occupational Health via your manager and HR advisor. If you do experience any pain/discomfort complete a University accident report form, available from your departmental manager. Occupational health will undertake a more detailed assessment of your workstation and provide a detailed report for your manager. d) Do you know how to report ill-health related to display screen equipment use? Comments (if any) Yes No 14e) GUIDANCE If you are classified a ‘User’, you are entitled to a free eye test. The University makes arrangements for affected staff on the Manchester Campuses to attend Boots Opthlamic Clinic for eye tests. An Ophthalmic Clinic has been appointed for MMU. The University will pay for corrective eyewear under the DSE regulations. Your department has the responsibility to pass your name onto the Health and Safety Unit who administer the eye care scheme. e) Do you know how to obtain a free eyesight test? Yes No 19 Comments (if any) 20