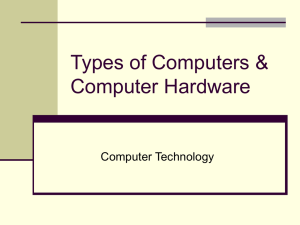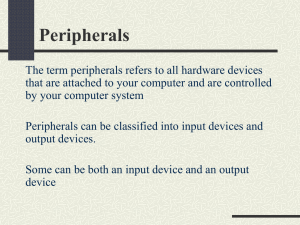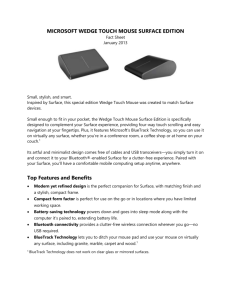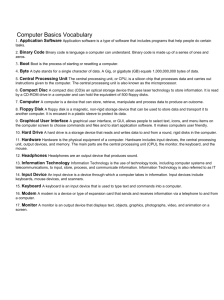Lesson 1_BASIC COMPUTERS Instructor Reference
advertisement

Basic Computer Skills: Lesson 1 The Mouse, the Keyboard, and the Desktop Course Description Lesson 1: The Mouse, the Keyboard, and the Desktop This session is designed to cover the very basics of computer use to an audience who has never or rarely used computers. It is important for instructors to focus on repetition of both basic vocabulary and skills. Additionally, giving individuals confidence and encouragement to continue using computers beyond this class is the goal of this lesson. Learner Objectives After completing this class, the student will be able to: Understand how computers impact their daily life. that computers are part of everyday life and the need to use them will be more commonplace Identify major components of a computer (monitor, keyboard, mouse, CPU) Understand the basics about how computers work Differentiate between hardware & software Turn a computer on Identify the desktop Use & understand different mouse functions Understand basics of “Windows” Use the start menu Use the task bar Manage “Windows” Differentiate between logging off and shutting down a computer Handouts Handouts for the Basic Computer Skills class are from the Community Workshop Series at the University of North Carolina at Chapel Hill Libraries (Carrboro Cybrary, Chapel Hill Public Library, and Durham County Public Library). These handouts are updated on a regular basis and are available for download at: http://www.lib.unc.edu/cws/handouts/Computer_Basics.pdf Skills List The skills list for this module is based on the Basic Computer Handouts and lessons from http://www.gcflearnfree.org/computerbasics. Task Understanding Computer Basics Completed Pre Post I understand the two basic parts of the computer I understand the operating system and what it does I know what an application is and some common applications to use for the things I want to do (word processing, web, games, etc.) I know what is meant by “cloud” computing and web applications Mastering the Mouse I can move the mouse around on the screen. I can drag and drop an icon into the trash I can double-click to open a program or document. I can move an icon around on my desktop. I can “right-click” with my mouse to bring up a menu Pre Post Pre Post Pre Post Pre Post Keyboard Components I know what the Control, Shift and Function Keys do I know what the Escape key does I know the functions of the alphanumeric keys I know the function of the cursor control keys (arrows, delete, page,) I know what the Enter Key is used for Desktop Basics I can turn on the computer I know the Desktop Components I know the icons in the Task Bar I can access the Start Menu I can add a gadget to the Windows Sidebar I know the basic components of a computer Start Menu (Windows 7) I open a program I can pin a button to the task bar I can see all programs on my computer I can see the drives on “My Computer” I can open the Control Panel I can Adjust my Desktop Display I can add a Gadget to my desktop I can search for a program, document, or file I can use “Help” and find an answer to my question Teaching Guide Lesson 1: The Very Basics—Mouse, Keyboard, and Desktop Preview Class sign in Sign-in Sheet Photo Release Introductions Instructor Intro Student Introduction: Name Why you are taking this class What you hope to learn Schedule for our sessions. Each week we will present information and allow you to follow along and practice skills. Don’t be afraid to ask questions There is A LOT to learn, but don’t be intimidated— your interests and needs are different than “digital natives”; be proud that you are a life-long learner. Basic objectives for the class are to help you understand that computers are part of our everyday life and give you practice using a mouse, the keyboard, and understand the desktop. Video “What is a Computer” http://www.gcflearnfree.org/computerbasics. Computer: An electronic device that manipulates information or “data.” 1’s and 0’s Personal Computer (PC): Any general-purpose computer whose size, capabilities, and original sales price make it useful for individuals. PC vs Mac: PCs are made by many different companies and usually run the Microsoft Windows operating system. Macs or Macintosh Computers are made by one company (Apple) and operate Mac OS X (we’ll talk more about that later) Let’s take a look at some different computers (desktop, laptop, netbook, tablets, servers, TVs, mobile phones, etc. Practice: pass around iPads, tablets, show cell phones, the TV, etc. and ask the challenge question: Talk about this with the students—get them thinking about our digital society and how everything uses computers. Shopping, medical records, stop lights, grocery scanners, government forms, connecting with family, running a business, etc. All computers mentioned above have two things: Hardware and Software. Hardware is anything physical—you can touch. Software is a set of instructions that tells the computer what to do. Show video Basic parts of a desktop computer: http://www.gcflearnfree.org/computerbasics Hardware Devices: Input, Output, Storage, and Processing. Look at your computer—what devices “input” information? (keyboard, monitor, cameras, etc.); what outputs information? (screen/monitor, speakers, printer) Instructor Reference Sheet Introductions o Names o Why they are taking this class and what they hope to get out of it. Slide 4 Vocab o Computer: An electronic device that manipulates information or “data.” o Personal Computer (PC): Any general-purpose computer whose size, capabilities, and original sales price make it useful for individuals. o PC vs Mac: PCs are made by many different companies and usually run the Microsoft Windows operating system. Macs or Macintosh Computers are made by one company (Apple) and operate Mac OS X. Slide 5 Vocab o Desktop: A personal computer in a form intended for regular use at a single location like the top of a desk! o Laptop (Notebook): A portable personal computer. o Server: Serves and stores information to other computers. They also connect many computers o Tablet computer (Tablet): A one-piece mobile computer primarily operated by touchscreen (the user’s finger). o Smartphone: A mobile phone built on a mobile operating system with more advanced capabilities than a standard cell phone. Slide 6 o Computer activities: Communication, (Email, Social Networking) online shopping, etc. o Other reasons for learning how to use a computer Job postings/applications have moved online. Employers need well-trained workers—most jobs require increasing levels of computer skills—to effectively compete with others around the world. Access to technology that promotes the pursuit of productive and creative interests enhances one’s quality of life. The Internet offers access to the online economy, community and business resources, and social/civic engagement opportunities. Health care providers are increasingly using online tools to connect with patients. To prosper in today’s information-based world requires access to the world’s knowledge. o How computers affect day to day activities? Computers control the stoplights when you drove to the library today. Grocery Store- Food scanners Was your food scanned into a computer system? Slide 7 (page 4 of handout) o Hardware: Any part of your computer that has a physical structure, such as the computer monitor or keyboard, speakers. You can touch hardware. o Software: The set of instructions that tells the hardware what to do. Examples of software include word processing programs like MS Word, Web Browsers, games and operating systems. Slide 8 Parts of the Computer (page 8 & 9 of handout) o Computer Case o Monitor o Keyboard o Mouse Slide 12 Parts of the Mouse o Primary button (the left button) o Secondary button (usually the right button). The primary button is the one you will use most often. o Most mice also include a scroll wheel between the buttons to help you scroll through documents and webpages more easily. Slide 13 Holding the Mouse o Place your mouse beside your keyboard on a clean, smooth surface, such as a mouse pad. Hold the mouse gently with your index finger resting on the primary button and your thumb resting on the side. To move the mouse, slide it slowly in any direction. Don't twist it—keep the front of the mouse aimed away from you. As you move the mouse, a pointer (see picture) on your screen moves in the same direction. If you run out of room to move your mouse on your desk or mouse pad, just pick up the mouse and bring it back closer to you. Slide 14 Clicking (page 10 of handout) Slide 15 Software (page 11 of handout) o An operating system is the most important software that runs on a computer. It manages the computer's memory, processes, and all of its software and hardware. It also allows you to communicate with the computer without knowing how to speak the computer's "language." Without an operating system, a computer is useless. o Programs are also referred to sometimes as applications Slide 16 The Desktop (page 7 & 12) o Explain parts of the desktop. Use the analogy to an actual desk. o The Start button: opens the Start menu. (page 12 of handout) o Task Bar: almost always visible. It has three main sections: Slide 17 Task: Open & Play solitaire. (open from desktop shortcut or start menu) Slide 18 Managing Windows (page 13 of handout) Slide 19 Shutting down the computer (page 15 of handout) Quick Reference Instruction Sheets Class Evaluation I hope you enjoyed the Basic Computer Skills class and that it met your expectations! To help me improve course content and instruction, and to provide quality information to new computer users, please complete this survey and provide your feedback to help improve our UW-Extension offerings. Please check the appropriate box for your answer. Strongly Agree Agree Neutral Disagree Strongly Disagree This class met my expectations. The content was easy to understand The topics were covered in sufficient detail Learning resources and handouts were useful and easy to understand. Computer exercises were relevant and reinforced learning. The instructor was knowledgeable and provided one-on-one help. Would you recommend this course to others? What is your overall rating of this course on a scale from 1 to 5, one being the worst and 5 being the best. Please answer the following questions: The best part of this basic computer skills training was: What would you like to see differently? What new skills did you learn by taking this class? Please check any of the class topics below that would be of interest: Microsoft Word (Word Searching the Facebook/Social Media Processing) Internet Microsoft PowerPoint Filling out Government Photo Editing (presentation) Forms Microsoft Excel (Spreadsheet) Skype Genealogy Microsoft Publisher (Graphics) Additional Comments: Digital Photography Digital Photography