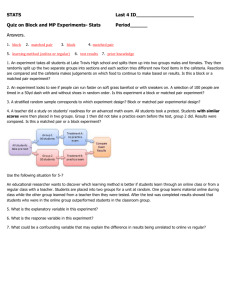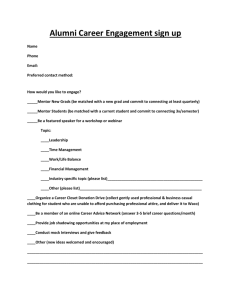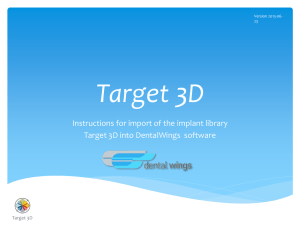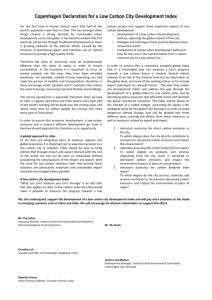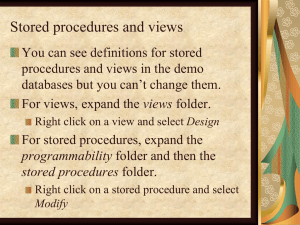Importing Tests Manual session 7

IMPORTING TESTS
This document will guide you through the process of importing Test History information into
Focus, from setting up the tests, parts, and score types, using the Match Student ID tool, and running the import tool to migrate the data into the system.
1) Test Setup
The first step to importing Test History data into Focus is making sure that the tests are correctly set up. To access the Test configuration screen, click on the Standardized Tests setup option located in the
Assessment menu.
Once you’re in the Standardized Tests setup screen, you’ll be able to add/remove test codes, and add the different parts and score types that you need for the test you want to import.
Before adding the test parts, it’s recommended that the different score types are set up in the system. Score types are not test-specific, so they will be available to be attached to any test in your setup.
To set up the Score Types, click the Setup Score Types option in the Standardized Tests screen.
To add new score types, scroll to the bottom of the screen and type in the Score Title, Short
Name, Data Type and Pull-Down Options (if any) in the empty fields next to the plus (+) sign and then click the Save button.
Note: Each Score Type in your list should always have a unique Short Name value.
After setting up the different Score Types, they can be associated to one or more tests and their different parts by simply checking the specific Score Type. They can also be removed by unchecking the Score Types that aren’t needed.
Once the Test setup is complete, you’re ready to import Test History data. If the file does not include the Student ID numbers, continue reading step #2 below, otherwise skip to step #3.
2) The MATCH STUDENT ID tool
The Match Student ID tool is a very helpful feature in Focus that will allow you to attach the
Student ID number to a record that is not originally included in the file (e.g. FCAT, EOC tests).
This tool is located in the Import Tools module.
As with any other import process, the first step consists of selecting the file and the appropriate parameter settings. These parameters have to match the data format of the file.
Usually the File Extension will be set to “Fixed-Width”, File Contains Header Information to “No”, and Custom Date Format to “MMDDYYYY”, but note that other options may need to be selected. Once the parameters are set, click the Upload File button.
On the mapping screen, select the applicable template from the Templates pull-down list if it’s already stored, or you can also create a new one if there’s no template available. Once the required fields are mapped, a template can be saved for future use.
If you are creating a new template, the required fields for matching Student IDs are:
1) First Name
2) Last Name
3) Gender
4) Birth date
After the mapping is complete, click the Match button located on the right side of the screen.
The output will either be a list of all the students that the import tool couldn’t find a match for, or an empty screen. If you get a list of students, you’ll need to manually match them before saving. If you get an empty screen, it means all the students have been matched. No further steps are required and you can proceed by clicking the Save button.
When you need to match students, all unmatched records will have a Select Student link under the Student ID column. For each one of these records, click on the link and you’ll get a pop-up window with the Student Search function. This will allow you to manually find the student for that record. You will often want to check the “Select All Schools”, “Include Inactive
Students”, and “Include Previous Years Inactive Students” options when doing the Student
Search for this match process.
When the search is complete and you’ve found the correct student, click on their name or
Student ID number. The pop-up window will close automatically, the student will be matched, and the Select Student link will be replaced with the Student ID number.
Note: If a student was incorrectly matched, you can repeat the process described previously and update the value to the correct Student ID. Remember that to be able to do a Student
Search, the student record with a valid enrollment needs to exist in the database.
Sometimes the file may have an extra blank line at the end. This line can be ignored, as you do not need to select a student for this line.
Important: After the manual match is complete or if all the students were matched during the process, you need to click the Save button before proceeding. By doing this, the system will generate an output file with the same data and file extension as your original file, but with the matched Student IDs appended to the end of each record. This file will include the word
MATCHED in the filename along with a timestamp, and it will be automatically placed in the server’s uploaded-assets/export/test_history directory. This is the file that will finally be used to import the Test Scores.
3) Importing Test Scores
When the file with Test Scores is ready to be imported, you’ll need to use the Test History import tool. Depending on the version of your Focus software, you’ll use v1 or v2. In the majority of cases Test History (v2) is the tool you’ll use for importing the data. To access this feature go to the Import Tool screen and select the Test History (v2) program. A Tests pulldown field will appear at the top left side of the screen for you to choose the specific test data you need to import.
The next step is to select the matched import file and import parameters. The valid file extensions for the import tool are either *.txt or *.csv. If you have a file with the *.DAT extension, you can change it to *.txt for you to be able to select the file.
The date format should match the administration date format of the file (usually “MMYY”).
Sometimes you’ll want to manually enter the administration date and school year for the data.
You can do that by clicking the checkbox for the Enter Test Administration Date? and Enter
Test School Year? fields and entering the desired values for each. The format must match the
Custom Date Format and Custom Year Format previously selected in the parameters.
Note: You can choose to enter values for only one of the options or you can choose to enter values for both. By entering administration dates and school years manually, all the records in your file will be populated with the values you’ve entered. This means that if the administration dates and school years are not the same for all the records in the file you’ll then want to map those fields from the file and uncheck the Enter Test Administration
Date? and Enter Test School Year? fields.
Once all settings have been entered, click the Upload File button.
From the mapping screen, select the appropriate template for the test you are importing. Once the template finished loading and the required fields are mapped, click the Import button.
For any student that could not be matched in the Student ID Match process and their Student
ID field is empty, an exceptions file will be generated with these records, which can be reviewed and/or processed manually at a later time.
Additional Features
Some test files will contain more than one test part score per column of data and because you’ll only be able to map score types to one single test part, you’ll need to split the file into different parts. If this is the case, after running the student match and before importing the
MATCHED file, you must first run the MATCHED file through the Match Student ID tool and use the Separate Field option.
To do this, move the MATCHED file from the uploaded-assets/export/test_history/ directory to the uploaded-assets/export/matches/ directory on your server using an FTP application.
This will allow you to select the file to be separated.
Then, go to the Match Student ID tool, select the MATCHED file you want to separate, adjust the parameters, and upload the file. Once you’re in the mapping screen, select the column you need to split the file by and map it to the
Separate Field option of the Mapping
Field pull-down.
Finally, click the Separate button. This will push a separate file out for each of the values in the column of data mapped to the separate field. For example, if your file has 3 different Test Parts (AB, CD, EF) and you separate the file by the Test Part column, the output will be three files, one for each of the test parts, which you can then import independently.