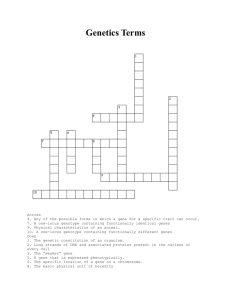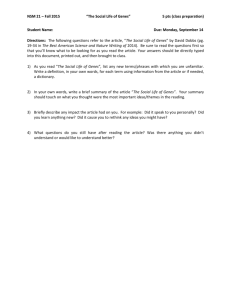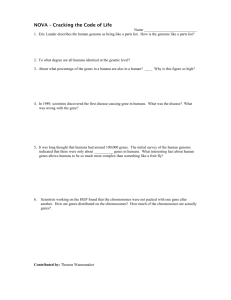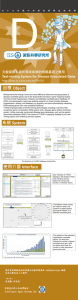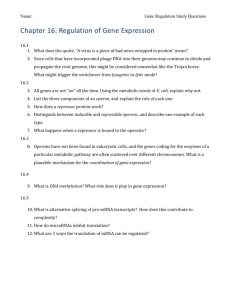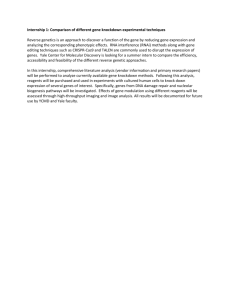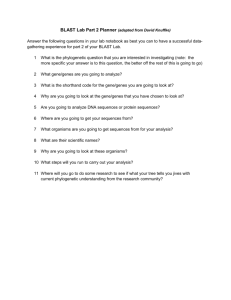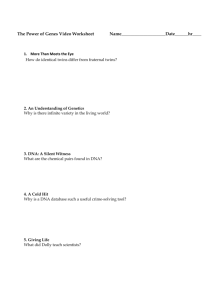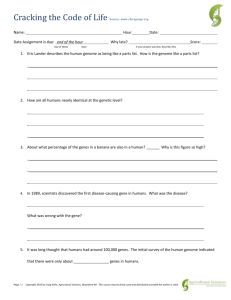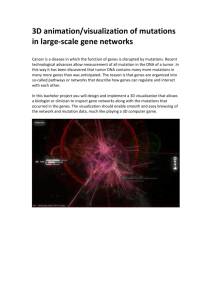Groups Webinar Transcript_073013a
advertisement

BioCyc: Webinar #5: Introduction to Web Groups 01 Groups Overview This webinar will introduce you to web groups, a feature of Pathway Tools based websites. Web Groups lets you create and store sets of genes, metabolites and other BioCyc objects, to share them with colleagues, and to perform data analyses on groups. Groups can be generated from within BioCyc from search results, and you can create groups by uploading data from a file. Groups – also known as “Knowledge Spreadsheets” – are a data exploration tool that let you explore the properties of a set of entities. For example, you can view the molecular weight, pKa, and chemical structures of a set of metabolites, and you can easily compute the metabolic pathways in which a set of genes are involved. Groups are also a collaboration tool: you can share groups with your colleagues. For example, you could store gene sets of interest to your work by defining each gene set as a separate group, and you can share those groups with colleagues through BioCyc. Groups can also aid you in analysis of gene expression, proteomics, and metabolomics data. For example, given a group of metabolites of interest, you can perform an enrichment analysis to ask whether that metabolite set contains more substrates from specific metabolic pathways than would be expected by chance. In this case, we see that XXX. [see Enrichment Analysis section later in the script for details and examples, if needed] Or, given a group of up-regulated genes in a gene expression experiment, you can quickly compute the set of all regulators of those genes, or ask whether the gene set is enriched for specific Gene Ontology terms or metabolic pathways. You can also paint that gene set onto a metabolic map diagram. You can define groups for any organism database in BioCyc. Groups are also available for the desktop version of Pathway Tools that you can install locally on your own computer – see the Pathway Tools User’s Guide. Please continue to our other webinars for details on how to use Web Groups. 1 02 Groups Basics This webinar will introduce you to basic operations on Web groups such as creating groups, groups structure, using filters, and performing set operations. To start using groups, select the “Groups” command from the “Tools” menu. That command takes us to the groups directory which lists all the groups that are accessible to you. If you are not logged in you will only be able to see groups that are publicly shared. Creating a Login ID: To create and save groups of your own, and see groups you have saved in the past, you need to create and log in to a BioCyc account. If you don’t have an account you can click on the “create account” link, and it will take you through the process of creating one. You can login to your account up here by clicking on the login link. Once you log in you will see the “My Groups” tab which lists all the groups you’ve created and are private to you. Creating a Group: For our first task, we will create a group of genes from experimental data, explore some of their properties, and look at a method for finding pathways related to those genes. First we will upload a set of genes from a text file that we’ve created. We’ll take a look at the text file and this is simply a list of E. coli genes, one per line. To create a new group from this file we go up to the groups menu which lists all the groups commands and we’ll select “New Group from Uploaded File.” When the dialog window appears, we navigate to our file, then select Open. We’d like to system to analyze file and try to convert its contents into objects in the knowledge base… so we check, “Try to make objects.” The dialog now asks what type of objects are in the file; since we are importing a set of genes, we’ll select “gene.” The first line of our file is indeed a column header, so we’ll check this box to tell the software not to treat that line as a gene. We now click “Upload and create group.” : a process which can take a few moments based on the size of your file, and your Internet connection speed. The new group is now created, based on information from the currently selected organism's knowledge base. Groups Structure, Adding Columns: Now a few words about group structure. A group is very much like a spreadsheet. It has rows and columns. In this case we just have one column and 121 rows, which correspond to the genes from our uploaded file. Each 2 cell of that column contains a gene object that points back into the knowledge base. We can change the names of the group by clicking on them to give a better title. Click here to add a description. We can also change the names of the columns by clicking on them. Clicking on a column header changes the actions available for that column, such as the ability to make a new group, or choosing a transformation property. A group might have several columns, but the 1st column will contain the chief objects of interest, in this case genes, but we can create other columns that will hold relationships or properties of the genes. Now we’ll add some columns from the properties menu here. Objects in a knowledge base are associated with a number of properties that can be added to a group. This menu shows all the properties that apply to a set of genes. Let’s add a column for the accession number, and we can add a column for the Left-End-Position attribute of genes. We’ll sort by the accession numbers to display the genes in that order by clicking the sort arrow on the column. We can also add the nucleotide sequence of the genes as another column via the properties menu. We can sort by any of these columns. Let’s sort by Left-End-Position. Say we no longer are interested in gene guaC. To delete this gene from our group, select the box next to the row number, then select Groups > Delete Checked Rows. To add a row -- in this case, adding a gene, we’ll look-up the gene and add it to the group. Let’s try that, using trpR as an example by using the quick search utility. We’re taken to the results page for our trpR search. Clicking on the gene entry takes us to the trpR page, which contains all sorts of information about the gene. Hovering over the “Add to Group” button will reveal a larger button with a drop-down menu. Clicking on the drop-down menu will let you add the gene to a new group, or to one of your existing groups. Note that the drop-down menu will only display your recently viewed groups, not all groups you may have. Let’s add the gene to our example group, by selecting the group, then selecting Add. Click on the group name to return to the group, and the added gene will appear at the bottom of the list. To browse through group members, select Groups > Browse this Group. You’re now taken to the gene page of the first item in your group. Use the Next and Back links to cycle through the group. Click the group name to return to the group page. 3 Filtering: Web Groups lets you organize and manipulate group entries using filters: Filters are powerful functions with which you can remove existing entities from a group entries based on criteria you select. Or, if you’d like to leave an existing group intact, you can use the filter to create a new group based on its results. Let’s now select the DNA sequence column. Filtering options depend on the type of data in the column. For example, a simple text filter used on the DNA sequence column will display only the genes that contain the substring entered. We’ll search for a substring of the first row’s DNA sequence. In this case, we’ll let the filter create a new group based on the results. We’ll now go back to our original group. Set Operations: Another way to manipulate groups is by using Set Operations. Set Operations are functions that display the Union, Intersection, or Difference between two groups. For example, if you had a large group like this one and a small group containing a gene, and you wanted to see which genes from the large group also appeared in the small group – you could use the Intersection operation to display all objects in both groups. Let’s do that now. Then, we’ll return to our original group. If you had 2 groups you wanted to bring together, you could perform a Union using the same menu. 4 03 Transformations Transformations are a powerful way of computing a new column for a group, containing objects that are related to a starting set of objects. For instance, we can use a transformation to see the reactions catalyzed by the enzymes encoded by our gene group. That’s accessed by this other menu, which shows the transformations that apply to these genes. We’ll pick the “reactions of gene” transformation. Note that the reactions are of the gene’s products. Each cell of this new column shows zero, one, or more reactions catalyzed by the gene product, depending on whether the product of a given gene is an enzyme, and on how many reactions that enzyme catalyzes. Let’s now delete that reaction column before our next example. Now we’ll look at the first way to find related pathways using transformations. First we’ll pick the transformation to find pathways of our genes. Now we see for each gene it lists the pathways containing reactions catalyzed by enzymes encoded by a gene from our group. Clicking on a pathway takes us to the information page for that pathway. Again, each new cell shows zero, one, or more pathways. Since some genes may be in the same pathway, the list of pathways in this column may contain duplicates. If we want to create a new group that contains a non-redundant list of all the pathways in this column, we can click on the “+” at the top of the column to create the new group. The resulting new group contains a first column consisting of all pathways from the column of pathways we started from. Each pathway now resides in its own column. Its second column shows, for each pathway, the one or more genes from our original group that are in that pathway. One thing to note is that all of the properties and transforms we’ve done so far have been based on the first column, but they don’t have to be. They can start from any column containing objects. Let’s go back to our original gene group using the browser’s back navigation and create a new transform column consisting of the protein products of each gene. You can select another column by clicking in the header, which highlights the selected column. Now the transforms and properties apply to that column so we can see the properties of proteins, including its experimentally obtained molecular weight. Let’s add a column for that using the properties menu, and now we have molecular weight of the protein product of the gene and we can do operations on that column when we select it. We’ll sort them from highest to lowest by clicking the sort arrow pointing downward. The web groups system contains a large selection of transformations. We encourage you to explore them all. Please keep in mind that the list of transforms available, which shows up in the menu here, depends on what type of object you’ve selected. When a column of genes is selected, these 5 transforms are available. If we select a different column, containing different types of objects, such as pathways, different transformations will be available. We no longer need these columns, so let’s delete them using the minus button. Let’s now create a new group consisting of the single gene trpR by selecting its row and going to Groups->New->Group from checked rows. We can transform this group to the set of all genes regulated by trpR using the transformation menu, and then to the set of all pathways in which those genes’ products occur, and then to the set of all metabolites containing those pathways. We’ll create a new group containing that non-redundant set of metabolites by clicking “+.” We can display the chemical structures of those metabolites. [Use this example to illustrate the use of “+” in a couple of places] Various regulation-related transforms are also available. Starting with trpR again, we can transform it to all DNA sites to which this transcription factor binds, and we can obtain the sequence of each binding site as shown here. 6 04 Importing and exporting groups data Groups supports the ability to import or export groups, which allows you to use outside sources of data or to use the results of a group outside of the BioCyc website. This functionality can be a very powerful tool for analyzing data not present in BioCyc or to use your own software to do further examination and manipulation of a group’s data. Import a file [Note: partially reused from basics...] To import a file, we can use the Import from Uploaded File option. We’ll take a look at the text file first and this is simply a list of E. coli genes, one per line. To create a new group we go up to the groups menu which lists all the groups commands and we’ll select “New Group from Uploaded File.” That prompts a dialog which lets us specify the file and a few parameters. The “Try to make objects” option will attempt to match entries in the file to objects in BioCyc. [click on try to make objects] Once this option is selected we can then specify that we want our data to be recognized as genes by selecting the “gene” choice. The matching of genes against BioCyc makes use of the common-name, synonyms, and unique identifiers stored in the BioCyc gene objects, plus the identifiers used in any database links stored in the BioCyc genes. If we look again at our import file you can see that the first line is “genes”. If we select the “First line is column headers” option this will name the column in our group “genes”. If our data did not have such a header we could leave this option off. We’ll click “Upload and create group.” The new group is now created. Let’s do the same for a set of compounds, but this time our file will also be more complex. [find compounds file, named compounds.txt] This file contains tabseparated text. Each line will still represent a row in the group that is created, but in addition to that each tab that is encountered will represent a divider that tells the upload tool where a new column should begin. [use arrow keys to show that it’s a tab since it looks like whitespace?] The first column will be a set of compounds and the second column will contain other text representing each compound’s chemical formula. This time when we select the “Try to make objects of type” option we will select the “compound” choice. [[[WARNING: first column only bug needs to be fixed. The following line can be removed for now if necessary - Tim: Since we don’t want the second column to be correlated to BioCyc objects we will select the “Try to make objects for the first column only” option.]]] Let’s click “Upload and create group”, and now our new group of compounds is made. If we look at the group, you can see that one of the compound names, mannosyl-D-glycerate, doesn’t look the same. This means that no compound could be found in our currently selected organism that directly matches this entry. Let’s delete that row by using the checkbox next to the row and using the “Delete Checked Rows” menu. 7 Import a group from a replicon coordinates file In addition to uploading a file using the “New Group From Uploaded File” menu, a new group of replicon regions can also be created from replicon coordinates in a file using the “group from file of replicon coordinates” menu. The menu describes how the replicon coordinates file should be created. The file is a tab-delimited file containing replicon names and start positions, as well as optional fields for end positions and name labels for each region. If end positions are omitted, the region is assumed to be one nucleotide long. To find replicon names for the currently selected organism, view the organism summary page. [show organism summary page] In the case of EcoCyc there’s only one replicon, which is just named Chromosome. We have a file containing replicon coordinates here. [show file regions.txt] You can see replicon names, start, and end positions for each region. Note that start positions have a larger value than end positions to represent a region that has a reverse direction. Let’s upload the file now. And now we have a group of replicon regions. In the first column we can see each region contains the replicon it’s part of as well as the start and end positions. Export to spreadsheet file One method of exporting a group is to export it to a spreadsheet. Once we have a group’s page open we can export it to a spreadsheet through the groups menu by clicking the export to spreadsheet file [operate menus] The file then downloads to your computer which you can then open. [locate local file] There it is. You can open it in Excel or other spreadsheet software. [open newly created file in Excel]. Export to FASTA file If a group contains a column of sequences that are compatible with the FASTA format, such as nucleic acid or amino acid sequences, the sequences can be exported in this format using the Export->To Fasta File… menu. Let’s open a group with a genes column and get their sequences using the DNA Sequences property. The first column in our group will be the name labels in our exported file and the currently selected column will be the sequences. Let’s select the sequences column and then perform the FASTA export via the To Fasta File… menu. [navigate and peform export] The result is downloaded to your computer. [open file] · Send to PortEco If you have a group with a set of E. coli genes, you can also export those genes to the PortEco Cluster My Genes website for further analysis. To do this, select a column in 8 your group with the E. coli genes you’d like to use with PortEco. [show E. coli genes column] Then, under the Groups menu, go to Export, and then select Export Genes to PortEco Cluster My Genes. [select menu item] You will then be forwarded to the PortEco’s Cluster My Genes website to with use your selected genes. [porteco website, maybe show results of the search] 05 Gene expression analysis with groups This webinar will discuss the analysis of gene expression datasets with Web Groups. We assume that you have created a gene group containing a set of genes of interest from your experiment, such as a set of genes that an external statistical analysis program has identified as significantly up- or down-regulated compared to a control. The group should be created with the BioCyc current organism set to the organism for which you have obtained gene expression data. As our example we will use a set of genes that were the most significantly up- and down-regulated during growth of E. coli on a tryptophan-rich medium compared to a minimal medium lacking tryptophan. The Groups Transformations webinar already presented one analysis approach, namely to transform a set of genes to the set of pathways that it contains. We present two additional approaches here: visualization of a gene set on an organism’s metabolic map diagram, and statistical enrichment analysis of the gene set. [set of genes to use as an example: http://biocyc.org/group?id=Biocyc11-613553016696] Visualizing Genes on a Cellular Overview: We call an organism’s metabolic map diagram in BioCyc the cellular overview. To display a set of genes on the cellular overview, we’ll select the gene column, go to the groups menu, and click on “paint data on cellular overview.” That brings up the cellular overview with the genes that are in our group highlighted so now we can visually explore which areas of the cellular overview are highlighted. If we zoom in far enough, it will start to show you the names of some of these pathways. So for instance, here’s a pathway that contains a few highlighted genes. If we mouse over a reaction or metabolite, we’ll see a tooltip that identifies that entity. If we click “Keep Open,” the tooltip window will stay open, and we can move it around and create additional windows for use in a publication. The “E, R, P” buttons within reaction tooltips let us control how much information is presented. 9 The control panel at the right lets us remove or add back highlighting for multiple sets of genes that we might have highlighted at one time. Please also be aware that larger sets of genes, along with quantitative expression values for multiple time points, can be painted onto this diagram, as described in the Omics Data Analysis section of the BioCyc Website User’s Guide [show how to navigate to that page on web site]. Enrichment Analysis: The next way we will analyze our same group of genes is through enrichment analysis. Enrichment analysis is a statistical technique for finding what a set of genes or other objects have in common with one another. That is, do some of the genes in our group belong to biologically related sets of genes at statistically significant levels? For example, enrichment analysis could tell you that a set of genes contains more genes involved in cell division than you would expect to find by chance. Web groups offers a variety of enrichment analysis tools that are available from the enrichment menu. For instance, given a set of genes, we can compute whether that set is enriched for the presence of metabolic pathways, that is, to find pathways that contain more genes from our set than we would expect to occur by chance. To do so, we use the Enrichments menu, and select “Genes enriched for pathways”, which pops up a menu with options that control the details of the statistical computation. We’ll just take defaults. although multiple options are available for the statistical test to use and for correction of multiple-hypothesis testing. This analysis will create a new group of pathways. Some things to **note** about this group: the first column contains both individual pathways and pathway classes, which are distinguished by the use of uppercase initial letters. The second column is the p-value meaning the statistical significance, and the column is ordered by p-values, so the pathways at the top are the ones that are most over represented. The last column shows you the genes from the original set that are present in this pathway. I’m going to delete that match column right now just so we can see the pathways a little better. We see that these are all the pathways that the enrichment analysis has produced and we can see that a lot of them relate to biosynthesis of amino acids so that’s something we’ve learned. Next we will perform a related enrichment analysis on the same starting gene set, namely to simultaneously search for enriched sets of Gene Ontology terms, pathways, and transcriptional regulators. To do so, we select a different choice under the Enrichments menu. In the resulting group, the first column contains a mixture of Gene Ontology categories, pathways, and transcriptional regulators. As we scroll down the list we see that our gene 10 list contained many genes involved in the GO category “SOS response,” such as recN. Further down we see that our original gene list is statistically enriched for genes that are regulated by the transcriptional regulators lexA and ecpR. 06 Metabolomics analysis with groups [set of compounds to use as an example: http://www.biocyc.org/group?id=Biocyc13-2762-3581703076 enrichment.txt can also be used as a file import to get the compounds] 07 SNP and sequence analysis with groups [Taken from replicon coordinates import – needs more fleshing out -Tim] We can also use the “group from file of replicon coordinates” menu to create a group of SNP regions. [this is pronounced “snip” – Tim] A SNP can be specified either by setting the end position with the same value as the start position or by not specifying an end position in our file. Let’s take a look at a file that does the latter [open snps.txt] then let’s upload this file using the “group from file of replicon coordinates” menu. As you can see, regions that are SNPs look very similar to the regions we previously created except they have no end position or directionality. 08 Storing search results into groups The BioCyc website comes complete with a variety of search tools, including a quick text search as well as more advanced search features. [show search menu] We can use search results to create new groups. Let’s search for all phosphatase proteins (using the search menu). We can now create a new group from this result using the Turn into a group button. Similarly, we can also use the results of a quick search to create a group. A quick search for dehydrogenase shows results for various database types, such as pathways, proteins, and Gene Ontology terms. Let’s create a group from the pathways result using the Turn into a group button for that category. Creating a Group from results of a search: 11 We’ll show one further way to create a group from the results of a search. First lets do a search for short E. coli proteins. Go to the search page and we’ll filter by sequence length and we will say the amino acid sequence is less than 100. Do the search and there’s the results and notice that there’s a button on this search results and all search results that says turn this into a group. Click on that. Now the search results have been put into a group and we can manipulate them. Now that we have these, we can do our usual things with them. Let’s start by doing an enrichment analysis on this. We’ll go to the enrichments menu. This time we’ll enrich for Gene Ontology terms. We’ll choose genes that are enriched for go molecular functions, pick the default parameters, same as last time, and there we go. Now this is a group we haven’t seen before where the elements of the 1st column are gene ontology terms, but that illustrates that a group can contain any type of BioCyc object, also shows the matching p-values and the genes from our gene set that matched that. Let’s delete the match column just so we can see our results a bit better and these are the gene ontology terms that are over represented in our group of short proteins. And we can see that’s it’s kind of interesting that there seems to be a lot of RNA and DNA binding functions in there so this tells us something about our genes. Advanced Groups Column data types 12