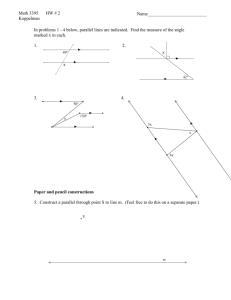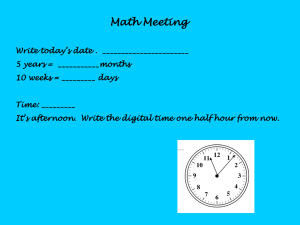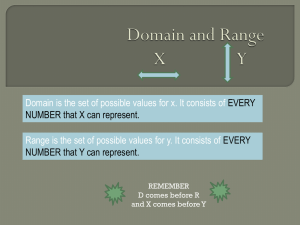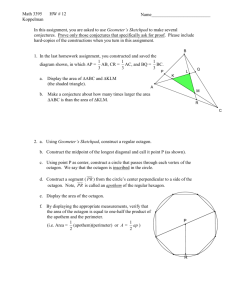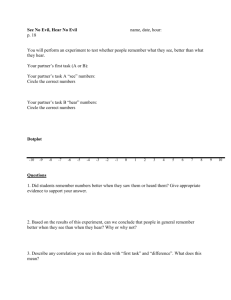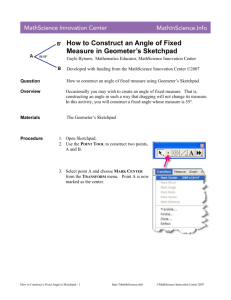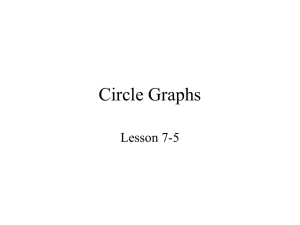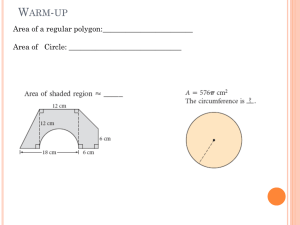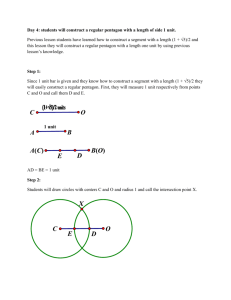Geometry Book-Chapter 3.1
advertisement

The Geometer’s Sketchpad and Study of Some Art Designs Introduction The Geometer’s Sketchpad is a visual geometry software program, which was created by Nicholas Jackiw and is distributed by Key Curriculum Press. This software program is based on the rules of geometric constructions using compass and straightedge. Using the Toolbox to the left of the screen ( , , , , ) this utility draws objects such as points, line segments, rays, lines, and circles. In this chapter we introduce this utility and use it in order to construct geometric objects. Numerous educators are developing curricular materials linking mathematics to the arts and other cultural branches of our civilization using technology. By using attractive and accessible examples to show the presents of mathematics in classical art and architecture we can help reduce the aversion to math too often found in the general public. The use of technology and computers has extensively enhanced our abilities to intuitively comprehend subjects such as geometry and algebra. Let us share our findings with a new generation of students in mathematics. In this chapter we first introduce the Geometer’s Sketchpad software and after a short study of connections between geometry and art, we will use this utility to present constructions of some art designs from various cultures around the world. 3.1. The Geometer’s Sketchpad and its Tools for Constructions The Point Tool: Use the second button Text tool to create a point. To identify this point, you need to use the . Then Sketchpad will label the point A. You may relabel this point by double clicking on the label when using . Now, in addition to relabeling your point, you have the option of changing font and style of your label. To start typing a caption about your point you may double-click in blank space using . The Segment, Ray, and Line Tools: Construct two distinct points A and B. We would like to construct the line segment AB ( AB ), ray AB ( AB ), and line AB ( AB ). For this, click on the Segment tool . Now click on point A and drag the mouse to point B. It is important to notice the commentary in the bottom left corner of the screen. When the mouse is close to point A, it reads “from Point”, and when it is dragged close to point B, it reads “to Point”. Very similar to the labeling or relabeling of a point you may label or relabel a segment using . To construct ray AB, click on and with the button held down ( appears), drag it to the right until the Ray tool is highlighted. Repeat the same procedure as the line segment construction to construct AB . For constructing line AB we need to click on with the button held down, drag it to the right until the Line tool and is highlighted and then construct AB . The Compass Tool: Construct two distinct points A and B. We would like to construct a circle with center A that passes through point B. For this, click on the Compass tool . Now click on point A, hold the button down and drag the mouse to point B. The commentary first reads “from Point” and then reads “to Point”. Please note that it is important to drag the mouse to point B, and not just drag to a direction and make a circle that looks like it passes through B (Sketchpad will not know the circle has passed through point B unless you drag the mouse to B). Using you may label and relabel this circle. About the Intersection Points: Construct two distinct line segments AB and CD such a way that they intersect each other. You will notice that in that intersection there is not any symbol of a point in Sketchpad (○) to indicate that Sketchpad knows about this point. This means that you should construct this intersection. For this, select and move it to the point of intersection of these two lines. The commentary reads “Click to construct the intersection”. Now click on the mouse and then use to label this point. The same procedure holds if you would like to construct the intersection points of two circles, or a line and a circle. Construct four line segments AB, CD, EF, and GH, which are concurrent (all four line segments pass through the same point). We would like to construct their intersection point. Sketchpad constructs the point of intersection of only two objects. This means that Sketchpad will see the intersection point for the first and the last constructed segments. For example, if you construct AB first and GH last, the point of intersection that you construct and think that has connected all the four segments, is only on AB and GH . You can check this by clicking on the endpoints of these segments and dragging to different directions using to see that the intersection point is only on AB and GH , and not on any other segments. The Selection Arrow Tools: If you click on appears. The first Selection tool and hold down the mouse button, a palette of three tools is the Translate tool, the next tool is the Rotate tool, and the last tool is the Dilate tool. The Translate tool is used for selecting and dragging objects and is used the most among the three tools in this palette. The other two tools are for changing the orientations or the sizes of objects. Important Functions: There are four functions that you will often use. First is “Ctrl<z>”to undo the most recent action. Second is “Ctrl<r>” to redo undone steps. Next is “Ctrl<h>”to hide a selected action using . The last one is “Ctrl<a> to select all the objects that you create. Some Default Construction Functions If you pull down the Construct menu, you will notice some default functions such as “Parallel Line” and 28 “Midpoint”. This means that if you select a line segment using and then click on “Midpoint” in the Construct menu, you will find the midpoint of the line segment. If you would like to construct a line that passes through a constructed point and parallel to a constructed line, you need to select both your constructed point and line using , and then click on “Parallel Line” in the Construct menu. With a similar approach you may construct perpendicular lines. There are other default functions, and each requires the selection of certain objects in order to be activated. If you don’t know what you need to select in order to activate a certain function, you can go to “Construction Help”, which is on the Construct menu and read about it. Constructing an Equilateral Triangle C Construct the line segment AB in Sketchpad. To construct an equilateral triangle using AB as one of its sides, we first click on . Put the mouse on A and drag it to B. Now put the mouse on B and drag it to A. The two congruent circles meet at two points. Construct one of the two intersections and A B Figure 3.1.1 label it C. Construct sides AC and BC . Hide all extra objects. ABC is the desired triangle. Figure 3.1.1 Constructing a Square Construct the line segment AB in Sketchpad. The goal is to construct a square with AB as one of its sides. For this, using select AB as well as its endpoints A and B. Then choose “Perpendicular Line” from the Construct menu. Two perpendicular lines to AB will appear. Now choose and drag the mouse from A to B and from B to A. Constructing the intersections of perpendicular lines and these circles will provide us the four vertices of the desired square. We can hide all other objects but these vertices and then construct our square. D C A B Figure 3.1.2 Constructing a Line Segment Congruent to a Given Line Segment Line segment AB, Point C, and ray Cx are given. Using the Sketchpad we want to find a point on Cx , call it D, such a way that AB CD . For this, select both point C and AB . Then in Construct menu select “Circle By Center And Radius”. A circle will appear. The intersection of this circle and Cx is the desired point D. 29 B A C D x Figure 3.1.3 Constructing an Angle Congruent to a Given Angle Angle B (ABC) and ray Dx are given. Select point D in Transform menu we click on “Mark Center”. Now we select the three points of C, B, and then A at the same time and in Transform menu we click on “Mark Angle”. Now we select ray Dx and in Transform menu we choose “Rotate”. A screen appears with the message that “About Center Point D”. We click on “OK”. The desired angle will appear. A B C D x Figure 3.1.4 Creating a Custom Tool (Pentagon Maker) Using Remember the steps that we went through in Chapter Two to construct the Golden Cut of a line segment and produce a regular pentagon? What we would like to do in this section is to make a custom tool in Sketchpad for constructing a regular pentagon. Then we will not always have to go through all the steps involved in order to construct a pentagon and the computer will do it for us. To do this, select two random points A and B and then construct the line segment AB. Then construct the midpoint C of AB . The next step is to select AB and point B and construct the line perpendicular to AB at B. Using the label icon, Sketchpad will label this line k. Now use B as the center of a circle that passes through C. Select and label the point of intersection of this circle with line k, which will be D. Now construct the line segment AD. The next step is to make a circle, which is centered at D that passes through B. This circle will meet the line segment AD at E. Now make a circle with center at A that 30 passes through E. This circle will intersect the line segment AB at F. Relabel F and call it G by double clicking the left button of the mouse on F and changing it to G. G is the Golden Cut of AB (Figure 3.1.5). D E A C G B k Figure 3.1.5 Construct a circle centered at B with radius congruent to the line segment AB. We note that this circle intersects the circle with center A and radius AG at two points. Each of these two arcs is one-tenth of the large circle. Using any of these two arcs we are able to divide the circle into 10 equal parts and construct a regular pentagon—as well as a regular decagon (Figure 3.1.6). The last step is to hide all unnecessary objects by selecting them and pushing Ctrl <h>, and only keep the line segment AB, point G, and our pentagon. Now select all the objects (Ctrl <a>) and click on the Custom Tools menu . Choose “Create New Tool” and enter the name Pentagon Maker and click OK. The new tool will now be listed at the bottom of the Custom Tools menu . We notice that this tool is a Golden Cut maker as well! A Now if you click on and choose “Pentagon Maker”, then the cursor becomes a white arrow with a point at its tip. Click the mouse button anywhere in screen to construct one vertex of your pentagon. Now move the tool to where you would like the center of the pentagon to be located and click again. Your pentagon will appear! G B Figure 3.1.6 31 Remark: In each line segment you can find two Golden Cuts. For example, if you have a horizontal line segment, then you may construct your Golden Cut such a way that the large part of the cut places on the left side or on the right side of the line segment. Notice that the direction in which the Golden Cut is constructed using your tool depends on the relative locations of the two clicks. Some Remarks about the Construction of Regular Polygons The ancient mathematicians discovered how to construct certain regular polygons, such as the pentagon and 15-gons using a compass and straightedge. However, they were not successful constructing the heptagon and nonagon with the same method. Karl Fredric Gauss, a young student of nineteen, was the first to prove the impossibility of the construction of a class of regular polygons. He proved that the construction of a regular polygon having an odd number of sides is possible when, and only when, that number is either a Fermat number, a prime of the form 2k+ 1, where k = 2n, n = 0, 1, 2, …, or is made up by multiplying together different Fermat primes. Such a construction is not possible for a heptagon or nonagon. Gauss first showed that a regular 17-gon is constructible, and then after a short period, solved the general problem. Perhaps the other interesting construction that can be constructed as a custom tool is the construction of the regular 17-gon. It is said that despite numerous achievements in mathematics, Gauss was particularly proud of this discovery. To create a custom tool for construction of a regular 17-gon, first we select two points, O and A1, and construct a circle with center O and radius OA1 . We find B on this circle such a way that OB becomes perpendicular to OA1 . We find C so that OC becomes one quarter of OB . Point D on OA1 can be found such a way that OCD is one-quarter of OCA1. We find E on the opposite radius to OA1 such a way that ECD = 45. Construct the circle with diameter EA1 . This circle intersects OB at F. The circle centered at D and through F intersects the diameter constructed based on OA1 at two points G and H. A6 A6 B A5 A4 A5 A4 F C H E O D A 13 G A1 A1 A 15 A 13 Figure 3.1.7. The construction of the regular 17-gon. 32 A 15 The perpendiculars to OA1 through G and H intersect the original circle at A4 and A6 (and also A13 and A15). We can find A5, the point that bisects the arc A4 A6 by finding the midpoint of the line segment A4 A6. The arc A4 A5 divides the circle into 17 equal parts. Construction of Unconstructible Regular Polygons Using the Geometer’s Sketchpad Even though the compass and straightedge construction of certain regular polygons, such as the heptagon and the nonagon is impossible, we may take advantage of some available tools in the Geometer’s Sketchpad and construct them very easily. The following is an example of such a construction for an ngon, where n = 7 (the regular heptagon). Using we construct a circle by choosing a center (call it O) and dragging the cursor to a point on the circumference of the large circle, call it A (Figure 3.1.8.a). Now select O and then in the “Transform” menu click on “Mark Center” (You also can double click on O to make it a center). Now select A and go back to “Transform” but this time choose “Rotate”. A screen will appear and asks you about the angle of rotation. Choose 360/n and then click on OK (Please note that we chose n = 7 and, therefore, the value that we should put there would be 360/7). A new point on the circle, call it B, will appear on the screen (Figure 3.1.8.b). Now select this new point and go back to “Transform” and choose “Rotate” and click on OK (You do not need to again select O as the center or change the value of the rotation). Another point, call it C, will appear (Figure 3.1.8.c). You will see that if you repeat this procedure four more times you will create seven equidistance points on the circle (Figure 3.1.8.d). B A O A O (b) (a) C C B O B A O (c) (d) Figure 3.1.8 33 A Any two consecutive points on the circle in Figure 3.1.8.d make an arc with measure equal to 360/7. We finally construct our desired regular n-go, which is in this example a regular heptagon (Figure 3.1.9.a). With the same method, by putting the value of 360/9 = 45 in the “Rotate” box, we created a regular nonagon that you can see in Figure 3.1.9.b. O O (a) (b) Figure 3.1.9 Exercise Set 3.1 1. Using the Geometer’s Sketchpad construct an equilateral triangle and a square as in Figure 3.1.10. D C A B C A B Figure 3.1.10 2. Using the Geometer’s Sketchpad construct the following shapes: 34 d 45° 1/2 h d h (a) (b) (d) (c) (e) (f) Figure 3.1.11 3. Using the Geometer’s Sketchpad construct a right triangle where one adjacent side to the right angle is twice as long as the other adjacent side. 4. Using the Geometer’s Sketchpad construct an isosceles triangle that each of the two congruent sides is twice as long as the base. 5. Place three non-collinear points A, B, and C on a piece of paper. (a) Using a compass and straightedge construct an arc of a circle that passes through these three points and has two of them as its endpoints. Please note that in order to construct such an arc, you first need to find the center of a circle that passes through these three points. (b) Construct such an arc in the Geometer’s Sketchpad using all steps in (a). (c) Construct such an arc using the Geometer’s Sketchpad build-in function. 6. Using the Geometer’s Sketchpad tools , menu construct the following for a given length d: a. b. c. d. e. , and “Circle By Center And Radius” in Construct A scalene triangle with sides 2d, 3d, and 4d. A right triangle with sides 2d, 3d. A right triangle with side 3d and hypotenuse 5d. An isosceles triangle with sides 2d, 3d, and 3d. An equilateral triangle with sides 3d. 35 7. Create a custom tool in the Geometer’s Sketchpad for constructing a regular hexagon. 8. Create a custom tool in the Geometer’s Sketchpad for constructing a regular octagon. 9. Create a custom tool in the Geometer’s Sketchpad for constructing a regular decagon. 10. Create a custom tool in the Geometer’s Sketchpad for constructing a regular 15-gon. Note: In order to construct this polygon, we need to use its central angle. As you will see in the next chapter, the central angle of a regular polygon is an angle that its vertex is at the center of that polygon and its sides pass through two adjacent vertices of it. Now think about two regular polygons and their central angles; regular hexagon and regular decagon. What is the relationship between these two central angles and the central angle of a regular 15-gon? If you can answer this question then you are able to construct a regular 15-gon using compass and straightedge and consequently can make a custom tool for its construction in Geometer’s Sketchpad. 11. Using the Geometer’s Sketchpad construct a regular heptagon and a regular nonagon. 12. Using the Geometer’s Sketchpad construct a regular 11-gon, and a regular 13-gon. . 13. Figure 3.1.12.a presents a new way to construct a regular pentagon. Points A and O are given. Let M be the midpoint of the line segment OA, and OB to be perpendicular to OA. Study figure and create a custom tool in the Geometer’s Sketchpad to construct a regular pentagon, which is inscribed in the circle centered at O and radius OA. B B D C O M A O (a) M A (b) Figure 3.1.12 14. Figure 3.1.12.b is drawn based on a figure from The ten books of architecture by Leon Battista Alberti published first at 1485. Alberti is known as the most influential figure in architecture of the medieval era. Let M be the midpoint of OA, and OB to be perpendicular to OA. Study the figure and then create a custom tool to construct an inscribed decagon in the circle centered at O with radius OA. 36 Consider numbers 1 and 1 as the first two numbers of a sequence. In order to find any other term of this sequence, we find the sum of the two preceding terms. Then the sequence will look like the following: 1, 1, 2, 3, 5, 8, 13, 21, 34, 55, … This sequence, named in honor of a Middle Age mathematician who is considered as the greatest mathematician of that period, is known as the Fibonacci sequence. Fibonacci is the nickname of the Italian mathematician Leonardo, son of Bonaccio, who grew up in the city of Bugia in North Africa, where he studied mathematics and learned about Hindu-Arabic system of numerals. He wrote several books on geometry and numbers, but he is most well known for his book Liber Abaci, the Book of Abacus. In this book, Fibonacci introduces Hindu-Arabic numbers, for the first time, to the Europeans. The Fibonacci sequence has many special properties that have intrigued mathematicians throughout centuries. The following problem presents some of these properties: 15. Let Fi stand for the ith term of the Fibonacci sequence. i.e., F1 = 1, F2 = 1, F3 = 2, and so forth. Find F7, F8, F10, F11, F14, and F15. Now find the following ratios: F2/F1, F4/F3, F8/F7, F11/F10, and F15/ F14. (a) What can you say about Fn / Fm if n is a large number and m = n 1? (b) From Problem 1 in section 3 of Chapter Two we know that a Golden Rectangle is a rectangle whose ratio of its length to its width is . What can you say about a rectangle whose sides are two consecutive Fibonacci numbers? (c) The following figure presents construction of a series of rectangles whose sides are consecutive Fibonacci numbers. The spiral, which is constructed based on these rectangles, is called a Logarithmic spiral. Using the Geometer’s Sketchpad construct this figure. Note: in order to construct an arc, and not the entire circle, in the Geometer’s Sketchpad, first you need to identify the circle either by selecting an actual circle, or by selecting a point to be used as the center of the circle. The two endpoints of the selected arc must lie on the selected circle, or must be equally distant from the selected center point. Then you need to use Arc On Circle, which is located in the Construct menu to create an arc extending counter-clockwise from one point to another on the circle. Figure 3.1.14 37