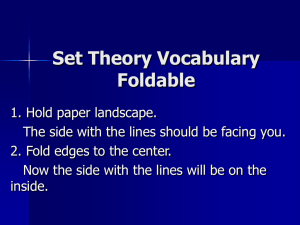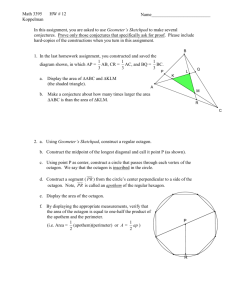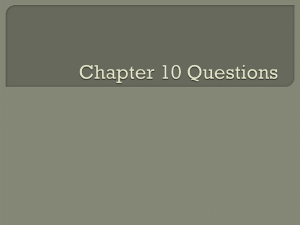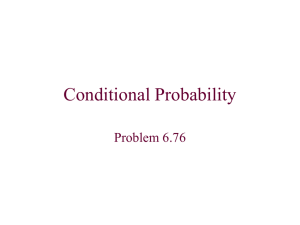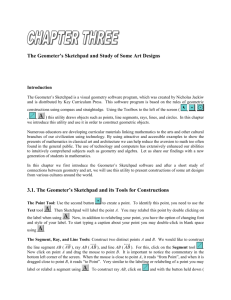Geometric Constructions &The Geometer`s Sketchpad
advertisement

Geometric Constructions &The Geometer’s Sketchpad Introduction Geometer’s Sketchpad is a visual geometry software program, which is created by Nicholas Jackiw and distributed by Key Curriculum Press. This software program is based on the rules of constructions using compass and straightedge. Using the buttons to the left of the screen (, ◙, Θ, ▬, ♣) this utility draws objects such as points, line segments, rays, lines, and circles. Numerous educators are developing curricular materials linking mathematics to the arts and other cultural branches of our civilization using technology. By using attractive and accessible examples to show the present of mathematics in classical art and architecture we can help reduce the aversion to math too often found in the general public. The use of technology and computers has extensively enhanced our abilities to intuitively comprehend subjects such as geometry and algebra. Let us share our findings with a new generation of students in mathematics. In this chapter, after a short study of connections between geometry and art, we will use the Geometer’s Sketchpad software utility to present constructions of some art designs from various cultures around the world. Geometer’s Sketchpad and its Rules for Constructions Point Construction Rule: Use the second button ◙ to create a point. To identify this point, you need to use the label button ♣. Then Sketchpad will label the point A. You may relabel this point by using the select button . Then click on the Display button and select Relabel Point. Now, in addition to relabeling your point, you have the option of changing font and style of your label. Line Construction Rule: Construct two distinct points A and B. We would like to construct the line segment AB ( AB ), ray AB ( AB ), and line AB ( AB ). For this, click on the line segment button ▬. Now click on point A and drag the mouse to point B. It is important to notice the commentary in the bottom left corner of the screen. When the cross hair is close to point A, it reads “From Point A”, and when it is dragged close to point B, it reads “To Point B”. To construct ray AB, click on ▬ and with the button held down, drag it to the right until the ray button → is highlighted. Repeat the same procedure as the line segment construction to construct AB . For constructing line AB we need to click on ▬ and with the button held down, drag it to the right until the line button ↔ is highlighted and then construct AB . Circle Construction Rule: Construct two distinct points A and B. We would like to construct a circle with center A that passes through point B. For this, click on the circle button Θ. Now click on point A, hold the button down and drag the mouse to point B. The commentary first reads “Centered at Point A” and then reads “Passing through Point B”. Please note that it is important to drag the cross hair to point B, and not just drag to a direction and make a circle that looks like passes through B (Sketchpad will not know the circle has passed through point B unless you drag the mouse to B). Intersection Construction Rule: The intersection points of constructed lines and circles are constructed points. Construct two distinct line segments AB and CD such a way that they intersect each other. You will notice that in that intersection there is not any symbol of a point in Sketchpad (○) to indicate that Sketchpad knows about this point. This means that you should construct this intersection. For this, select the select button and move it to the point of intersection of these two lines. The commentary reads “Select Point at intersection”. Now click on the mouse and then use ♣ to label this point. The same procedure holds if you would like to construct the intersection points of two circles, or a line and a circle. Note: Construct three line segments AB, CD, and EF, which are concurrent (all three line segments pass through the same point). We would like to construct this point of intersection. Sketchpad constructs the point of intersection of only two objects. This means that Sketchpad will see one intersection point for AB and CD , one intersection point for AB and EF , and one intersection point for CD and EF . Therefore, if you select this point using , the commentary reads “Ambiguous intersection”. To remedy this, select one of these line segments and while holding the shift key down, select another line segment. Then push <control> and type “i”. This will construct the point of intersection. Note: You may change the orientation or the size of a geometrical figure by selecting buttons to the right of . They will appear if you push and hold . Important Functions You have already learned about “<control> i”. There are two other functions that you will often use. One is “<control> z” to undo the most recent action, and the other is “<control> h” to hide a selected action using . Some Default Construction Functions If you pull down the Construct menu, you will notice some default functions such as Midpoint and Parallel Line. This means that if you select a line segment () and then click on Midpoint in the Construct menu, you will find the midpoint of the line segment. If you would like to construct a line that passes through a constructed point and parallel to a constructed line, you need to select both your constructed point and line by holding down the shift key and selecting () both of your objects, and then click on Parallel Line in the Construct menu. There are other default functions, and each requires the selection of certain objects in order to be activated. If you don’t know what you need to select in order to activate a certain function, you can go to Construction Help, which is on the Construct menu and read about it.