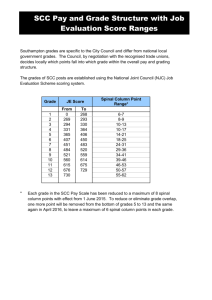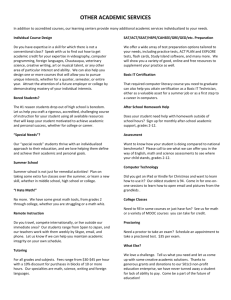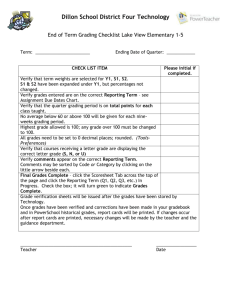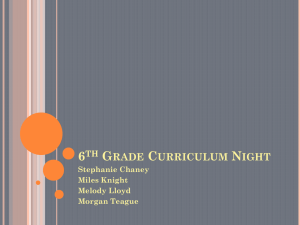Grading Assignments and Adding Feedback
advertisement
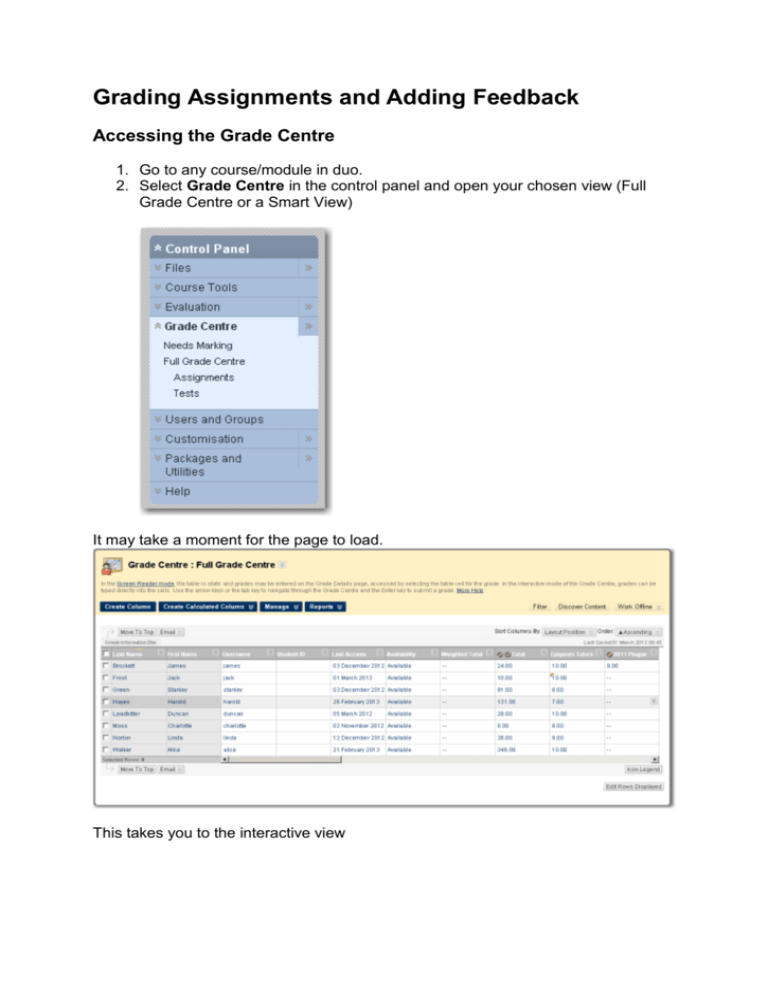
Grading Assignments and Adding Feedback Accessing the Grade Centre 1. Go to any course/module in duo. 2. Select Grade Centre in the control panel and open your chosen view (Full Grade Centre or a Smart View) It may take a moment for the page to load. This takes you to the interactive view Accessing Assignments and giving feedback 1. Click on the downward arrows beside the item you want to grade and/or give feedback on. 2. Select View Grade Details. 3. This takes you to the next screen (shown below) which gives an overview of when the assignment was submitted, the value (score given), feedback to the user and grading notes. It also allows you to Clear Attempt (if the student has inadvertently uploaded the wrong file, please use with care) or you can chose in such circumstances to allow one more attempt via the Allow Additional Attempt button and Edit Grade. 4. Click View Attempt to bring up a screen where you can open the assignment and give feedback including attaching a file. 5. In Section 3. Grade Current Attempt you can add a ‘Grade’ (Mark) for the piece of work and type comments for the student in the ‘Feedback to User’ box. If you want to upload a file you can click on Browse for Local File or Browse for Content Collection item. This will allow you to choose a file to add to your comments. 6. In Section 4. Instructor Notes you can also add Notes and upload a file which will not be seen by the student but can be viewed by any other instructor on the course. Adding Grades via the Grade Centre Grid IMPORTANT NOTE: This information is only visible if the student uses the My Grades option 1.To enter grades, click directly in the cell and type in the grade, then press Enter. The grade should be saved and the entry point should automatically move down to the next item. If you just click in the next cell you will get the following error message. NOTE If you experience the spinning "Saving..." icon displaying indefinitely when entering grades any scores that you were recording when this problem occurred will not be properly recorded in the Grade Center and will need to be reentered. To solve the problem, simply clear your browser's cache. This will force your browser to download the most up-to-date version of the Grade Center from the Blackboard server. In addition to fixing this specific problem, you should periodically clear the cache to allow your browser to function more efficiently. Giving Feedback via the Grade Centre Grid This option is only available once you have entered a grade via the grid. To enter feedback for an assignment click on the downward pointing arrows beside the grade and click on Quick Comment. This will open two areas. Feedback to User. Type here text which the student can see. Grading Notes. An area where grade comments can be typed which will not be seen by the students. If you need to use quotation marks in the comments please use single quotes (apostrophes) as double quotation marks do not show in the system at present. Blackboard are aware of this bug. Once you have made the entries click Submit to save them. Student access to grades If you enter the mark via the cell in the grade centre that mark will appear in My Grades but not in the assignment. If you do not want the students to see the grades you can turn this off by modifying the column (Use the down arrows in the shaded column heading) and click Edit Column Information from the dropdown. In section 3. Options set Show this column in My Grades to No. Warning: If you have entered the grade via grade details this appears in the assignment and the only way to stop students seeing it is to make the assignment unavailable until you are ready to release the results. Do not forget to reverse the process when you want the students to see their grades. Student View Students can see their grades by clicking on View Grades under Tools on the first duo screen. The results will be shown as follows. By clicking on the Details box they will be able to see details of the assignment.