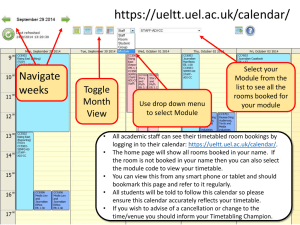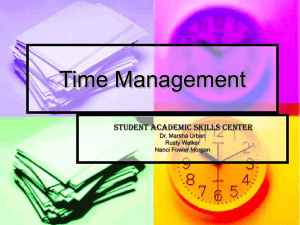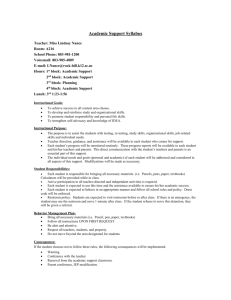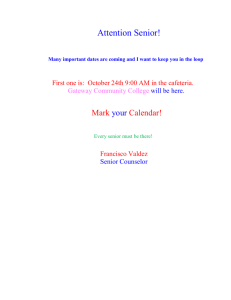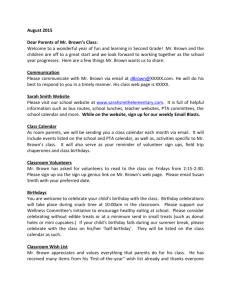Introduction - The University of West Georgia
advertisement
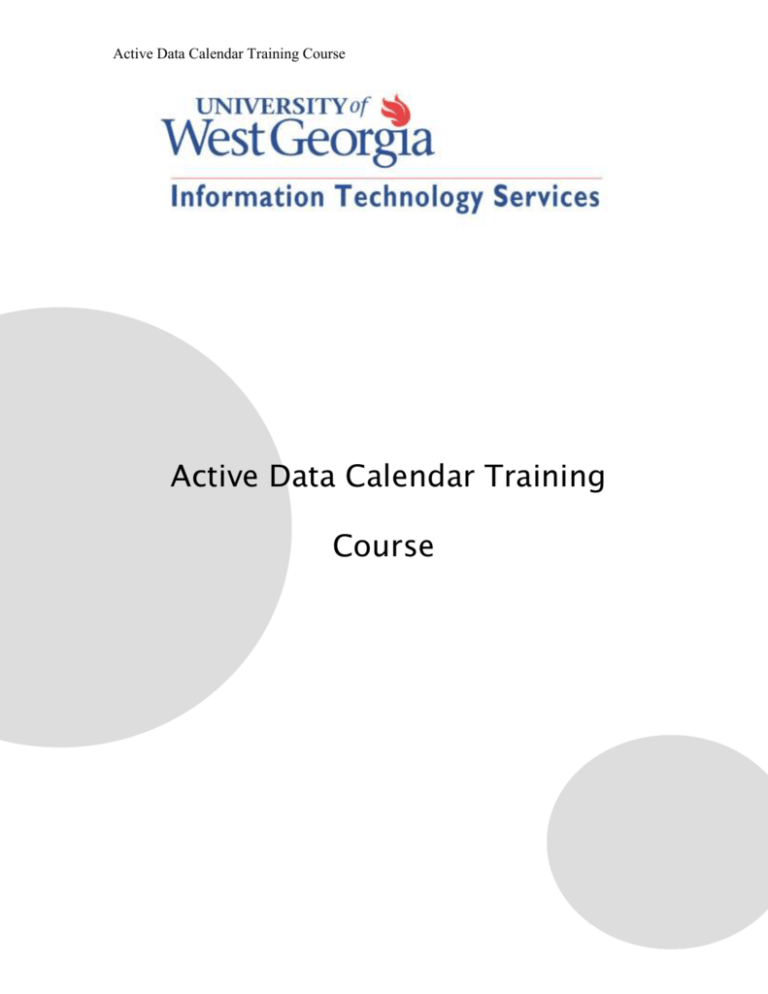
Active Data Calendar Training Course Active Data Calendar Training Course Active Data Calendar Training Course I. Introduction What is Active Data Calendar? Active Data Calendar is a centralized web calendar that displays events and allows sharing event information across multiple university websites. Active Data Calendar allows to easily plan, publish and promote university events online. An easy to use browser based interface includes “Online Administration" that allows Category Owners and Department Administrators to approve events before they are actually viewed on your website. II. Logging In Before you can manage events displayed on the calendar you will need to login to the calendar: 1. Open internet browser. 2. Direct your web browser to http://events.westga.edu. 3. From the main view of the calendar you can proceed to the login area by clicking on the Submit Events link. 4. Click on “Sign In to Active Data Calendar” under “Manage Events” located in the left side menu. 5. You'll be presented with the main login screen of Active Data Calendar. 6. Enter your Login ID and Password and then click Submit or press enter to continue (Your login credentials will be given to you by your Calendar Administrator). III. Software Overview Once you've logged in to Active Data Calendar you will be presented with the main administration screen. Now you can access the various functions of the Calendar. A) General Links Active Data Calendar Training Course Main Menu - includes a dashboard that is customized based off your specific user privileges/permissions. Administrative Users: Events Pending Approval - Make approvals or denials of Events. Your Upcoming Events – Status - See Approval Status, Modify/Delete/Resubmit Your Events Standard Users: Your Upcoming Events – Status - See Approval Status, Modify/Delete/Resubmit Your Events B) Main Navigation Events - Add, Modify/Cancel/Delete and Export Events. Registration - See a snapshot of all active events that have registrations enabled on the Calendar. Workflow - View user accounts within your Active Data Calendar. Set default values and selections for various fields throughout the Calendar administration area for your particular user account. Facilities - Display ALL Locations and Location details in the Calendar database. Reources- Display ALL Resources in the Calendar database. Categorization - Display ALL Categories and Subcategories in the Calendar database. Marketing - Generate syndication code or Event Quick Link. Reports - View Event, Location or Category Reports. IV. Adding an Event 1. Click on the EVENTS tab 2. Click on the EVENTS: ADD link. 3. Enter Event Name 4. On the Add Event - General Details screen Select Department from Department drop-down (includes all of the Departments that you have been given Permission) Active Data Calendar Training Course 5. Select Public, Private or Both Calendars. 6. Check Highlight an Event if you would like to include this event in highlighted event list, or leave it unchecked (You must be authorized to Highlight Events). 7. Select Category(s)/Subcategory(s) - (You may select Multiple Categories or Subcategories) 8. Enter Event Description using WYSIWYG editor. 9. Enter Event Date and Start Time and Duration (or check All Day). 10. At this point your event is ready to be published. If you would like to provide more details, such as location, image, detail schedule or admission information you must navigate to the appropriate tab.*** 11. Click on PREVIEW 12. On the Preview and Finalize Event screen you can either SAVE your event as it is currently entered or RELEASE the event to the Calendar or for processing by the appropriate administrator(s) or category owner(s). You may use COMMENTS button to enter internal comments about this event. 13. Click on FINISH. V. Approving Events Click on MAIN MENU icon located in upper right corner to enter Main Menu Marketing screen. If you are a Category Owner to a locked Category, you will have access to Process Pending Events area and will see those events that are submitted by any User or Administrator level account to a Category that you own. If you are a Department Administrator, you will just see those event marketing requests that are submitted by User level accounts within the department to which you are an administrator. Active Data Calendar Training Course You can choose to Add or Deny events directly from this main list screen or you can click on the event name to view additional details about the event and to see all action options. Actions that can be performed include: Approve: Adds Event to the appropriate Calendar(s) and removes the Event from the Pending screen Deny: Denies the event and sends the standard denial email to the user who entered the event. Prompts you to enter in a message that will be sent back to the user who submitted the event notifying them why their request is being denied. Modify: This button takes the Administrator directly to the Modify Event area so that they can make changes to the event themselves. NOTE: Any event that is updated directly by an administrator will be automatically posted live once they finalize the Modify Event process. The modify button is only available for the Department Administrators and the Super User. Category Owners cannot modify the event. Highlight Event: This drop-down can be utilized in order to select to make an event highlighted or remove it from the highlighted list. This drop-down will only display if an Administrator and/or Category Owner was given the privilege to be able to highlight events. Thank you!