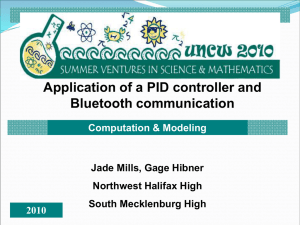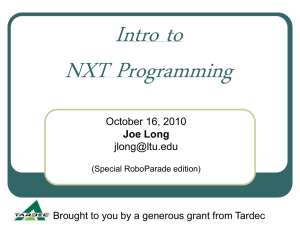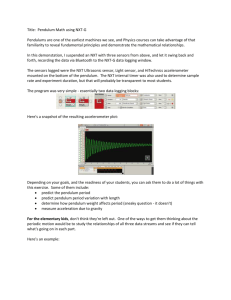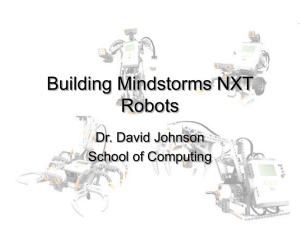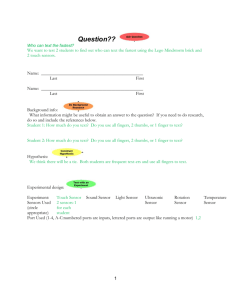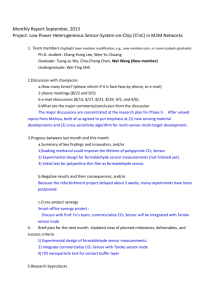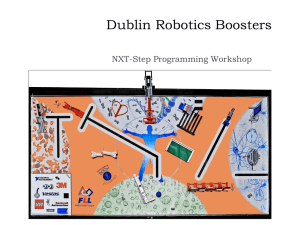How to Troubleshoot Lab Equipment
advertisement

Experiment 2 – Hot Air Balloon Electrical Components: 1) Air Heater (Figure 1) Figure 1 – Personal Air Heater Purpose - To generate a steady flow of directed, hot air which is used to displace the cold air inside a hot air balloon. Operating Instructions – Plug in the power cord from the personal air heater into an electrical outlet, light marked “Power” on the left side of the instrument panel should light up with an orange glow (Shown in Figure 2). If the light does not begin to glow orange, the heater is broken and should be placed on the broken equipment table. Position the “Thermostat” knob to its maximum setting indicated by the “Max” writing by turning the knob in a clockwise direction. Then, turn the “Heat” knob to its “Low” setting for 1 – 2 minutes in order to let the heater warm up, and then readjust the knob to “High” setting when testing students’ projects. When not filling balloons with hot air, the “Heat” knob should be set to “Fan” in order to avoid dangerous conditions which can potentially damage the air heater. Figure 2 – User Instrument Panel on Personal Air Heater Testing Instructions – Once the air heater is operating (“Heat” knob is set to high and “Thermostat” knob is set to “Max”) light mechanical whirring inside the heater will be heard. If the heater is powered on correctly (“Power” light is on and knobs are properly adjusted) but no motor noise is heard, the heater is broken and should be placed on the broken equipment table. If the air heater is operating normally place your hand 1’ (12” or 25cm) away from the vent out of which the hot air will escape and ensure that there is a steady warm flow of air, once this is observed the heater is operating normally. Never make physical contact with the front air vent of the heater, shown in figure 3. Figure 3 – Front Air Vent of the Personal Air Heater Experiment 3 – Product Evaluation and Quality Improvement Electrical Components: 1) LEGO Mindstorms NXT Brick (Figure 4) Figure 4 – LEGO Mindstorms NXT Brick Purpose – To store operating instructions, “programs,” that are dispatched to various robot components and sensors via provided interconnecting wires. Programs are uploaded to the NXT brick via a USB Cable. Operating Instructions – Make sure that the provided battery pack (Shown in figure 5) is fully charged and properly inserted into the back part of the NXT brick, or if Double A (AA) batteries are being used, that battery polarities are in the correct order. You can verify that the NXT battery is fully charged by plugging the NXT brick with the battery attached to it into an electrical power outlet using a supplied cable, if the status indicator light on the battery lights up solid green, the battery is fully charged. Once the battery is fully charged and plugged in the NXT brick is ready to be tested. Figure 5 –NXT Brick Battery with indicator lights shown on the bottom left Testing Instructions – Simply push the orange button on the front of the NXT brick. A welcome message and a simple chime should play followed by an on-screen menu that can be navigated using the “left” and “right” keys on the front of the NXT brick. The welcome message on a properly functioning brick is shown in the following figure 6. If the NXT brick screen fails to light up and show the welcome message but the welcome chime is heard, the NXT brick is broken and should be placed on the broken equipment table. Figure 6 –Welcome Message on a Properly Functioning NXT Brick The NXT brick has the following assortment of attachments or sensors: Light Sensor Figure 7 –NXT Light Sensor, used for measuring either ambient or reflected light Testing Proper Operation: Connect the light sensor to any of the 4 ports located on the bottom of the NXT brick. (Sensor ports are labeled 1-4). Ensure that the cable is properly secured to both the NXT brick as well as the light sensor. Turn on the NXT brick, when in main menu select “View,” followed by either “Reflected Light” or “Ambient Light,” select the port number into which you plugged in the sensor (1-4). If you chose the “Reflected Light” option, you may test the proper operation of the sensor by holding the sensor about 2 inches above a surface that is colored either fully white or fully black. Over the dark surface the sensor should read between 12 – 17%, while over a white surface the sensor should read > 30%. Sensor values will change depending on the reflectivity of the material as well as the distance between the sensor and the surface. A clear gap in the range between the white surface and black surface should be observed. If this gap is present and the range of values remains constant the sensor is functioning properly. If you chose the “Ambient Light” option, you may test the proper operation of the sensor by holding the sensor in an upright position while standing in a well lit room. In these conditions, the sensor should report values that are in the range of 40 – 55%. While holding the sensor in the same upright position cover the LEDs on the front of the sensor with your thumb, while covered the range of values displayed should be < 10%. If these ranges are present and remain constant the sensor is functioning properly. Ultrasonic Sensor Figure 8 –NXT Ultrasonic Sensor, used for determining distance Testing Proper Operation: Connect the ultrasonic sensor to any of the 4 ports located on the bottom of the NXT brick. (Sensor ports are labeled 1-4). Ensure that the cable is properly secured to both the NXT brick as well as the ultrasonic sensor. Turn on the NXT brick, when in main menu select “View,” followed by either “Ultrasonic CM” or “Ultrasonic Inch,” select the port number into which you plugged in the sensor (1-4). The working range of the ultrasonic sensor is about 3 inches (~10CM) to about 35 inches (~ 1M). If the ultrasonic sensor measures any other value outside this range it will be shown as “??????” on the NXT brick. You may confirm this range of values by positioning the sensor about 1’ (12”) away from a wall by measuring the distance with a ruler and then measuring the distance with the ultrasonic sensor, if the readings are correct the ultrasonic sensor is functioning properly. Touch Sensor Figure 9 –NXT Touch Sensor, used for determining physical contact Testing Proper Operation: Connect the touch sensor to any of the 4 ports located on the bottom of the NXT brick. (Sensor ports are labeled 1-4). Ensure that the cable is properly secured in both the NXT brick as well as the touch sensor. Turn on the NXT brick, when in main menu select “View,” followed by “Touch,” then select the port number into which you plugged in the sensor (1-4). When the sensor is not pressed down the value displayed should be a constant “0,” when the touch sensor is pressed the value displayed should be a constant “1.” Confirm this range of values, if the readings are correct the touch sensor is functioning properly. Motor Figure 10 –NXT Motor, used for moving the robot around the field Testing Proper Operation: Connect the motor to any of the 3 ports located on the top of the NXT brick. (Motor ports are labeled A-C). Ensure that the cable is properly secured in both the NXT brick as well as the motor. Turn on the NXT brick, when in main menu select “View,” followed by either “Motor Rotations” or “Motor Degrees,” then select the port number into which you plugged in the sensor (A-C). If you chose the “Motor Rotations” option, you may test the motor by manually rotating the orange gear and watching the number of rotations either go up or down. Test the operation of the motor in both directions to verify that the motor is relaying the directional information to the NXT properly. DO NOT FORCEFULLY spin the orange gear too fast or with a lot of force as that will break the motor and you will need to pay for the damages caused. Testing 5 rotations forward and then 5 rotations back should give you a net result of 0 rotations. If you chose the “Motor Degrees” option, you may test the motor by manually and carefully rotating the orange gear about 90 degrees in either direction to verify that the directional information as well as the physical values sent to the NXT brick are correct. Confirm this range of values, if the readings are correct the motor is functioning properly. Experiment 4 – Introduction To LabVIEW Electrical Components: 1) DAQmx Terminal Board Figure 11 –DAQmx Terminal Board with external connector wires Purpose – To interface between the logical LabVIEW code running on the PC and the external signals from the outside world. Communicates data inputs and delivers data outputs to appropriate external and internal instruments. Figure 12 –DAQmx Terminal Board with properly oriented connector cable Operating Instructions – Make sure that the shielded DAQmx cable is properly connected and tightly secured to the back of the terminal board. While connecting the cable to the terminal board, observe the proper orientation of the cable, as it will properly fit only in a single direction. Once the cable is successfully inserted into the DAQ board, make sure to tighten the attachment screws as shown in the following figure 9. Figure 13 – Shows the attachment screw of the shielded cable which is properly tightened Testing Instructions – Please proceed to the “Function Generator” section of the manual to test the proper operation of the DAQmx board. Experiment 5 – Digital Logic Electrical Components: 1) Digital Logic Trainer Figure 14 – Shows the digital trainer. Purpose – Development, testing, and procedural debugging of simple electronic circuits. Digital trainer facilitates rapid development of such circuits by allowing a user to simulate various digital inputs and outputs as well as some protective features that are often required for the development process. Operating Instructions – Open the digital trainer so that it is in the same positing as shown in the Figure 14 above. Once the digital trainer is opened, proceed to wire the electronic circuit. Once you have completely finished wiring your circuit, check the circuit for any errors, inconsistencies, unconnected, wires, etc. Once you are sure that the circuit is properly wired, plug the digital trainer into an electrical outlet. Then press the red “On” switch that is located on the bottom left portion of the digital trainer. Once the button is pressed, it should light red indicating that the digital trainer is receiving power and is powering your circuit as shown in figure 15 below. Figure 15 – Digital trainer power button is lit red, indicating that the digital trainer is properly receiving power. Experiment 7 – Electronic Filters Electrical Components: 1) DMM - Digital Multi Meter Figure 16 – Digital Multi Meter Purpose – Measures and displays a variety of electrical circuit measurements such as AC/DC voltages and corresponding currents, and resistance values of elements. Operating Instructions – Turn the main rotating selection wheel so that the little dot on the rotating hand is directly below the “Off” position on the DMM wheel. Ensure that there are batteries inserted in the DMM, the battery compartment is located on the back side of the DMM. Once the battery is inserted and secure, insert the power leads into the DMM. The black power lead should be inserted into the “COM” (Otherwise known as the “Common”) port on the DMM and the red power lead should be inserted into the port marked (V) for measuring voltages, port marked (A) for measuring currents, or inserted into the port marked by the Greek letter Omega (Ω) for measuring the resistance values of components. Make sure that the two electrical leads (Red and Black) are properly inserted and tightened in their respective ports. Once this step is complete rotate the scroll wheel to make the desired measurement. In order to measure voltages, rotate the scroll wheel to the left top portion of the DMM. The range of values that the DMM is capable of measuring is as follows: o Max of 200 mV ( -200 * 10-3 < V < 200 * 103 ) o Max of 2 V( -2 < V < 2 ) o Max of 2 V( -20 < V < 20 ) o Max of 200 V (-200 < V < 200) o Max of 600 V(-600 < V < 200) For most EG applications the voltage level of maximum 2 to 20 Volts will be required. Once the scroll wheel is directly below the selected value you may proceed to measure the voltage of an element by using the power leads. In order to measure currents, rotate the scroll wheel to the bottom left portion of the DMM. The range of values that the DMM is capable of measuring is as follows: o Max of 2 mA( -2 * 10-3 < A < 2 * 103 ) o Max of 20 mA( -20 * 10-3 < A < 20 * 103 ) o Max of 200 mA ( -200 * 10-3 < A < 200 * 103 ) Most EG applications do not require the use of this feature. In order to measure resistance values, rotate the scroll when to the right portion of the DMM. The range of values that the DMM is capable of measuring is as follows: o Max of 200Ω ( Ω < 200 ) o Max of 2 k Ω ( Ω < 2000 ) o Max of 20 k Ω ( Ω < 20000 ) o Max of 200 k Ω ( Ω < 200000 ) o Max of 2 M Ω ( Ω < 2000000 ) Most EG applications of this feature require the setting to be placed on either the 200k Ω or the 2MΩ setting, as the values of the resistors utilize include 100 k Ω and 1 MΩ resistances. Do keep in mind that resistors themselves are not precise instruments expect an error from 5% - 15% depending on resistor type and manufacturing method. Most resistors in EG have a tolerance range of 10%. Figure 17 – Properly powered, connected and set DMM for measuring voltage values of 200 volts and below. When the DMM is properly powered and connect the screen should be displaying a number and the DMM should look as shown in the above figure 17. 2) Signal Generator Figure 18 – Signal Generator Purpose – Generation and production of different periodic signals for use with various other electrical equipment and circuits. Is able to produce signals with specified amplitude, shape (Triangular, Sinusoidal, Square), period and duty cycle. Operating Instructions – First, connect the power cord to the back of the signal generator as shown in figure 19. Figure 19 – Properly inserted power cable into the back part of the signal generator Once the power cord is properly secured attach the power generator signal cable to the right-most socket on the signal generator. The cable should slide onto the connector and be turned to the right in order for it to click into place and remain securely connected throughout the experiment. Figure 20 – Properly inserted signal cable into the front panel of the signal generator Following this step you may push the green button which will effectively turn the function generator on; you should see the red LED panel light up this panel displays the current frequency of the produced signal. Figure 20 - Coarse frequency tuning knob This frequency can be varied by either of the two frequency adjustment knobs, coarse tuning or fine tuning; the coarse tuning knob is shown below in figure 20. Once the frequency is adjusted to the required value make sure that the “Amplitude” knob on the signal generator is “pulled out” and is turned all the way to the left. Once this is done you may proceed to adjust the frequency to the required value. Finally, before connecting the function generator to your circuit or the terminal board, make sure to turn the signal generator off. Proper connection is shown in the following figure 21. Figure 21 – Properly connected signal generator to the terminal board Experiment 8 – Lemon Car Electrical Components: Experiment 9 – Model Shop Session II No electrical materials utilized. Experiment 10 – Heat Transfer and Thermal Insulation No electrical materials utilized. Experiment 11 – Boom Construction Competition No electrical materials utilized