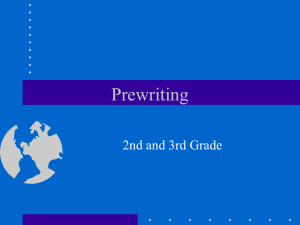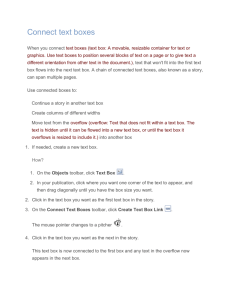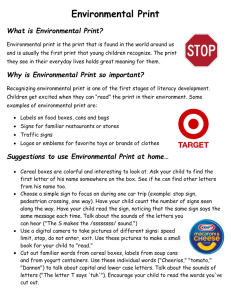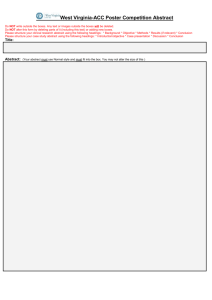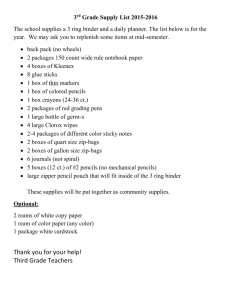book Project Rubric
advertisement

Name:_____________________ Newspaper Biography Book Project for Mr. Smith’s English/Reading classes – Assigned Wednesday, February 4, 2015 Directions for getting the Newspaper Template in Microsoft Word 1 Open Microsoft Office Word, then click on the big circle in the upper left hand corner to open the menu. 2 Scroll down to the word “New” 3 Look for the folder named “Education” 4 Scroll down until you find the picture of a “Newsletter” 5 Click on the Newsletter and it will download to your computer. Use this template to type your Newspaper Book Project. I also have the template saved on my website titled Book Project 4. Select a biography (school appropriate) on your grade level. Read the book and complete these requirements for the newspaper (use white or manila construction paper, or newsprint): 1. 5 pts. - Think up a newspaper name that refers to the book you read (ex: Einstein Express). 2. Your newspaper must have the following 3 projects included in it. a. 30 pts. - Choose the most important event in the person’s life. Write an article using information gained from reading the novel. Newspaper articles usually answer 6 questions within the first paragraph: who, what, where, when, why, how. Make sure you give the article an interesting title. b. 30 pts.- Add 2 advertisements. Make sure the advertisements are based on something in your book. (Ex: Thomas Edison---bulb, Alexander Graham Bell—telephone, or a travel ad for a significant location in the book). c. 30 pts. - Create a crossword puzzle using new words and events from the book (at least 10 words). 3. 10 pts. - Design a comic strip or an editorial cartoon to illustrate an event, or to make a statement about an issue in the book. 4. 10 pts. - Use drawings or pictures to illustrate or enhance the readability of each article. 5. 10 pts. - Write an obituary (death notice) about a person in the book. 6. 15 pts. - Revise and edit all of your written work before putting it in your final newspaper. 7. Your score _____ out of 140 possible points. Print (legibly) or type your articles, etc. and place them on the construction paper. Format the articles, etc. to look like a newspaper. THE PROJECT IS DUE: April 29, 2015 You may turn the project in early if you want to redo it before the deadline. If you wait until the due date, there will be no redo! Newsletter Volume 1, Issue 1 February, 2015 Continuing Articles across Pages Type your sub-heading here Your By-line Your Company Name This document was created using linked text boxes, which allow articles to flow continuously across pages. For example, this article continues on page two, while the one to the right continues on page three. When you add lines of words to a text box, the words in the following text box flows forward. When you delete lines of words from a text box, the words in the next text box moves backward. You can link several text boxes in an article, and you can have multiple articles in a document. The links do not have to occur in a forward direction. Inserting Linked Text Boxes To insert linked text boxes in a document, click Text Box on the Insert menu. Click and drag in your document where you want to insert the first text box, and insert additional text boxes where you want the text to flow. INSIDE THIS ISSUE 1 Continuing Articles across Pages 1 Instructions for Using this Template 4 Inserting and Editing Pictures continued on page 2 continued on page 3 continued from page 1 To select the first text box, move the pointer over the border of the text box until the pointer becomes a fourheaded arrow and then click the border. Click the right mouse button, click Create Text Box Link and then click in the text box where you want the text to flow. Repeat these steps to create links to additional text boxes. In the first text box, type text that you want. As the text box fills, the text will flow into the other text boxes that you’ve linked. To let the reader know that an article will continue on another page, insert a small text box under the text box, choose the Jump To style, and then type the words “Continued on Page.” Click Crossreference on the Insert menu. Choose Heading from the Reference type drop-down list, and Page Number from the Insert Reference To. Select the name of the follow-up heading from the For Which Heading list box and then click Insert. Formatting Text Boxes You can change the look of linked text boxes by using color, shading, borders, and other formatting. Select the text box you want to format and then double click its border to open the Format Text Box dialog box. If you want to change the color or borders on a text box, choose the Colors and Lines tab. To change the size, scale, or rotation, click the Size tab. To change the position of the text box on the page, click the Position Tab. If you have other text surrounding the text box, and want to change the way the text wraps around it, click the Wrapping tab. If you want to format all the text boxes in an article, you must format them individually the formatting on one text box will not apply to the others in the sequence. Using Linked Text for Parallel Articles You can use linked text boxes to flow text in parallel “columns” from page to page. This method gives different results than using the Column command on the Format menu, which causes text in column 1 to flow or “snake” to column 2 on the same page. By using linked text boxes, you can instead have text from column 1 flow to column 1 on the next page. The text beside it in column 2 can flow to column 2 on the next page, parallel to column 1. This technique is useful if you need to group two similar articles, for instance, an article translated in English on the left and the same article translated in French on the right. To flow text in parallel, display paragraph marks in your document. Click at the top of the page where you want the side-by-side columns to start, and press Enter twice. Click in the first paragraph mark on the page. On the Insert menu, click Text Box and drag on the page where you want the first column. Click Text Box again and then click and drag where you want the second column. Click in the last paragraph mark on the page, and press Ctrl + Enter to create a page break. Repeat the process for each page that will contain side-by-side columns in your document and then return to the first text box you created. Click the text box on the left once to select it. Click your right mouse button and then click Create Text Box Link. The pointer becomes a pitcher. Click the text box on the left side of the second page to create a link. Create links for all text boxes within the same article on the left side of the document. Repeat the process for every text box in the right chain or article. Pressing Enter twice at the top of each page will create an extra empty paragraph. This blank paragraph is useful if you want to insert text or graphics outside of the text boxes. You can delete the extra blank paragraph if you don't need it. Copying linked text boxes You can copy an article or a chain of text boxes that are linked together, to another document or to another location in the same document. To copy linked text boxes and the text they contain, you must copy all the linked text boxes in an article. Select the first text box in an article. Hold down Shift, and click each additional text boxes you want to copy. On the Edit menu, click Copy. Click where you want to copy the text boxes and then click Paste. To copy some of the text from an article, select the text you want to copy from the article and then copy it. Do not select the text box. You can paste text you’ve copied directly into your document, into another location within the same article, or into another article.