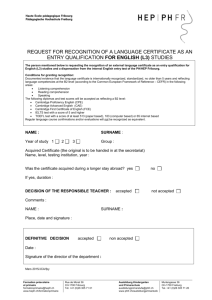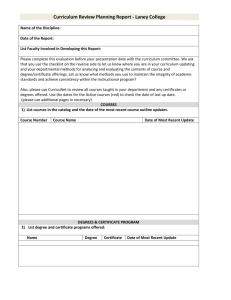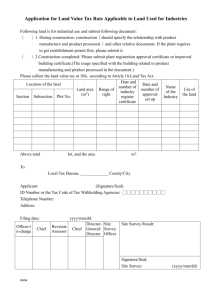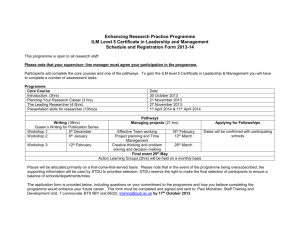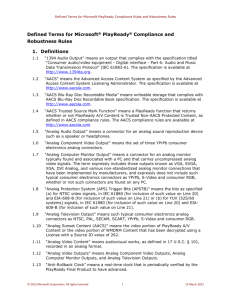Signing in to the Certificate Request Tool

Using the Certificate Request Tool
Sign In
Submitting a New Certificate Request
Verifying the Status of a Certificate Request
Downloading a Certificate
Support
V11.20.12 WMLA Licensing Operations
Signing in to the Certificate Request Tool:
Click “Sign In” at the WMLA Licensing Operations Tool Home Page displayed in Figure 1.
Figure 1: Home Page
To enter the site, you need to sign in using a Microsoft account, shown in Figure 2. The
Microsoft account is the same ID used by Windows Live, MSN®, and Microsoft®
Passport sites. If you do not currently have a Microsoft account, you can sign up for a free account at https://signup.live.com
. Please note that we do not manage passwords for Microsoft accounts. If you are having trouble with your account or have forgotten your password then please visit the Microsoft Account Help page .
Figure 2: Sign In Page
V11.20.12 WMLA Licensing Operations
After a successful sign in, click on the Certificate Request Tool to submit your certificate request.
Figure 3: Sign In Success
If this is your first use of the Certificate Request Tool, provide information to associate your Microsoft account with your company’s license agreement. Follow the instructions displayed on the page, shown in Figure 3. You will only need to associate your Microsoft account with your License Agreement once.
Figure 4: Microsoft Account Association
V11.20.12 WMLA Licensing Operations
After opening the Certificate Request Tool a list of your Company’s license agreements and related certificates will display, shown in Figure 5. Begin the certificate request process by selecting the “Request New Cert” link next to the applicable certificate type.
Figure 5: Certificate Display
Notes:
You do not need to be a technical contact to only be
delivered request
a certificate but certificates will
to the technical contact listed on your agreement.
The License Agreement Technical Contact (also known as the “SHIP TO”) is the only contact granted access to the deliverables associated with the agreement. To update this contact you will need to visit our Contact Change Website and complete a request form to officially change the contacts on your agreement.
( https://wmlicense.smdisp.net/licenserequest-04/Change.htm
).
The email address for this contact must be a personal email address with your company domain name (as opposed to a ‘generic’ or ‘alias’ email address), for example, yourname@companydomainname.com
.
Submitting a New Certificate Request:
1.
Select “Request New Cert” under the appropriate license agreement.
2.
Based on the request type please complete all fields. These fields referenced below are not applicable to every certificate type. i.
Public Key - xml file that is generated using the process described in the
Certificate Request Kit and PlayReady Document Pack. Your certificate may require more than one key which will be located in xml files you generate.
Please note that private keys are highly confidential to your company and must not be shared outside of your company, including with Microsoft. ii.
Company URL - The desired URL for the metering aggregation server. iii.
Brand Name – Indicate the brand name under which this product will be shipped. iv.
Model Name – The model name or number which identifies your product internally or externally. v.
Version Name – Provide version number to distinguish between model names.
V11.20.12 WMLA Licensing Operations
3.
Once you have completed the requested information submit your request. You will then be directed to a confirmation page.
4.
Click “OK” to return to the certificate home page to make further certificate requests.
5.
Once a certificate has been generated you will receive an email from sshelp@microsoft.com
informing you that your certificate is available for download.
Verifying the Status of a Certificate Request
The standard turnaround for certificate requests is ten (10) business days. Please be sure to plan accordingly based on this standard SLA. You can check the progress of your request by expanding the history under the certificate type.
Expired = This previously released certificate is now expired.
Pending = We have received your certificate request.
Approved = We have reviewed your request and have submitted it to our
Certificate Generation Team for processing.
Posted = Your certificate has been generated and is available to download via SpecServer.
Re-releasing Deliverables - The Deliverables provided to you are considered
Confidential Information under the terms of your license agreement with Microsoft. They must be treated with the utmost degree of care and safeguarding.
Company shall employ procedures for safeguarding certificates at least as rigorous as the Company employs for its own most highly confidential information. Company shall limit access to those employees, independent contractors and/or Authorized Contractors working on PlayReady Final Products and Intermediate Products.
Further, Company shall handle and treat Device Keys for all PlayReady Final and
Intermediate Products in a manner that meets the requirements specified in the
Compliance Rules. Additionally Company shall secure the Device Keys on PlayReady
Final Products in a manner that meets the requirements specified in the Robustness
Rules.
WMLA will not re-release previously delivered assets to your company. We recommend
Deliverables be downloaded to a secure central location that is accessible by several authorized individuals who possess proper knowledge and documentation on handling
(with respect to both License Agreements and all Compliance and Robustness Rules).
Deployment Certificate Expiration Information - As defined in your license agreement, PlayReady Deployment Certificates will expire each year on the anniversary of your License Agreement Effective Date. Certificates are released specific to each agreement and should only be used per the terms of that agreement.
V11.20.12 WMLA Licensing Operations
Downloading a Certificate
SpecServer Download Instructions
If you have not previously downloaded from SpecServer you will receive two emails from sshelp@microsoft.com. The subject line begins with “Microsoft Confidential.”
Please make sure your exchange server is set up to receive mail sent “on behalf of
SSL” so the (2) messages will bypass your spam blocker.
The 1st email from sshelp@microsoft.com
will contain your ACCOUNT NAME which is [ fill in your full email address ] .
The 2nd email from sshelp@microsoft.com
will contain your SPEC/FILE
Password.
The password is 8 characters long and includes untraditional characters such as n\T{#< >@.
Enter your account name and password here: https://specserver.partners.extranet.microsoft.com
to access your certificates.
SpecServer Tips
The download will remain available to you for 60 days. If you need to download after this time you will need to contact wmla@microsoft.com
to regain access to your file. Your Account Name and Password are unique to you as an individual and should be kept on file for future downloads. WMLA does not know or store your password, but can generate a new password if you were to lose your Key. Please be aware that this may take up to 7 business days.
For SpecServer password reset requests, please send an email to wmla@microsoft.com with a subject line “Password Reset Needed” and include the following information:
1.
Your full email address
2.
Technology needed
3.
License Title and License Number
To avoid being locked out, please exit SpecServer after (2) two failed log on attempts. You may re-open SpecServer and try logging on again. This will circumvent being locked out after three incorrect attempts.
Current SpecServer Users
You will only receive one email containing the SpecServer URL https://specserver.partners.extranet.microsoft.com
and your account name.
Once you receive this email your certificate will be available using your existing passowrd
Support
Please contact WMLA@microsoft.com
with questions.
V11.20.12 WMLA Licensing Operations
Certain certificates cannot be requested or processed through our online tool at this time. If you do not see the certificate you require please contact wmla@microsoft.com
for assistance.
Requests submitted in the tool must be in English only. We apologize for the inconvenience.
V11.20.12 WMLA Licensing Operations