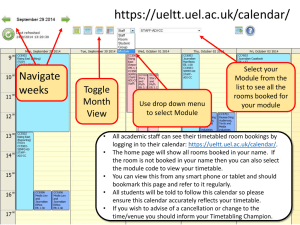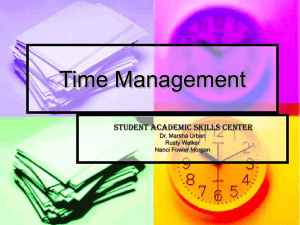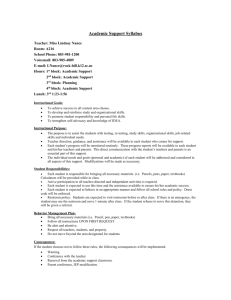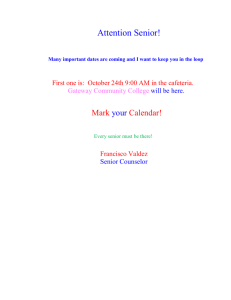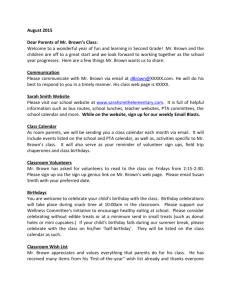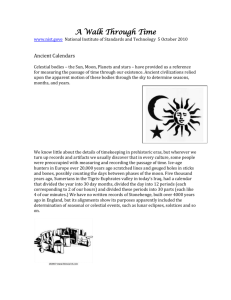Exchange Calendar using the Outlook 2010 Client
advertisement

UNIVERSITY OF WATERLOO Exchange Calendar using the Outlook 2010 Client at the University of Waterloo Information Systems and Technology 10/13/2010 Exchange Calendar Outlook 2010 Client Tutorial Table of Contents 1 BEFORE GETTING STARTING............................................................................................................ 4 2 YOUR EXCHANGE ACCOUNT ........................................................................................................... 4 3 4 5 2.1 Using Exchange Calendar with Outlook ........................................................................................... 4 2.2 Setting Exchange Calendar Options ................................................................................................. 5 2.3 Setting Exchange Calendar Options ................................................................................................. 7 2.4 Monitoring Access to Your Calendar .............................................................................................. 10 WORKING WITH EXCHANGE CALENDAR........................................................................................ 11 3.1 Browsing through Different Dates ................................................................................................. 11 3.2 Creating an Appointment ............................................................................................................... 12 3.3 Controlling how Outlook Calendar shows your time ..................................................................... 14 3.4 Setting up Repeating Appointments .............................................................................................. 15 MAKING APPOINTMENTS WITH OTHER PEOPLE ........................................................................... 19 4.1 About Finding People ..................................................................................................................... 19 4.2 Inviting People to a Meeting .......................................................................................................... 19 4.3 Booking a meeting, time-first ......................................................................................................... 19 4.4 Using the Scheduling Assistant ...................................................................................................... 22 4.5 Managing Responses to your Meeting Requests ........................................................................... 24 4.6 Updating a Meeting Request ......................................................................................................... 24 4.7 Checking Attendance at Your Meeting .......................................................................................... 24 DAY EVENTS, AVAILABILITY AND VACATION TIMES ...................................................................... 24 5.1 6 Advising Colleagues of your vacation ............................................................................................. 27 RECEIVING MEETING REQUESTS ................................................................................................... 27 6.1 Deal with Meeting Requests when you get them .......................................................................... 28 IST, October 13, 2010 2 6.2 Declining a Meeting ....................................................................................................................... 29 6.3 Recovering a Declined Meeting ..................................................................................................... 29 7 OPENING SHARED CALENDARS FOR PEOPLE AND RESOURCES...................................................... 32 8 ROOMS AND RESOURCES.............................................................................................................. 33 9 EXCHANGE CALENDAR GROUPS .................................................................................................... 40 10 DELEGATES ................................................................................................................................... 43 10.1 Becoming a Delegate ................................................................................................................. 46 11 APPENDIX A: DIFFERENCES BETWEEN BOOKIT AND EXCHANGE CALENDAR .................................. 47 12 APPENDIX B: PROBLEMS VIEWING OTHER PEOPLE ....................................................................... 48 13 APPENDIX C: BROKEN MEETINGS .................................................................................................. 50 13.1 The Mis-Matched Meeting ........................................................................................................ 50 IST, October 13, 2010 3 1 Before Getting Starting There are two ways to manage your calendar in Exchange. One way is using the Outlook client, and the other way is using the Outlook Web App (OWA). This document describes how to use the Outlook client. There is another document available from IST that describes how to use OWA. The following features are not available in OWA or in the Outlook client. These are features which some may have used in Bookit. Can only post a calendar to the web using Windows LiveID. No importance levels to meetings, other than using a personalized colour coding system. Meetings can be set as high priority or low priority, which will mark the associated high priority emails, but the importance level is not visible in most calendar views. University holidays will not initially be added to Exchange Calendar. It is important to book people using their Exchange email address, as an alternate email address such will not be linked to their Exchange personality, and will not show their free/busy information. Meeting attendees cannot see if meeting invitees are attending the meeting, or not (only the meeting organizer can see this information). The Outlook client should be used for Exchange calendar if you: Regularly schedule groups for meetings. Administer resources Act as a designate for others 2 Your Exchange Account To use Exchange Calendar, you need an account on the Exchange server. If you are already using Exchange for email, and have an account @connect.uwaterloo.ca, then you already have a calendar on the Exchange server and can start using calendar. If you do not have a connect account, you can request one by sending email to request@uwaterloo.ca. This will create an email account for you as well. If you want to continue with your existing email set-up, it will be necessary to forward your connect email to your regular account. 2.1 Using Exchange Calendar with Outlook The Exchange Calendar function is part of the Outlook application. When you are Outlook you will notice the following in the left panel. IST, October 13, 2010 4 Select “Calendar”, and you will see … 2.2 Setting Exchange Calendar Options By default, other people will be able to see whether your time is marked as free or busy, but they will not be able to see any details about your appointments and meetings. You can provide increased access to your calendar if your colleagues need to know the subject of your meetings, or all of the details of your meetings. IST, October 13, 2010 5 In Microsoft Outlook, you can share “all information” in your calendar by clicking on the link “Share Calendar” located in the “Share” group in the “Home” ribbon… The following will appear: You have the following choices for sharing your calendar… IST, October 13, 2010 6 Share your calendar with a colleague. 2.3 Setting Exchange Calendar Options From the “File” menu, choose “Options”: IST, October 13, 2010 7 Select Calendar options. IST, October 13, 2010 8 You may wish to change the start time and end time to match your usual working hours. Explore some of the other available options. Suppose you wanted to change the time scale to be displayed in 15 minute intervals. Right click on the time scale and the following will appear: IST, October 13, 2010 9 2.4 Monitoring Access to Your Calendar While running Microsoft Outlook, in the Calendar Options window (shown above), select “Free/Busy Options” in the Calendar options section… The following window will appear: IST, October 13, 2010 10 The default settings allow anybody to see when you are free and when you are busy. You would need to increase the Read permissions to allow additional access. You can also add individual people and give them increased access to your calendar information. If someone needs full permission (such as an assistant might need for their supervisor), use the options for a delegate, discussed later in these notes. 3 Working with Exchange Calendar 3.1 Browsing through Different Dates The first thing you will want to do is pick a daily, work week, weekly or monthly view. Simply select the view you like to use in the following bar: IST, October 13, 2010 11 To move to a specific month and day, you can use the monthly calendar: Alternatively, you can use the arrow keys on the following bar to move forward or backward through the current view, one day, week or month at a time. If you would like to go back to today, click on 3.2 Creating an Appointment There are four types of appointments that you can choose: 1. 2. 3. 4. Appointment: an appointment involves only you. Meeting: you invite other people to an appointment. Event: lasts all day, and might not block out time in your calendar. Task: a task only involves you, and doesn’t need a scheduled time. Let’s start by creating a personal appointment with no other attendees. To pick the time, we’ll look through our calendar to find a good time. Click your mouse on the desired time and type the details to create a booking with the default length of 30 minutes. Create an Appointment from the Calendar IST, October 13, 2010 12 1. Find the starting time in your calendar. 2. Double-click on the time to open a new appointment form. 3. In the appointment form, enter a subject for the meeting. 4. In the appointment form, enter text next to LOCATION label. 5. Select the beginning and end dates and times for your meeting. IST, October 13, 2010 13 6. There is also a section where you can type general notes about your meeting. 7. Select “Save and Close”. 3.3 Controlling how Outlook Calendar shows your time By default a new appointment will show your time as BUSY and so unavailable for other bookings. There are four display options you can choose: Use FREE when you want your calendar clear and available for booking. Use TENTATIVE for appointments that are not confirmed or that you are not sure you will attend. In general you should mark any meetings that are added to your calendar as TENTATIVE while you are deciding whether or not to attend. Don’t delete meetings or reject them out-right, or you will lose all of the information about the meeting. Once you know you will attend a meeting, you will want to IST, October 13, 2010 14 mark your time as BUSY so that others do not double-book you. Use OUT OF THE OFFICE when you are out of the office. Make Your Meeting Tentative 1. Open your appointment by double-clicking on it, if it is not already open. 2. Look for the Options section of the ribbon and click on the drop down menu next to “Show As”: 3. Click . 3.4 Setting up Repeating Appointments Now let’s make a booking for Friday lunches. In order to make the Appointment appear each Friday, we will use Outlook’s Recurrence feature. Book Friday Lunches 1. Make a booking on the first of the repeating days. 2. Double-click on the appointment and click on Repeat. IST, October 13, 2010 15 3. Now choose a Recurrence pattern, either one of the presets Daily, Weekly, Monthly or Yearly. Each preset will give different options. We will choose Weekly and End after 4 occurrences. IST, October 13, 2010 16 IST, October 13, 2010 17 Schedule Pay-Days 1. Pay day is the last Friday of every Month. Outlook understands how to calculate this. Create this as an all-day appointment by double-clicking in the grey area before the first time of the day. 2. Enter “Pay Day” for the Subject line, and then click on the “ Recurrence” button and make the following changes. 3. Click on “Save and Close”. You will notice the following on each of the next 10 pay days… IST, October 13, 2010 18 4 Making Appointments with Other People 4.1 About Finding People In order to book other people into your meetings, you will need to help Outlook to find them in Exchange Calendar. There is a Global Address List (GAL) that has a list of everyone who has a calendar on the system. You can also invite people to your meeting using only their email address, but in this case you might not be able to see whether they are free or busy. 4.2 Inviting People to a Meeting There are several ways to create a meeting and invite people to it. You can create a meeting first, then add the people. There is also an interface called PLAN A MEETING in the “Actions” menu that lets you pick the people first. 4.3 Booking a meeting, time-first This method works just like a personal appointment. Once we’ve created the appointment and set a time, we’ll invite the attendees. IST, October 13, 2010 19 Pick a Time, Create a Meeting, then Invite People 1. Create an appointment on a day and time of your choosing, by double-clicking on the start time and setting the duration of the meeting. 2. In the APPOINTMENT FORM click on Invite Attendees. 3. An extra line appears in the form with a button 4. Click on the IST, October 13, 2010 and an entry field. button. 20 5. The ADDRESS BOOK appears with the GLOBAL ADDRESS LIST selected. 6. Look through the names, select one and click on TO or REQUIRED to add them. 7. Click OK. IST, October 13, 2010 21 8. You are returned to the Appointment Form. 9. Click Send to invite the other attendees to the meeting. 4.4 Using the Scheduling Assistant The Scheduling Assistant will help you to find a good time to meet with other people. Book a Meeting with the Scheduling Assistant 1. Create a new appointment by double-clicking on your calendar. (This will pick a time that is wrong, but we will change it later.) 2. In the Appointment Form, click on Scheduling Assistant 3. In the Scheduling Assistant, you can enter the names of the attendees, or click Add Attendees to select the people you want to schedule. IST, October 13, 2010 22 4. You can also add rooms by clicking Add Rooms. 5. Select the length of your meeting from the drop-down called Duration. 6. You will see suggested meeting times in the list on the right hand side. 7. You can use the horizontal scroll bar to see different days and times. 8. Once you select a meeting time, it will show up in the Start and End boxes. 9. Once you’ve found a time, click on meeting. to go back and confirm the details of the 10. Click Send. IST, October 13, 2010 23 4.5 Managing Responses to your Meeting Requests After you send out a meeting request, the invitees get to respond with Accept, Tentative or Decline. They have the option of sending you an email with their response. If they do not send you the email, there is no method in Exchange Calendar for you to find out whether they are attending. 4.6 Updating a Meeting Request If something about the meeting changes, you can edit the meeting in your calendar. It is then imperative that you choose Send Update to email all of the attendees so that their calendars also get updated. Otherwise they will have old information about the meeting in their calendars. 4.7 Checking Attendance at Your Meeting Double click on any meeting, and then select “Tracking”. 5 Day Events, Availability and Vacation Times To note your vacation time in your calendar, you will want the entire day to show as Out of Office. Outlook shows all day appointments above the day’s other appointments. Create an All-Day Out of Office appointment 1. Navigate to the date of your vacation and double-click in the grey area above the workday. IST, October 13, 2010 24 2. An Appointment form opens and the option for an All day event is preselected. 3. Enter the Subject of Vacation and any other information needed. 4. Change Show As to Out of Office. IST, October 13, 2010 25 5. Click Save & Close. 6. Notice that there is an entry above the day for your Vacation event and the whole day shows in a different colour, indicating that you are out of the office. IST, October 13, 2010 26 5.1 Advising Colleagues of your vacation In order to display your vacation time in your colleagues’ calendars, you will need to create a separate booking and invite them to it. The new booking will show time as Free, since your colleagues are presumably not joining you on your travels. Add your vacation information to others’ calendars 1. Create a new all-day event by double clicking below the existing Vacation entry. 2. In this booking, Show time as Free and click Invite Attendees. 3. As with meetings, click on To and select the people who need to know about your vacation. 4. When you are done, click Send. 6 Receiving Meeting Requests When you are invited to a meeting, you will get email, and an entry will appear in your calendar marked TENTATIVE, and displayed with a cross hatching pattern to the left of the meeting entry. IST, October 13, 2010 27 6.1 Deal with Meeting Requests when you get them It is a good practice to deal with your meeting requests after you open them, by clicking on ACCEPT or TENTATIVE. This helps to ensure that the most up to date information is in your calendar, and will help to keep meeting requests from cluttering your inbox. Accept the Meeting 1. Open the meeting invitation in your inbox. 2. Click on the green checkmark to accept the meeting: You can also accept the meeting by opening the meeting in your calendar. You will see the same options for responding to the meeting: IST, October 13, 2010 28 6.2 Declining a Meeting In Exchange Calendar, a declined meeting completely disappears from your calendar. This is very different from Bookit, where you were not able to delete a meeting that another person put into your calendar, and you could easily change your status from NOT ATTENDING to ATTENDING. We recommend that you mark meetings as TENTATIVE if you need to be aware that they are happening, or if you would like the option of changing your response in the future. We recommend that you only DECLINE meetings that you were invited to in error. 6.3 Recovering a Declined Meeting Should you accidentally decline a meeting, you can change your response by opening the meeting invitation in your DELETED ITEMS folder. Recover a Meeting 1. In this example, we have declined “Our Meeting”. IST, October 13, 2010 29 2. Choose your Deleted Items folder: 3. There will be two items in your Deleted Items, a MEETING REQUEST from your INBOX and a MEETING from your CALENDAR. Double-click on the MEETING REQUEST. If there are several, be sure to pick the most recent one so that you have accurate information about the meeting. IST, October 13, 2010 30 4. You can now respond with ACCEPT or TENTATIVE. 5. Each action you take sends an email to the meeting organizer. Fortunately, the meeting organizer’s Outlook will automatically delete any out of date responses that you have sent, so they will probably not see your initial rejection of the meeting. IST, October 13, 2010 31 7 Opening Shared Calendars for People and Resources You can open other people’s calendars as well as calendars for resources to see when they are free. A resource could be a meeting room, a classroom, a laptop, a projection pad, or anything that you need to book out. A resource like a meeting room could be set up so that only one person can book it (and others can look at the schedule), a group of people can book it, or everyone can book it. Open a Shared Calendar 1. From the left panel, click on “Open a Shared Calendar”. 2. You can enter a Name, or click on Name to access the Global Address List: 3. By default the calendars open side-by-side. You can change the view to Day, Work Week, Week or Month. 4. You now will see the shared calendar in your list of calendars for future use. Turn display on or off with the checkbox. You can turn off display of your own calendar if you need IST, October 13, 2010 32 more room to see the shared calendar. 5. You can also right click on a name and choose Open in New Window to see the calendar by itself. 8 Rooms and Resources View a Resource 1. To look at the schedule for a room that you don’t have the ability to book yourself, click on OPEN A SHARED CALENDAR… IST, October 13, 2010 33 2. Now click NAME to open the GLOBAL ADDRESS LIST. 3. In the Global Address List, type MC, choose MC-1052 and click OK. IST, October 13, 2010 34 4. Now click OK in the OPEN A SHARED CALENDAR window. 5. The default view will show your calendar and the resource calendar side-by-side. You can turn them on or off with the checkboxes under My Calendar and People’s Calendars. IST, October 13, 2010 35 6. You can click on the arrow next to the calendar name to overlay the calendars: IST, October 13, 2010 36 7. The calendars are shown on top of each other. You can click on a calendar to have it show on top (opaque). Other calendars are transparent. Book a Resource 1. To create an appointment with a Meeting Room attached, start by creating your meeting and inviting attendees . Click on Rooms. IST, October 13, 2010 37 2. The list of available rooms appears. 3. You need to add the room you’d like to book to the Rooms section at the bottom of the window. You can do this by double-clicking on the room name, or by selecting the name and clicking on Rooms. 4. Click OK. 5. Outlook fills in the Room description in the Location section and adds the room to the To section. 6. You can also add rooms from the Global Address List while adding attendees. They should go under Resources. IST, October 13, 2010 38 IST, October 13, 2010 39 9 Exchange Calendar Groups Creating a group in Exchange Calendar will let you easily see the availability for a group of people and schedule meetings with them. Create a Group 1. From the “Home” tab, select “Calendar Groups” and then select “Create New Calendar Group”.. 2. Provide a name for your group: 3. This opens the GLOBAL ADDRESS LIST. Choose the people you’d like to add and click on TO. Alternatively, you can just choose the “More columns” bullet after “Search” and type the userid. Double click your mouse on the name you wish to add to the group, the name will be expanded and underlined, and it will appear in the “Group Members” list at the bottom of the window (see below). Continue to add more names to your group, and when finished click “OK”. IST, October 13, 2010 40 IST, October 13, 2010 41 4. You will now see the combined schedule information. Scroll through to find a meeting time, 5. Create a new meeting by selecting “New Meeting with All” as shown below: 7. Use the “Scheduling Assistant” to help find a date/time to find a time that works for everyone. 8. You can add a calendar to a group, by opening the group calendars, open another one, and then choose “Save as New Calendar Group”. Give the group the same name. IST, October 13, 2010 42 10 Delegates A DELEGATE is a person who can make and accept meetings on your behalf. A delegate can “pretend” to be you, much as an assistant might sign on behalf of a superior. Assigning Delegate Rights to Someone 1. From th e “File” menu, choose “Account Settings”, and then “Delegate Access” as shown below: 2. The following window will open: IST, October 13, 2010 43 3. Choose someone to be your delegate, and assign permission as follows: IST, October 13, 2010 44 4. You can now choose permissions for various parts of Outlook. IST, October 13, 2010 45 5. The default permissions will give the DELEGATE considerable access to your CALENDAR and TASKS and no access to your INBOX. They will be able to create new appointments and modify existing appointments. You can limit their access. By default a DELEGATE cannot see your personal and private items. 10.1 Becoming a Delegate Once you’ve been told that you’re a delegate, you will be able to open the designated account. You might receive an email indicating that you have been given delegate permissions, however this is at the option of the sender. You can open the designated calendar by following the steps in section 7. Alternatively, you can open a specific folder to which you have access as follows: Open another user’s folder 1. In the File menu, choose Open, then Other User’s Folder: 2. Click Name and find the person in the Global Address List. 3. You can choose a folder, such as Calendar, Tasks or Inbox. You will have access only to the specific folders set up for your use. You will now be able to work in the other person’s calendar to set up and respond to meetings on their behalf. By default, delegates are sent all calendar mail and should process it by accepting meetings or marking them as tentative. IST, October 13, 2010 46 11 Appendix A: Differences between Bookit and Exchange Calendar This section is intended to help Bookit (Oracle Calendar) users to understand some differences that will be encountered when using Exchange Calendar. If you haven’t been using Bookit, we suggest that you skip this section. Exchange Calendar uses email to book and modify meetings. You will send and receive a lot more email when using Exchange Calendar than you did using Bookit. As a meeting organizer you must send email to update the attendees with any changes to the meeting (e.g. new invitees, change to the name of the meeting, change of time). It is important to take action when you receive these emails by accepting or declining the meeting. Deleting the emails may cause problems with the meetings. In Bookit, when you are invited to a meeting you cannot delete if from your own calendar. You are probably used to being able to see the details for meetings even if you can’t attend them. For behavior similar to Bookit, you should accept all meeting requests, but mark them as “Tentative” if you aren’t sure whether you will attend. Rejecting the request will completely remove the meeting information from your calendar. IST, October 13, 2010 47 12 Appendix B: Problems Viewing Other People Not everyone has an Exchange account/calendar, so all you can do is send email about meetings to inform people of a meeting, without knowing if they are available for the meeting. Best Practice: Add Invitees from the Global Address List 1. When creating a meeting, you can avoid problems with recipients by adding people from the Global Address List in Address Book. This will ensure that you are adding their “Exchange” personality. First Fix: Check the priority of the Global Address List 1. Open the Address Book from Oulook… 2. Choose Options from the Tools menu. 3. In the Addressing window that appears, there is a list of address lists. It should look like the following: IST, October 13, 2010 48 Second Fix: Clear your Auto-Complete List The auto-complete list in Outlook stores email addresses you have used before and suggests them to you in To boxes in both emails and Meeting Requests. These Auto-Complete entries have a record of the method (internet mail, Exchange, etc) mail was delivered to the recipient in the past. When they are out of date you will encounter problems booking meetings with these people. You can delete individual entries when you see them suggested by Outlook by pressing the Down arrow to highlight them and pressing the Delete key on your keyboard. A more comprehensive solution is to reset the full list of auto-complete names. Note that if you rely on this feature for things like personal email addresses, you will need to retype these addresses. A good practice is to add these addresses to your Outlook Contacts before resetting the Auto-Complete list. 1. From the File menu in Outlook, choose “Options”. 2. Click on “Mail” in the left pane. IST, October 13, 2010 49 3. You will see the following location to empty the auto-complete list and to turn off using the Auto-Complete list if it is causing more problems than it is worth. 13 Appendix C: Broken Meetings This section will alert you to some of the unusual things that can happen to your meetings in Exchange Calendar. Being aware of these will help you to avoid some common pitfalls, and more importantly, know how to fix problems that arise. 13.1 The Mis-Matched Meeting It is possible in Exchange Calendar for a meeting to show different information for different people. This is because the information is shared through emails, with each person’s calendar separately updated. Here is a possible scenario: A Broken Meeting IST, October 13, 2010 50 1. You are invited to a meeting, but decide to DECLINE. 2. The meeting originator changes the location and sends another invitation. You delete the invitation without responding. 3. Your schedule changes, and you recover the meeting from your Deleted Items, but mistakenly pick the older invitation. 4. There is now different information in each person’s calendar, and they will go to different places for their meeting! Meeting Organizer: Attendee: IST, October 13, 2010 51 5. The attendee’s response has not update the organizer’s calendar: Best Practices to Avoid Broken Meetings 1. Open each meeting invitation you receive, and act on it with one of the response buttons. 2. Use TENTATIVE rather than DECLINED. 3. When you receive responses to your meetings, quickly check them over in case they are out of date. You can send an update to the meeting to ensure that all attendees have up to date information. IST, October 13, 2010 52