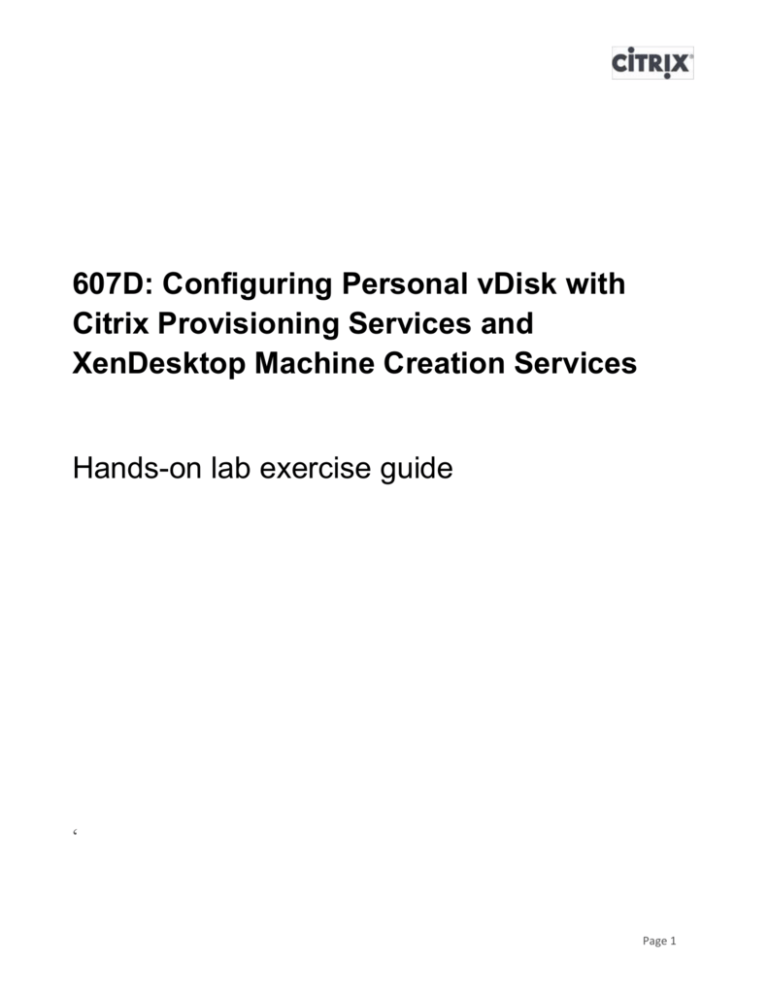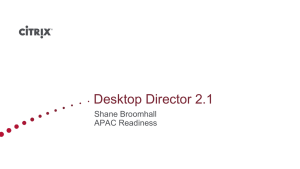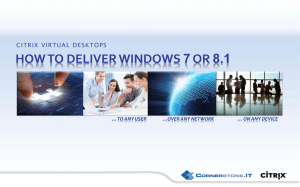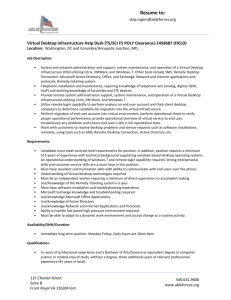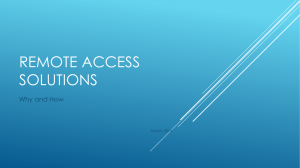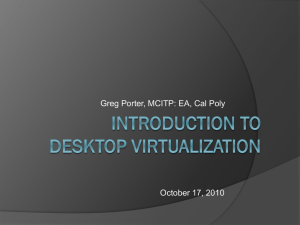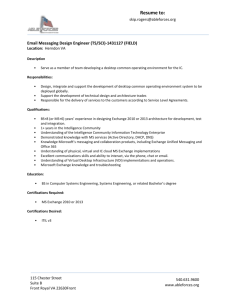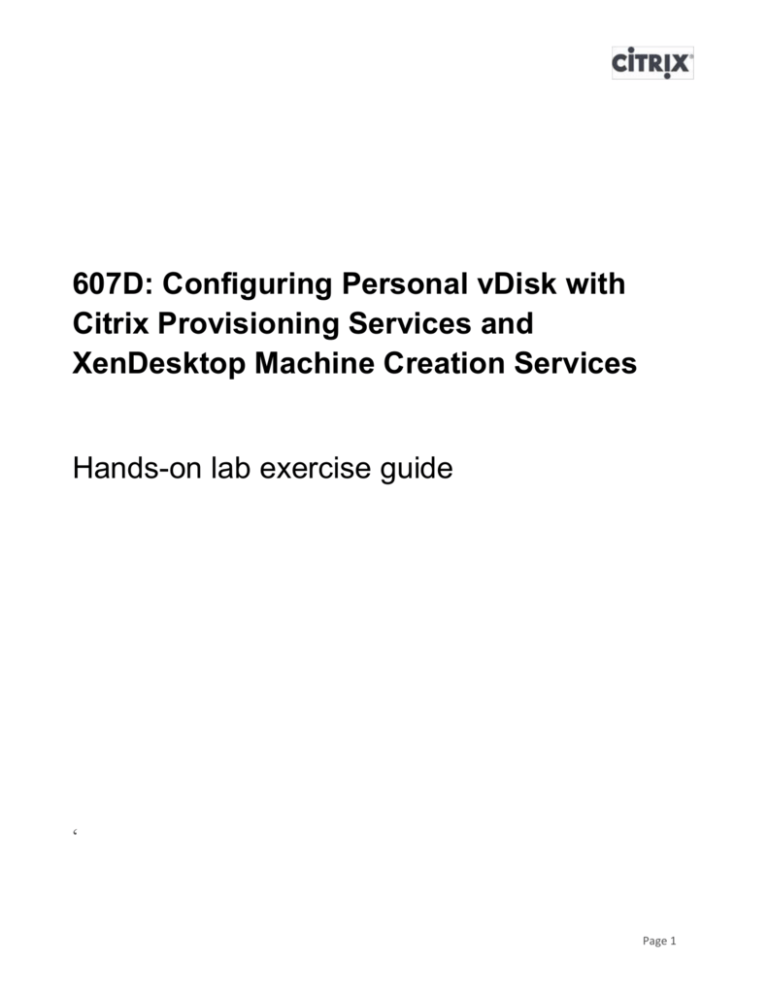
607D: Configuring Personal vDisk with
Citrix Provisioning Services and
XenDesktop Machine Creation Services
Hands-on lab exercise guide
‘
Page 1
Table of Contents
Table of Contents .............................................................................................................................................. 2
Overview............................................................................................................................................................. 3
How to log into the lab environment ............................................................................................................. 4
Exercise 1: Preparing the PVS vDisk to be used with Personal vDisk ..................................................... 5
Exercise 2: Creating a XenDesktop Site ...................................................................................................... 16
Exercise 3: Creating Streamed VMs with PvD using PVS-XenDesktop Setup Wizard ....................... 21
Exercise 4: Personal vDisk under the Hood ............................................................................................... 35
Exercise 5: Updating the vDisk and the Inventory .................................................................................... 39
Exercise 6: Creating a Snapshot to prepare the Base VM for MCS ........................................................ 43
Exercise 7: Creating a Catalog of Pooled VMs with Personal vDisk ...................................................... 45
Exercise 8: Updating PvD Desktops ............................................................................................................ 52
Optional - Exercise 9: Manually Resizing and Resetting the Personal vDisk ........................................ 56
Optional - Exercise 10: Capturing/Reviewing PvD log files .................................................................... 61
Page 2
Overview
Hands-on Training Module
This training module has the following details:
Objective
Provide hands-on experience with the Personal vDisk feature of
XenDesktop 5.6 using Provisioning Services and Machine Creation
Services.
Audience
Citrix Partners, XenDesktop administrators, engineers and architects.
Lab Environment Details
This section is used to describe the lab environment and the virtual machines that are used.
Machine
AD
IP Address
Details
192.168.10.11 Windows Server 2008 R2. Domain controller for training.lab, DNS,
DHCP services.
SQLServer 192.168.10.12 Windows Server 2008 R2. SQL Server 2008 R2 hosting XenDesktop and
Provisioning Services databases.
PVS61
192.168.10.13 Windows Server 2008 R2. Provisioning Services 6.1
XD56
192.168.10.14 Windows Server 2008 R2. XenDesktop 5.6
Win7Target DHCP
Windows 7 Professional – PVS 6.1 target installed (PVS)
Win7Master DHCP
Windows 7 Professional – VDA 5.6 installed (PvD enabled – MCS)
Client
DHCP
Windows 7 Professional – VDA 5.6 installed
Required Lab Credentials
Below are the login credentials required to connect to the workshop system and complete the lab
exercises.
Domain
Training.lab
Training.lab
Training.lab
Username
Administrator
User1
User2
Password
Citrix123
Citrix123
Citrix123
Description
Domain Administrator
Domain User
Domain User
Note: The local administrator password for each virtual machine is “citrix”.
Note: If prompted with a dialog to restart on any virtual machine, always select Restart Later.
Page 3
How to log into the lab environment
The student lab environment is hosted on a Citrix XenServer. Follow the directions below to access
the server.
Note: Browser support: IE, Firefox, Chrome, Opera, Safari (on MAC).
Step by step login instructions
Step
1.
Action
Launch your web browser and go to http://ilt.citrixvirtualclassroom.com
2.
On the website, type in the session code provided by your instructor and your business
email address. Click “Get started”.
3.
Once you’ve logged in, click the Start Lab button. This will launch your lab session.
Note: Please wait for the application to launch.
4.
Right-click XenCenter and select Add.
5.
On the Add New Server screen enter the XenServer IP address provided on the website
and in the Password field enter the password provided on the site.
Page 4
Exercise 1: Preparing the PVS vDisk to be
used with Personal vDisk
Overview
In this exercise you will prepare a Provisioning Services Base Image for use with XenDesktop 5.6 and
Personal vDisks. This will involve installing the VDA and running the Inventory process. You will then
examine what has been installed and how the Inventory works. Some of the steps included here do not
reflect the typical “admin workflows” and are used to explain specific components of XenDesktop 5.6.
Step-by-step guidance
Estimated time to complete this lab: 20 minutes.
Step Action
1.
Go to the PVS61 VM and login as domain administrator with password Citrix123. Launch
the Provisioning Services Console from the Desktop and click Connect to connect to
the PVS Farm.
2.
Expand PVS Farm > Sites > FTL and select vDisk Pool. Right-click on the Win7 vDisk
in the right panel and select Versions…
3.
Note: A vDisk is already created for this lab.
Select Version 0 and click on New.
Exercise 1: Preparing the PVS vDisk to be used with Personal vDisk
Page 5
Step
4.
Action
Version 1 with Access set to Maintenance is created. Click Done.
5.
On the left pane expand Device Collections and then select Desktops. Right-click on
Target2 and select Properties.
6.
Change the Type to Maintenance and click OK.
Exercise 1: Preparing the PVS vDisk to be used with Personal vDisk
Page 6
Step
7.
8.
Action
From XenCenter right-click on Win7Target and select Start to start the VM.
Click on the Console tab of the Win7Target and select version 1) Win7.1 [maint] by
typing 1 and then pressing Enter.
9.
10.
Note: It might take a few seconds for the machine to start.
Once the Win7Target boots up, log on as domain administrator with password Citrix123.
Navigate to C:\xd56cd within Windows Explorer and run AutoSelect.exe.
11.
Select Install Virtual Desktop Agent.
Exercise 1: Preparing the PVS vDisk to be used with Personal vDisk
Page 7
Step
12.
13.
14.
Action
Select Advanced Install.
Accept the Licensing Agreement and click Next.
Leave Virtual Desktop Agent selected and click Next.
Exercise 1: Preparing the PVS vDisk to be used with Personal vDisk
Page 8
Step
15.
16.
Action
Uncheck Citrix Receiver and click Next.
Select Yes, enable personal vDisk and click Next.
Note: Personal vDisk components are always installed. This step simply enables the
services.
Exercise 1: Preparing the PVS vDisk to be used with Personal vDisk
Page 9
Step
17.
18.
Action
Type xd56.training.lab for the controller location and click Check. Click OK and Next.
Leave the defaults for Virtual Desktop Configuration and click Next.
Exercise 1: Preparing the PVS vDisk to be used with Personal vDisk
Page 10
Step
19.
20.
21.
22.
23.
24.
25.
Action
Click Install. Wait for the installation to complete (click Close for the firewall ports
message) and then click Close (the machine will restart automatically).
Note: It will take around 2 minutes to install the VDA.
From the boot menu, type 1 and press Enter.
Login to Win7Target as domain administrator with password Citrix123.
Navigate to C:\PvD567 in Windows Explorer. Launch personalvDisk_x86.msi and select
Run.
Note: This is an update to PvD from the base version that comes with XenDesktop 5.6.
Click Next on the Welcome screen.
Select “I Agree” for the Citrix License Agreement and click Next.
Click Next on Confirm Installation.
Exercise 1: Preparing the PVS vDisk to be used with Personal vDisk
Page 11
Step
26.
Action
Click Close when the installation is complete.
Note
Select No to restart the computer (if prompted).
Note
The steps below would NOT be performed in this fashion in a real world
deployment. They are used to provide insight into how PvD works.
The machine that will become the base image for Provisioning Services with Personal
vDisks now needs to be prepared. The first step is to create an inventory.
Note
DO NOT RUN THE INVENTORY YET
It can be done in two ways:
1) By initiating a machine shutdown. If you shutdown you will see a message warning
you that an inventory needs to be taken. Cancel will abort the shutdown.
2) Via the applet Update Personal vDisk.
However, before we create the inventory we are going to examine what is installed. As a
reminder, some of these steps would not be performed in a real world deployment as part
of the daily operations.
Exercise 1: Preparing the PVS vDisk to be used with Personal vDisk
Page 12
Step
27.
28.
Action
Open a command window
Change the directory to C:\ProgramData\Citrix\personal vDisk
Run a directory listing dir
Note: This is an example of the “pristine” state. No inventory has been taken yet and as
such there is no VHD file.
Click on Start -> All Programs -> Citrix -> Update Personal vDisk.
IMPORTANT: In this lab we DO NOT want the system to shutdown automatically.
Before the inventory update is complete:
Remove the tick in the checkbox
Continue with step 29
29.
Note: It might take a few minutes for the inventory to be updated.
Run a directory listing dir /a: once or twice more. It should show UserData.vhd.tmp.
Exercise 1: Preparing the PVS vDisk to be used with Personal vDisk
Page 13
Step
30.
31.
Note
32.
33.
34.
Action
When the Inventory process completes run a directory listing dir /a: once more. The
UserData.VDESK.TEMPLATE file should be present and more than zero bytes.
Note: The file named UserData.VDESK.TEMPLATE contains the data that is used to
create the Personal vDisk for each user. It will remain at 0 bytes until the inventory process
completes. We collect the information and then create the template file.
Shutdown Win7Target from XenCenter (right-click on Win7Target and select Shut Down).
Note: The reason we are not doing the shutdown from the Start menu is to avoid running
the inventory again since it was done on step 28.
The initial Inventory process is now complete and the machine is ready for use as a base
image for Personal vDisk.
The normal process would be to run the inventory and let the machines shutdown
automatically.
Switch back to PVS61. From the Provisioning Services Console, select vDisk Pool.
Right-click on the Win7 vDisk in the right panel and select Versions…
Select the Maintenance version and click on Promote… Set the version access to
Production, click OK and Done.
END OF EXERCISE
Exercise 1: Preparing the PVS vDisk to be used with Personal vDisk
Page 14
Summary
Key
Takeaways
The key takeaways for this exercise are:
Personal vDisk only works with virtual machines (not physical machines)
when using Provisioning Services.
PvD inventory should not be run when the disk is in standard mode.
PvD will detect when an image is in read/write mode (private or
maintenance) and prompt for inventory upon shutdown.
The second inventory is done at every VM start when a PvD is attached.
If Personal vDisk is not enabled during the VDA installation, just run the
inventory updater in the base image (vDisk into maintenance mode) to
enable the PvD feature.
Exercise 1: Preparing the PVS vDisk to be used with Personal vDisk
Page 15
Exercise 2: Creating a XenDesktop Site
Overview
In this exercise you will create a XenDesktop 5.6 site for use with Personal vDisks. This will involve
completing the XenDesktop Deployment Wizard.
Step-by-step guidance
Estimated time to complete this lab: 10 minutes.
Step Action
1.
Login to the XD56 VM as domain administrator with password Citrix123.
2.
Launch Citrix Desktop Studio from the Desktop. Click on Desktop deployment.
Note: Quick Deploy cannot be used with Personal vDisk.
Exercise 2: Creating a XenDesktop Site
Page 16
Step
3.
Action
Under Site type XDPROD. Select Use existing database and under Server location type
SQLServer. Click on Test connection… Click OK to create the database, OK and Next.
4.
Type licenses.mycitrixdemo.net for the License Server and click Connect. Leave “Use
XenDesktop 30-day free trial” checked and click Next. The licenses will be selected on a
later step.
Exercise 2: Creating a XenDesktop Site
Page 17
Step
5.
Action
Leave the default for host type Citrix XenServer and type in the IP address of your
XenServer: http://ip address. Use root user and password provided. Type XS1 for the
Connection name and keep the option Use XenDesktop to create virtual machines.
Click Next.
6.
Type XD56 Host for the Host name and select Internal for the Network. Click Next.
Exercise 2: Creating a XenDesktop Site
Page 18
Step
7.
8.
Note:
Action
Click Next on the Storage screen.
Click Finish on the Summary screen and wait for the site creation to complete.
Proceed to the next exercise for the Machine creation step.
END OF EXERCISE
Exercise 2: Creating a XenDesktop Site
Page 19
Summary
Key
Takeaways
The key takeaways for this exercise are:
Any storage targets defined/supported on the hypervisor may be used to
store the PvD.
There is no size limitation for the Personal vDisk; however, 3GB is the
minimum size.
The PvD can be on the same storage as the base VM or any other storage
that the hypervisor has configured. This decision would be general IOPS
management/distribution.
Exercise 2: Creating a XenDesktop Site
Page 20
Exercise 3: Creating Streamed VMs with PvD
using PVS-XenDesktop Setup Wizard
Overview
In this exercise you will use the XenDesktop Setup Wizard to deploy Streamed machines using the new
Personal vDisk feature with Provisioning Services.
Step-by-step guidance
Estimated time to complete this lab: 20 minutes.
Step Action
1.
Switch to the PVS61 VM. From the Provisioning Services Console, right-click on the site
FTL and click on the XenDesktop Setup Wizard.
2.
Click Next on the Welcome screen.
Exercise 3: Creating Streamed VMs with PvD using PVS-XenDesktop Setup Wizard
Page 21
Step
3.
Action
Type xd56.training.lab (or 192.168.10.14) for the location of the XenDesktop Controller
address and click Next.
4.
Select the XD56 Host and click on Set Template…
5.
Type the password for your XenServer and click Log On.
Exercise 3: Creating Streamed VMs with PvD using PVS-XenDesktop Setup Wizard
Page 22
Step
6.
7.
Action
Select the Win7Template and click OK.
Click Next.
A Connection status will show up and quickly disappear.
Exercise 3: Creating Streamed VMs with PvD using PVS-XenDesktop Setup Wizard
Page 23
Step
8.
9.
Action
Select the Store\Win7 vDisk and click Next.
Select Create a new catalog and for Machine type choose Streamed with personal
vDisk. Type PVSStreamed for the Catalog name and add a description. Click Next.
Exercise 3: Creating Streamed VMs with PvD using PVS-XenDesktop Setup Wizard
Page 24
Step
10.
Action
Set the number of virtual machines of 2 and leave the defaults as is. Click Next.
11.
The P: drive must not conflict with your corporate network.
The P: drive comprises C:\Users (in Windows 7). This contains user data, documents,
and the user profile. By default uses drive P: but you can choose a different drive letter.
Select the Desktops OU and change the Account naming scheme to: Win7P## and click
Next.
Exercise 3: Creating Streamed VMs with PvD using PVS-XenDesktop Setup Wizard
Page 25
Step
12.
Action
Review all configuration settings and click Finish. Click Done when Setup is complete.
13.
Switch to XD56 and open Desktop Studio. Right-click on Assignments and select Create
Desktop Group.
14.
Select the PVSStreamed Catalog and type 2 for Add machines. Click Next.
Exercise 3: Creating Streamed VMs with PvD using PVS-XenDesktop Setup Wizard
Page 26
Step
15.
16.
17.
Action
Click on Add and select Domain Users. Click Next.
Click Next on the Delegation step.
Add the Display name: Win 7 Desktop PVS and Desktop Group name: Windows 7
Desktops PVS - PvD and click Finish.
Exercise 3: Creating Streamed VMs with PvD using PVS-XenDesktop Setup Wizard
Page 27
Step
18.
Action
Click on Desktop Studio on the top left. The initial configuration is now complete; click
on “Go to site dashboard” button to see the current status.
Exercise 3: Creating Streamed VMs with PvD using PVS-XenDesktop Setup Wizard
Page 28
Step
19.
Action
The dashboard will be displayed.
20.
From Desktop Studio expand the Configuration node and select Licensing. Click on Edit
product edition on the right pane.
21.
Select Platinum Edition and leave licensing model User/Device Licensing. Click OK.
Exercise 3: Creating Streamed VMs with PvD using PVS-XenDesktop Setup Wizard
Page 29
Step
Note
22.
Action
The detailed license information won’t show up because the license server is on a different
domain with no trusts. For more information refer to CTX129718.
From Desktop Studio, select Assignments and examine the Desktop Group. Doubleclick on the Windows 7 Desktop PVS – PvD Desktop Group.
Exercise 3: Creating Streamed VMs with PvD using PVS-XenDesktop Setup Wizard
Page 30
Step
23.
24.
25.
Action
The machines should be in the Preparing, Ready or Off state.
Note: It might be necessary to refresh the screen and wait a few minutes for the State to
change.
Start the Client VM and login as domain administrator with password Citrix123.
As soon as the first machine is in the Ready state in Desktop Studio, from the Client
virtual machine start Internet Explorer and navigate to http://xd56.training.lab. Logon
as domain User1 with password Citrix123.
Exercise 3: Creating Streamed VMs with PvD using PVS-XenDesktop Setup Wizard
Page 31
Step
26.
27.
Action
Launch Win 7 Desktop PVS and you should see your Personal Desktop.
Switch back to XD56 and from Desktop Studio double-click on the Windows 7
Desktops PVS – PvD desktop group under Assignments. Observe the following:
User1 shows as logged in to a desktop (this will be the desktop assigned to that user)
The other virtual desktop will be started on the hypervisor.
Exercise 3: Creating Streamed VMs with PvD using PVS-XenDesktop Setup Wizard
Page 32
Step
28.
Action
Open Desktop Director (icon on the desktop) and log on using domain administrator
with password Citrix123.
29.
Search for the virtual desktop that is assigned to user1 and has the active session Win7P01
or Win7P02.
30.
Verify the percentage of vDisk being used for the streamed desktop:
END OF EXERCISE
Exercise 3: Creating Streamed VMs with PvD using PVS-XenDesktop Setup Wizard
Page 33
Summary
Key
Takeaways
The key takeaways for this exercise are:
To configure PvD with Provisioning Services use the XenDesktop Setup
Wizard.
XenDesktop 5.6 adds two new catalog types. They look similar to dedicated
desktops but can be thought of as a combination of Pooled Assigned and
Dedicated desktops. This maintains the “updatability” of pooled desktops
based on standard images yet adds the “personalisation” capabilities of
dedicated desktops.
The “first time boot” is needed to attach, detect and format the Personal
vDisk.
The PvD contains the “user personalization” that is user apps and data.
Desktop Director has been updated to understand Personal vDisks.
The P: drive may be changed when creating the catalog. It should only be
changed before the initial usage.
Exercise 3: Creating Streamed VMs with PvD using PVS-XenDesktop Setup Wizard
Page 34
Exercise 4: Personal vDisk under the Hood
Overview
In this exercise you will examine the “Users” view of Personal vDisks.
Step-by-step guidance
Estimated time to complete this lab: 15 minutes.
Step Action
1.
In XenCenter, click on the VM assigned to User 1 (see on the last steps of previous lab).
Select the Storage tab and verify the _pvdisk of 10GB created.
2.
3.
Switch back to the Client VM and click on the Virtual Desktop user1 is logged on to.
From the system tray select the Virtual Disk Status icon, right-click and select Virtual
Disk Status.
4.
Verify the vDisk is in Read Only mode.
Exercise 4: Personal vDisk under the Hood
Page 35
Step
5.
6.
7.
8.
Action
Navigate to Computer in Windows Explorer to show the Hard Disk Drives. Verify that
the Citrix Personal vDisk (P:) is showing.
Note: If you receive a message about HDX File Access, select Read/write access.
On the Virtual Desktop, start a command window. Change directory to the root (p:\) and
execute dir followed by dir /a
Look at UserData.V2.vhd. This started as a copy of the UserData.VDESK.TEMPLATE
file.
The VHD file on the hypervisor is mounted as P:\ on the virtual machine.
The P:\ drive is where the Apps and Machine state is captured. (ALL changes).
Now we are going to verify if PvD is enabled. Type fltmc and verify the Filter Name ivm.
Note: The presence of the ivm filter driver confirms that the Personal vDisk feature is
enabled.
Exercise 4: Personal vDisk under the Hood
Page 36
Step
9.
10.
Action
Open Windows Services and check that the Citrix Personal vDisk service is running.
Note: CtxPvDSvc.exe is the process that corresponds to Citrix Personal vDisk service.
Open Windows Explorer and navigate to C:\apps. Install Adobe Reader 9.3 (with the
default options). Launch the application once to ensure any post-installation routines
complete successfully.
11.
Copy the XenDesktop Installation media from C:\xd56cd to My Documents. Notice
where the data is being copied to in the dialog.
12.
After the copy operation completes, drive P:\ will start to fill up.
Note
If you try to copy the XenDesktop Installation media again, you will see the bar for Citrix
Personal vDisk (P:) showing in red.
Another key thing to mention here is that it is a “normal” disk as far as Windows sees it. If
you run out of space the operating system will report the event as such.
13.
Note: If you copied it again, delete that second copy so it won’t impact the next exercises
(we will need the space).
Let’s continue on to personalize the virtual desktop. Start by changing the desktop
background.
Exercise 4: Personal vDisk under the Hood
Page 37
Step
14.
15.
16.
17.
18.
Action
Create a dummy registry key under HKLM\SOFTWARE.
Create 2 text files on the Desktop with Notepad and edit them to include some text.
Change the ASP.NET State Service and the Application Management service to
automatic and start them both.
Log off from the Virtual Desktop.
Log on as domain User2 with password Citrix123.
19.
Launch the Win 7 Desktop PVS and verify that Adobe Reader 9.3 is not installed.
20.
Switch back to the XD56 VM and from Desktop Studio click Refresh.
21.
22.
Verify the other desktop is now assigned to User2.
Switch to the Client VM and log off User2 from the streamed desktop.
Summary
Key
Takeaways
The key takeaways for this exercise are:
The disk that is attached to the VM as seen within the hypervisor (created by the
PVS-XenDesktop Setup Wizard/MCS) is mounted as P:.
The P: drive is where the user profile is redirected and captured.
Exercise 4: Personal vDisk under the Hood
Page 38
Exercise 5: Updating the vDisk and the
Inventory
Overview
In this exercise you will update the PVS vDisk and update the Personal vDisk inventory.
Step-by-step guidance
Estimated time to complete this lab: 20 minutes.
Step Action
1.
Switch to the XD56 VM. From Desktop Studio on the left panel click on Machines and
double-click on the PVSStreamed catalog in the middle panel.
2.
Select both virtual machines, right-click and choose Enable maintenance mode. Click
Yes on the dialog when prompted.
3.
Right-click on both virtual desktops and select Shut down. Click Yes to confirm.
4.
Switch back to PVS61. Open the Provisioning Services Console and on the left panel
select vDisk Pool. Right-click on Win7 vDisk on the right panel and select Versions…
Exercise 5: Updating the vDisk and the Inventory
Page 39
Step Action
5. CClick on New to create a new version of vDisk – version 2 – Maintenance. Click Done.
i
t
r
6.
Start Win7Target and choose option 1) Win7.2 [maint]
7.
8.
Login as domain administrator with password Citrix123.
Open Windows Explorer and navigate to C:\Adobe10 and install Adobe Reader X with
default options.
9.
Click on Start -> All Programs -> Citrix -> Update Personal vDisk.
10.
Note: Alternatively you can just shut down the machine from within Windows after doing
an update and you will be prompted to Update inventory.
Once the Win7Target VM is shutdown, switch to PVS61. Open the Provisioning
Services Console and select vDisk Pool on the left panel. Right-click on Win7 vDisk on
the right panel and select Versions…
Exercise 5: Updating the vDisk and the Inventory
Page 40
Step
11.
12.
Action
Select Version 2 and click on Promote… Set version access to Production with
Availability Immediate and click OK and Done.
Switch back to Desktop Studio on XD56. Disable Maintenance mode for both virtual
desktops. Win7P01 and WinP02 will be started automatically.
13.
Note: You might need to restart the virtual desktops.
Switch to the Client virtual machine and start Internet Explorer. Browse to
http://xd56.training.lab. Login with domain User1 and password Citrix123. Win 7
Desktop PVS should automatically launch.
14.
Note: The streamed desktop needs to be in state ready for user1 to connect.
Verify all the changed settings from exercise 4 persist and both versions of Adobe Reader
are now showing on the Desktop.
15.
Log off from the streamed desktop.
END OF EXERCISE
Exercise 5: Updating the vDisk and the Inventory
Page 41
Summary
Key
Takeaways
The key takeaways for this exercise are:
Updates to Provisioning Services vDisks and Machines Creation Services disks
must be done in VM’s that do not have PvD disks attached. This disables the
PvD allowing the updates to be written to the vDisks.
New disks cannot be assigned to a machine with PvD feature enabled
(Provisioning Services or MCS). If a disk needs to be changed the Virtual
Machine needs to be recreated and the user’s PvD disk will disappear.
Exercise 5: Updating the vDisk and the Inventory
Page 42
Exercise 6: Creating a Snapshot to prepare
the Base VM for MCS
Overview
In this exercise a snapshot of the Base Image will be taken to be used with XenDesktop 5.6 and Personal
vDisks with Machine Creation Services. The VDA has already been installed and the Inventory process
has been updated. The Personal vDisk has been updated to the latest version (5.6.7).
Step-by-step guidance
Estimated time to complete this lab: 2 minutes.
Step Action
Note: The steps to install the VDA and update the Personal vDisk are the same as Exercise 1.
1.
Click on the Snapshots tab of the Win7Master VM. Click on Take Snapshot… Type
Win7Master-with-PvD for the Name and click Take Snapshot.
Note:
Once the Snapshot is completed, it will show on the Snapshots tab.
This Win7Master VM is now ready for use as a XenDesktop “Master” image with Machine
Creation Services.
END OF EXERCISE
Exercise 6: Creating a Snapshot to Prepare the Base VM for MCS
Page 43
Summary
Key
Takeaways
The key takeaways for this exercise are:
The base images for Personal vDisks contain the “Inventory”.
The inventory tool, once launched, will capture the “resources” that make up the
PVDISK and use these to create a TEMPLATE VHD file.
The TEMPLATE file becomes the initial PVDISK that is attached to the
Personal vDisk-enabled Virtual Desktop.
Exercise 6: Creating a Snapshot to Prepare the Base VM for MCS
Page 44
Exercise 7: Creating a Catalog of Pooled VMs
with Personal vDisk
Overview
In this exercise you will use a base image with XenDesktop 5.6 and Personal vDisks. The image already
has the VDA installed with Personal vDisk enabled (same steps as preparing the vDisk to be used with
PvD) and the Inventory already taken.
In this exercise you will use the Desktop Studio console in XenDesktop to deploy pooled machines using
the new Personal vDisk feature with Machine Creation Services.
Step-by-step guidance
Estimated time to complete this lab: 10 minutes.
1.
Switch to the XD56 VM. From Desktop Studio, right-click on Machines and select
Create Catalog.
2.
Select Pooled with personal vDisk and click Next.
Exercise 7: Creating a Catalog of Pooled VMs with Personal vDisk
Page 45
3.
Select Win7Master -> Win7Master-with-PvD snapshot and click Next.
Note: Citrix recommends that you create a snapshot of your master VM and name the
snapshot in a way that allows you to identify the master VM in the future. If you specify a
VM rather than a snapshot when creating a pooled or dedicated machine catalog, Desktop
Studio will create a snapshot for you but you will not be able to name it.
4.
Create 2 virtual machines and leave the defaults for the other settings. Then click Next.
Note: The P: drive must not conflict with existing network drive mappings. Change the
drive letter if needed.
Exercise 7: Creating a Catalog of Pooled VMs with Personal vDisk
Page 46
5.
Use Win7M## for the Account naming scheme, select the OU Desktops and click
Next.
6.
Specify a catalog description such as Windows 7 Desktops – MCS with Personal vDisk
and click Next.
Exercise 7: Creating a Catalog of Pooled VMs with Personal vDisk
Page 47
7.
Type a name for the Catalog and click Finish.
8.
Note: It will take around 9 minutes to create the two virtual machines in the lab
environment. The status is shown as a progress bar for the catalog entry. Wait for the
process to complete before proceeding.
Right-click on Assignments and select Create Desktop Group.
Exercise 7: Creating a Catalog of Pooled VMs with Personal vDisk
Page 48
9.
Select the Win7 Desktops MCS with PvD Catalog, under Add machines add 2 and click
Next.
10.
Add Domain Users and click Next.
11.
Click Next on the Delegation screen.
Exercise 7: Creating a Catalog of Pooled VMs with Personal vDisk
Page 49
12.
Add a Display name and a Desktop Group name and click Finish.
13.
Return to XenCenter and you’ll notice how the virtual machines all power up for the first
time. ALL Virtual Machines have to complete a boot cycle before they can be used.
From Desktop Studio select Assignments and examine the Desktop Group. Click on the
Windows 7 Desktops MCS – PvD Desktop Group and you’ll see how the machines are in
state Preparing, Ready or Off.
14.
15.
16.
Switch to the Client VM and login as domain administrator with password Citrix123.
As soon as the first machine shows in the Ready state in Desktop Studio, from the Client
virtual machine start IE. Browse to http://xd56.training.lab.
Logon with domain User1 with password Citrix123. Launch Win 7 Desktop MCS and you
should see your Personal Desktop.
Exercise 7: Creating a Catalog of Pooled VMs with Personal vDisk
Page 50
17.
Switch back to XD56 and from Desktop Studio double-click on the Windows 7
Desktops MCS - PvD Desktop Group under Assignments. Observe the following:
User1 shows as logged in to a desktop (this will be the desktop assigned to that user).
The other virtual desktop will be started on the hypervisor.
18.
19.
Switch back to the Client VM and logoff from your personal desktop.
From XenCenter, click on the Win7M01 VM and select the Storage tab. Verify the pvdisk
of 10GB is created.
END OF EXERCISE
Summary
Key
Takeaways
The key takeaways for this exercise are:
XenDesktop 5.6 adds two new catalog types. They look similar to Dedicated
desktops but can be thought of as a combination of Pooled Assigned and
Dedicated desktops. This maintains the “updatability” of pooled desktops and
adds the “Personalization” capabilities of dedicated desktops.
The “first time boot” is needed to attach, detect and format the PvDisk.
The PvDisk contains the “user personalization”, that is user apps and data.
Exercise 7: Creating a Catalog of Pooled VMs with Personal vDisk
Page 51
Exercise 8: Updating PvD Desktops
Overview
In this exercise you will update the Base Image for use with XenDesktop 5.6 and Personal vDisks
with Machine Creation Services.
Step-by-step guidance
Estimated time to complete this lab: 40 minutes
1.
Start Win7Master VM.
2.
Note: Shutdown the PVS target VMs - Win7P01 and Win7P02 to have enough RAM.
Login to the Win7Master as domain administrator with password Citrix123. Navigate to
C:\apps and install Firefox (with the default options).
3.
Note: Mozilla Firefox will show up on the Desktop after the installation.
Click Start All Programs Citrix Update Personal vDisk. The machine will
automatically shut down when the update is complete.
4.
Note: It will take a few minutes to update the inventory.
Once the machine is shut down, click on the Snapshots tab and take a snapshot named
Win7Master-with-PvD-2.
Exercise 8: Updating PvD Desktops
Page 52
5.
Switch to the XD56 VM and from Desktop Studio select Machines, highlight the catalog
for MCS and click Update machines from the Actions panel.
6.
Highlight the Catalog and click Next.
7.
Select the Win7Master and expand the list of snapshots. Select the snapshot Win7Masterwith-PvD-2 and click Next.
Exercise 8: Updating PvD Desktops
Page 53
8.
Specify Restart Immediately and click Next.
9.
Click Finish to start the update process.
10.
From Desktop Studio, click on the top Desktop Studio node and then select the Actions
tab. Verify a full copy is being performed.
Note: It will take around 10 minutes to finish the copy process.
Exercise 8: Updating PvD Desktops
Page 54
11.
Once the copy is complete, the virtual machines will reboot. After a few minutes, doubleclick the Desktop Group in Desktop Studio and wait until one of the machines have
completed the Preparing phase (state will be displayed as Ready).
12.
Switch back to the Client VM and login as domain administrator with password
Citrix123. Start Internet Explorer and browse to http://xd56.training.lab.
Login with domain User1 with password Citrix123 and launch Win 7 Desktop MCS.
Verify the Firefox icon is showing on the Desktop.
Note: If you receive a message about HDX File Access, select Read/write access.
END OF EXERCISE
Summary
Key
Takeaways
The key takeaways for this exercise are:
Updates to Provisioning Services vDisks and Machines Creation Services disks
must be done in VMs that do not have PvD disks attached. This disables the
PvD allowing the updates to be written to the vDisks.
New disks cannot be assigned to a machine with the PvD feature enabled
(Provisioning Services or MCS). If a disk needs to be changed, the virtual
machine needs to be recreated and the user’s PvD disk will disappear.
Exercise 8: Updating PvD Desktops
Page 55
Optional - Exercise 9: Manually Resizing and
Resetting the Personal vDisk
Overview
In this exercise you will resize the Personal vDisk using the XenDesktop script and reset the Personal
vDisk from the Desktop Director console for the pooled desktops.
Step-by-step guidance
Estimated time to complete this lab: 20 minutes.
Step Action
1. Switch to the XD56 VM. Launch Desktop Studio and click on Launch PowerShell from
the Powershell tab of the top Desktop Studio node.
2. Run Set-ExecutionPolicy RemoteSigned. Select [Y] Yes to change the Execution Policy.
Optional - Exercise 9: Manually Resizing and Resetting the Personal vDisk
Page 56
Step Action
3. Change the directory to access the Scripts folder located at C:\Scripts and execute
.\personal-vdisk-poolstats. Enter 1 for the Win7 Desktops MCS with PvD catalog. View
the current size and status of the VMs running personal vDisk.
4. From Desktop Studio Enable Maintenance mode for both virtual desktops: Win7M01
and WinM02.
5. Shut down both virtual machines from Desktop Studio.
6. Execute .\resize-personal-vdiskpool from the PowerShell window and select the catalog
number 1 for the PVSStreamed.
Note: It is not possible to reduce the size of the PvD pool using this script.
7. Enter 12gb and enter Y to confirm.
Note: If you try to resize the PvD and the virtual machine is turned on, a message will be
displayed: Win7M0x is currently powered on, cannot resize disk…
Optional - Exercise 9: Manually Resizing and Resetting the Personal vDisk
Page 57
Step Action
8. Enter the root credentials for your XenServer and click Enter to initiate the resize.
9. Disable Maintenance mode and start both VMs back: Win7M01 and Win7M02 using
Desktop Studio.
10. Still within the PowerShell prompt, execute .\personal-vdisk-poolstats and view the
changes applied to the PvD pool.
11. Verify from XenCenter that both machines had the Personal vDisk resized.
12. From Desktop Studio Restart both virtual machines Win7M01 and Win7M02.
13. Switch back to the Client VM and log on as domain User1 with password Citrix123.
Launch the pooled desktop Win7 Desktop MCS.
14. Verify all the Personal vDisk data is intact.
15. Create a new temp folder under C:\.
16. Create a new temp folder on the Desktop.
Optional - Exercise 9: Manually Resizing and Resetting the Personal vDisk
Page 58
Step Action
17. Switch to XD56 and from Desktop Studio click on Machines on the left panel and
double-click on the Win7 Desktops MCS with PvD catalog on the middle panel. Rightclick on the Win7M01 or Win7M02 (the one assigned to User1) virtual machine and
choose Enable maintenance mode.
18. Switch to the XD56 VM. Open Desktop Director and log on using domain administrator
credentials.
19. Search for Win7P01 or Win7P02 (the one assigned to User1). Click on Reset Personal
vDisk under Machine Details.
20. Click Reset. It will take a few minutes to shut down the machine.
Note: Do not shutdown the machine manually.
Optional - Exercise 9: Manually Resizing and Resetting the Personal vDisk
Page 59
Step Action
21. After the VM is completely shut down, click on Start from Power Control to start it.
22. Disable the Maintenance Mode just for the pooled desktop assigned to User1 (Win7M01
or Win7M02).
23. From the Client VM, launch the pooled desktop and login as domain User1. Verify that
only the temp folder from the Desktop remains since it is part of the profile.
Note: The user profile data will still persist; it’s the applications installed by users that will
be removed.
END OF EXERCISE
Summary
Key
Takeaways
The key takeaways for this exercise are:
The Personal vDisk size can also be increased using the hypervisor console.
Data is never affected when expanding the Personal vDisk.
The XenDesktop 5.6 media comes with 3 scripts (\Support\Tools\Scripts):
1. New-XdLogTrace: enables CDF logging for XenDesktop Server.
2. personal-vdisk-poolstats: gets pool statistics of a particular pool.
3. resize-personal-vdiskpool: resizes an existing personal vDisk pool.
For the personal-vdisk-poolstats script to work, you will need to enable the
following on the firewall of the base VM before taking the inventory:
o
o
File and Printer Sharing (SMB-In)
Windows Management Instrumentation (WMI-In)
Optional - Exercise 9: Manually Resizing and Resetting the Personal vDisk
Page 60
Optional - Exercise 10: Capturing/Reviewing
PvD log files
Overview
In this exercise you will learn how to quickly and easily capture the key Personal vDisk logs and
associate each of the logs with specific areas of PvD functionality.
Step-by-step guidance
Estimated time to complete this lab: 15 minutes.
Step Action
1.
Login directly to the pooled desktop that is not assigned to user1 as domain administrator
with password Citrix123 (it should be in maintenance mode).
2.
Launch a command prompt and change directory to C:\Program Files\Citrix\personal
vDisk\bin.
3.
Type ctxpvd.exe -log to automatically package all PvD logs files into a single folder
(PVDLOGS).
4.
Type start %temp% and press Enter to launch Windows Explorer and locate the
PVDLOGS folder.
Page 61
Step
5.
Action
Review the contents of the PVDLOGS folder:
Pud-IvmSupervisor.log
PvDActivation.log
PvDSvc.log
PvDWMI.log
SysVol-IvmSupervisor.log
vDeskService-<#>.log
Note: Your environment might have just one vDeskServer-<#>.log file.
Page 62
Step
6.
Action
Using a standard text editor, open the two IvmSupervisor log files below and take some
time to browse the contents:
Pud-IvmSupervisor.log
SysVol-IvmSupervisor.log
Note:
The PvD kernel driver (Ivm.sys) maintains the IvmSupervisor logs which capture what
Ivm.sys did during very early boot in both base VM and pool VM mode, which PUD
(persistent user drive) it found, which VHDs it considered, resized etc…
One of the advantages of capturing the logs using the ctxpvd.exe -log command is that
the PvD service renames each IvmSupervisor log so that it can be clearly identified as the
log retrieved from the PUD or the system volume. Remember, an IVMSupervisor.log file
is created in both locations.
By default an instance of the IvmSupervisor.log can be found on the root of the system
volume and on the root of the PUD (Citrix Personal vDisk/P:drive).
Page 63
Step
7.
Action
Using a standard text editor, open the PvDActivation.log.txt file and take some time to
browse the contents. Searching for references to the following strings should help to
reinforce your understanding of PvD architecture:
Re-sized the vDesk container
UserData.vhd
CitrixPvD
Catalog
Note: The PvDActivation.log.txt file is generated by the PvD service (CtxPvDSvc.exe). It is
located on the root of the PUD (Persistent user drive aka Citrix personal vDisk) and
contains information in relation to initial PvD configuration.
Page 64
Step
8.
Action
Using a standard text editor, open the PvDSvc.log.txt file and take some time to browse
the contents. Searching for references to the following strings should again help to reinforce
your understanding of PvD architecture:
Mount
Inventory
Note:
The PvDSvc.log.txt file is generated by the PvD service (CtxPvDSvc.exe). It is located
and managed in two locations based on the mode PvD is running in:
*base image mode*
C:\Documents and Settings or C:\cd..
Users\All Users\Citrix\personal vDisk\LOGS\PvDSvc.log.txt
*pool vm mode*
P:\Documents and Settings or P:\Users\All Users\Citrix\personal
vDisk\LOGS\PvDSvc.log.txt
The logs generated when PvD is running in *base image mode* are copied into the
PUD on initial provisioning of VM or image update and appended to provide a complete
picture from base and pool VM mode and to prevent the logs being lost on reboot.
Page 65
Step
9.
Action
Using a standard text editor, open the vDeskService-<#>.log.txt file and take some time to
browse the contents. Searching for references to the following strings should again help to
reinforce your understanding of PvD architecture:
Inventory
Activation
Note: The vDeskService-<#>.log.txt file is generated by the PvD service (CtxPvDSvc.exe).
It is located on the root of the PUD (Persistent user drive aka Citrix personal vDisk - P: by
default) and contains detailed information about initial VHD/inventory creation and image
update processing on a per-VM basis.
END OF EXERCISE
Summary
Key
Takeaways
The key takeaways for this exercise are:
In XenDesktop 5.6 logging is enabled by default for the Citrix Personal vDisk
feature and the –log switch can be used in conjunction with ctxpvd.exe to
automatically gather all relevant log files into a single PVDLOGS folder created
under the %temp% directory.
As a first step when troubleshooting PvD issues, engineers should be aware of
this automatic log collection functionality for quick and easy log file retrieval.
Please complete the survey
We value your feedback! Please take a moment to let us know about your self-paced
lab experience by completing a brief survey on the web portal before you logout.
Page 66
Revision History
Revision
1.0
Change Description
Updated By
Original Version
Elisabeth Teixeira /
Paul Murray
Date
October 2012
About Citrix
Citrix Systems, Inc. designs, develops and markets technology solutions that enable information technology (IT)
services. The Enterprise division and the Online Services division constitute its two segments. Its revenues are
derived from sales of Enterprise division products, which include its Desktop Solutions, Datacenter and Cloud
Solutions, Cloud-based Data Solutions and related technical services and from its Online Services division's Web
collaboration, remote access and support services. It markets and licenses its products directly to enterprise
customers, over the Web, and through systems integrators (Sis) in addition to indirectly through value-added
resellers (VARs), value-added distributors (VADs) and original equipment manufacturers (OEMs). In July 2012, the
Company acquired Bytemobile, provider of data and video optimization solutions for mobile network operators.
http://www.citrix.com
© 2012 Citrix Systems, Inc. All rights reserved.
Page 67