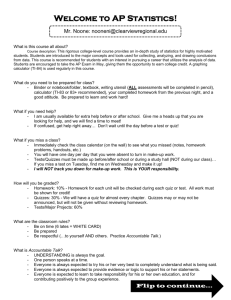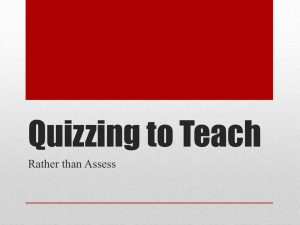Questions Library - Middle Tennessee State University
advertisement

Quizzes – 2016 Workshop description Participants will learn to set up and use D2L’s question library and quizzes to create folders of questions that can later be imported into quizzes so that questions can be randomized and quizzes can be created that are unique to each user in a course. Respondus will be used to import questions that instructors already have in Word documents. Respondus can also be used to import publisher question libraries. Questions: How do I make quizzes with randomized questions? How do I make quizzes that draw from a database of questions and each time a student takes the quiz he/she will receive a different set of questions? How do I create a quiz that gives each student 5 easy multiple choice questions and 5 medium difficult multiple choice questions and 5 difficult multiple choice questions from a database of questions? How do I create multiple choice quiz questions that appear in the same order for each student but the answers are randomized? How do I give one student extra time to take the quiz while other students have the shorter time length? How do I make a test available only to a specific student or group of students? I have all of my test questions in Word documents. How do I import these test questions into D2L? Can I an instructor view the log of a student’s quiz attempt? Can I grade all students’ responses to a single question at one time rather than having to open each student’s test to grade that particular question? How do I guard against cheating in online quizzes and exams? To Do First Download Course Backup that contains a small question library from URL. Download a text file that contains quiz questions. Check that Respondus has been downloaded and installed correctly on computers. Questions Library Questions should be created in the question library first and then imported into a quiz. This holds true when importing quiz questions from Respondus, too! Quiz questions should be grouped into folders/sections. Question folders/sections should be subdivided by question type and/or difficulty. Organizing questions in this manner makes it possible for D2L to create randomized quizzes that are slightly different but of the same difficulty for each student. Each test would contain a specific number of questions from several folders of questions organized by question type and difficulty. This makes sure that each student receives a test of equal difficulty. Lumping all quiz questions regardless of difficulty into one folder would most likely create tests of varying difficulty. One student might receive mostly easy questions and one student might receive mostly difficult questions. 1 Question Types Quizzes have 12 question types and two information types. Answers can be randomized for some question types. (In addition to randomizing question order which you will learn later in this workshop.) Text Information and Image Information options can be used to display text or images in a test that might pertain to a specific set of questions. Quizzes Question Order: Quizzes can display to each student a test with the same questions in the same order or they can display a test with randomized questions from a databank of questions for which they could all receive the same questions or they could each receive a subset of questions from one or more folders/sections. Create Randomized Folders/Sections in quizzes when building randomized tests that pull from similarly named folders in the question library. When creating questions for which D2L will autograde, the correct answer is typically 100% correct for most question types. Sometimes instructors make the mistake of putting in the number of points the question should receive instead of the percentage correct for that answer. When grading questions that have been randomized for students, the instructors will see questions in the same order as they appear in the quiz setup screen. The instructor may want to grade by question instead of by user. Activities 1. Question Library a. Create sections or folders in your question library. Example folder/section names: Multiple Choice (MC) Easy, MC Medium, MC Difficult, Essay/Long Answer (LA) easy, LA Medium, LA Difficult, etc. i. Note: It is important to sort questions into folders (or label them) by difficulty if students are receiving a subset of the imported questions when they take the test for a grade. If you do not sort the questions some students may receive an easier, or more difficult, test that other students. b. Add several Multiple Choice questions to each MC folder. c. Practice importing questions using the Import/Export/Copy components tool. (Download zipped Question Library from URL) d. Learn to move questions into other folders/sections. e. Learn how to randomize answers for multiple choice questions. 2 2. Creating Quizzes a. Create a regular section (folder), or group of folders, that corresponds to the folder names in the question library. All questions imported into exam, or folders, will appear to the students taking the quiz in the same order they appear in the question library folder. i. Note: You do not need to create folders in the exam if questions are not going to be randomized unless you want to display an image, case study, etc. for which a specific set of questions should reference in order to answer the questions. b. Random Section/folder – questions are pulled from the question library and…. i. They are delivered to students in a randomized order. (Question answers can be randomized, too – locate checkbox that allows answers to be randomized.) ii. Students can receive all questions from the question library folder or a subset of the questions. c. Tests can be taken multiple times i. Choose which grade goes to the gradebook ii. Good for practice or study quizzes. d. Setup i. Click all quiz tabs and work through your quiz setup choices. ii. Restrictions Tab: Choose whether you want the quiz to automatically submit (the last choice) or submit the normal way (first choice). Note: most instructors do not want to choose the middle submission choice. This choice gives students a zero on their test if they run out of time. Also note, that the first choice allows the student unlimited time to finish the exam. D2L will just notify you that the student went over his/her time limit. iii. Assessment Tab: Check auto grade and send to gradebook when you set up each quiz. Unless the test contains only essay questions and/or you don’t want the quiz grade to automatically go to the gradebook. 3. Respondus a. Import questions from Word or Notepad documents b. Import questions from Publishers c. Retrieve quizzes from D2L and save to a Word document. Respondus Respondus allows you to import questions into D2L that are already in Word or Notepad format. Downloading Respondus MTSU has a site license for Respondus. You may locate download and installation information from the MTSU D2L Learning Community course located in D2L. If you do not see the MTSU D2L Learning Community Course under your student or student incomplete role in D2L contact the Faculty Instructional Technology Center, 904-8191, or itdacad@mtsu.edu, to request access to the course. Go to http://www.mtsu.edu/d2lsupport/respondus/ The username is "respondus" and the password is "testing". After you download and install Respondus you will need to enter the following licensing information. Note: This information can be found in the MTSU D2L Learning Community Course if you would rather copy and paste this information. Install Respondus The first time you run Respondus you will need to key in the installation information listed below. Institution Name: Middle Tennessee State University 3 Local Support Contact(s): Barbara Draude bdraude@mtsu.edu Installation Password: ZR528388271-974713146 (Password valid through: July 31st 2015) Publishing Respondus 1. Before starting to create your quiz choose the Desire 2 Learn Personality Practice importing questions with errors and learn to fix the problems. Most instructors have Word documents that contain test questions that they would like to easily use in D2L tests and quizzes. These questions can be imported into Respondus and then uploaded into D2L from Respondus. Instructors can import the questions directly from Word but importing questions from NotePad is the easiest because you can keep NotePad open during the import process in order to fix mistakes. You have to close Word to import the questions. If your Word import shows up with errors copy the questions into NotePad and fix the questions there. You can then move back and forth between Respondus and NotePad to fix problems. Save your NotePad document each time you fix a problem and then click import again in Respondus. Clicking the import button will refresh the test and show if the changes you made fixed the errors. Question Types Respondus requires that you specify question types for each question when you import questions from Word or Notepad files unless all of your questions in your file are multiple choice. If all questions are multiple choice you do not need to specify question type. Review the question types listed below. The line before each question will specify the type. Use the following format, “Type: Question Type Initial” before each question. Also see the sample questions in Sample Test 1 and Sample Test 2. Question Initials MC = Multiple Choice TF = True or False MR = Multiple Response (Multi-Select) FB = Fill in the Blank (Short Answer) ES = Essay (Long Answer) 4 Note: In Sample Test 2 the number of points and question title have also been added. You may type the following questions into NotePad or download sample questions - Download Sample Questions from http://mtweb.mtsu.edu/fitc/d2l.html. Question Formatting A space needs to appear after the period or parenthesis after the question number. “1. “ or “1) “. If you are formatting multiple choice questions or true and false questions an asterisk should be used to indicate the correct answer choice. Sample Test 1 Type: MC 1. Who discovered the vaccine for smallpox? a. Louis Pastuer *b. Edward Jenner c. Alfred Nobel d. Jonas Salk Type: TF 2. Machiavelli is the author of Il Principe, which describes the means by which a prince may gain and maintain his power. *a. True b. False Sample Test 2 Points: 2.5 Title: Speed of Light 1. Who determined the exact speed of light? a. Albert Einstein *b. Albert Michelson c. Thomas Edison d. Guglielmo Marconi Points: 2.5 Title: Albert Michelson 2. Albert Michelson determined the exact speed of light. *a. True b. False Type: FB Points: 2.5 Title: Television 3. Who is known as the father of television? a. Zworykin b. Vladimir Zworykin 5 c. Vladimir Kosma Zworykin Practice Retrieving Exams from D2L and Save it as a Word Document. Download the Quiz Questions 1. 2. 3. 4. 5. 6. 7. 8. 9. Open Respondus and click on the Retrieval Tab Click the Retrieve Questions Tab Our MTSU D2L should be chosen if you have already set it up. Click next. Sign-in Choose the course that contains the test you want to save as a Word document. Choose the test. Type of name for the new file and press next. When Respondus is finished retrieving the questions click the Finish button. Save the Questions as a Word Document 1. 2. 3. 4. 5. 6. 7. 8. 9. Click the Preview and Publish Tab in Respondus Click the Print Options tab on the left. Choose if you want to save the Exam, the Exam with Answer Key, Answer Key only to the Word document. Optional: Set up headers for the document. Optional: Choose whether you want to print off multiple Word documents with randomized questions and/or question order. (Do not Randomize is chosen by default. This will give you a static test.) Specify which questions to add to the Word document. (Note: by default all questions will be added to the document.) Click the Save to File button. Name the file and choose where you want to save the document. Open the Word document to verify that it created the test the way you wanted it to look. Questions Databanks from Publishers Discuss how to import databanks of questions from a Publisher. Respondus format LMS formats – Desire2Learn (D2L) and Blackboard. (Import using the import/export/ tool to bring into your course.) Limiting Access to Quizzes: Quiz Restrictions You can limit access to quizzes by individual student and by IP address. You can also password protect quizzes. Individual Student or Groups of Students There are times when you will need to set different access times for individual students or groups of students. Some students who have disabilities may require additional time to take a test and some students may not be available to take an exam during the allotted time. You may, also, need to restrict access to a test to only a specific group of students. To limit access to quizzes; 1. Click on the Restrictions tab in the Quiz edit screen. 2. Notice that Instructors can choose to 1) Allow selected users special access to this quiz (everyone else will have normal access) or 2) Allow only users with special access to see this quiz (the quiz will be invisible to other students). Choose the first option if you want some students to have different availability times than the rest of the class. 6 Choose the second option if you want only the students that are given special access to be able to access and/or see the quiz. 3. Click the Add Users to Special Access button to choose which users will have special access. 4. In the next window click the selection box next to a specific student name, or group of student names, and then chose different dates and quiz access times for the students that were selected. 5. Click the Add Special Access button at the bottom of the page to save the special access settings. 6. Repeat step 3-5 if you need to add more students, or groups of students, with different access dates and/or times. 7. When you are finished setting up special access for the quiz click either the Save button, to save your changes and remain in the quiz, or the Save and Close button, to save and close the quiz. Optional Advanced Restrictions: Restricting Quiz Access by Password or IP Range The Optional Advanced Restrictions area of the quiz restrictions tab is hidden by default. To access this area click the Expand optional advanced restrictions link and follow the directions for setting a quiz password or IP range. Optional Advanced Restrictions Password Protecting a Quiz To password protect a quiz go to the Restrictions tab in the Edit Quiz window. Click the Expand optional advanced restrictions link and type in a password for the quiz. (See #1 in the Optional Advance Restrictions image.) Also, see the Quiz Best Practices section of this handout for more information about administering password protected quizzes. Restrict Quizzes by IP Address To set an IP range for a quiz go to the Restrictions tab in the Edit Quiz window then click the Expand optional advanced restrictions link. We cannot limit a quiz to a specific set of computers using an IP address range, such as 161.45.229.170 to 161.45.229.220, but we can limit a quiz to a specific subnet. Typing in the subnet 161.45.0.0 will only allow students using computers on campus (on MTSU’s wired or wireless networks) to access the quiz. (See #2 – in the Optional Advanced Restrictions image) Note: If you need a more specific address check with your MTSU ITD Local Service Provider to see if a more specific IP subnet address is available for your classroom, however, this may be more difficult to do. It might be best to just use the MTSU subnet, 7 password protect the exam, AND insist that students submit the exam in your presence before they are allowed to leave the room. (Instructors can also check that exams have been submitted from their own computer after a student has left the room.) Online Course Exam Proctoring Online course exam proctoring is available. Documentation is provided by the University College Distance Education area. Go to this website for help in setting this up - Protoring Information from University College Distance Education area http://www.mtsu.edu/university-college/distance/testing.php. Assessment Tab Settings Allow Automatic Export to Grades Check the “Allow Automatic export to grades” box if the instructor wants student grades to populate the gradebook immediately after students finish the quiz if the quiz will be auto graded by D2L. If the quiz will be partially graded by D2L or if the instructor will be grading all questions in the quiz leave this checkbox unchecked until grading has finished. Allow Attempt to be “Set as Graded Immediately upon Completion” If the test includes multiple choice, multiple answer, matching questions or other questions that D2L can grade automatically check this box. If the test also includes short answer and long answer (essay) questions the instructor can then go in and grade the remainder of the test and the check the box that Allows Automatic Export to grades. Note: the instructor will most likely need to uncheck the Published boxes on the student attempts, click Save, then rechecked the published boxes and save again before the updated grades show up in the gradebook. Submission Views By default the default submission view only shows the student the grade he or she earned on the quiz. The default submission view can be changed but no automatic date can be assigned to it. To set up very specific submission views click the Add Additional View button. Instructors can set up several additional submission views if they would like. The following attributes can be set for Additional Submission views. The date and time that the view will be available. The IP range of the computer from which the student can see the additional submission view The attempt for which the submission view applies. A minimum or maximum score that must be obtained before the submission view is activated. The amount of time the student has to look at the submission view before it becomes unavailable Whether or not the students can see their own responses to quiz questions. The instructor can choose to show students; o Only questions answered incorrectly o Only questions answered correctly o All questions without user responses o All questions with user responses They can also who students the question answers (the correct answers) By default the Show attempt score and overall attempt score is selected. The instructor can also choose to Show the class average and the score distribution to the class. 8 Grading Quizzes Student Quiz Attempts Locate quizzes “In Progress” and decide what to do with them. Most often you will submit them. Note: You will need to choose to view all users and then click the search button to find the quizzes in progress. Learn how to delete a quiz attempt Quiz Event Log: Instructors can open a student’s quiz attempt and view the log to help determine if they will take a student’s word for a quiz problem. o Click the button that allows the IP addresses to display. Check to see if there were multiple logins to the quiz and if the IP address seems to be from two locations indicating the student is logged into the quiz from multiple devices or multiple students are logged into the quiz using a student’s credentials. Grading Don’t fix questions after students start taking a test. This turns off features that will help you fix student grades. Call the FITC for help in determining the best way to proceed. Grade individual responses For problematic questions the instructor could choose to “Update all attempts” o For all responses o For particular responses Essay questions – grade by question Reading Quiz Logs When checking quiz logs make sure to click the button that displays student IP addresses. The log will show the time a student logged into a quiz and the IP address of the computer from which they logged in. If the student has internet problems the log may show that the student was logged into the quiz, then left the quiz, then shortly logged back into the quiz again. The IP addresses will seem fairly consistent. The IP address will be slightly different but appear to be from the same location. (Check with MTSU’s ITD staff if you need help determining the location of each IP address.) If you see multiple simultaneous logins to a test or multiple consecutive logins to a test from different locations this could indicate that cheating is going on. If you suspect cheating copy the log into a Word document and save the document along with the student’s name, the quiz name, the course name, and the course CRN. Note: You may need this document later as supporting documentation. Locating IP Addresses To verify an off campus IP address try doing a Google search on the IP address. To verify locations of MTSU IP addresses send the IP address to the Faculty Instructional Technology Center, itdacad@mtsu.edu or call 904-8189. MTSU IP addresses can sometimes be narrowed down to a specific building but may only indicate a group of buildings or the MTSU wireless general location. Best Practices in Identifying Academic Dishonestly Best Practices Creating quizzes and exams that test knowledge and will be graded. (Quizzes can be used as a teaching tool, too.) o Randomize questions in your exam. This can be done by question groups. Pull questions from several pools of questions. For example: set the exam to choose 10 questions from a folder of medium difficulty multiple choice questions, choose 3 questions from a folder of 6 essay questions. o Randomize question answers for multiple choice and multiple answer questions. 9 o Set the time students have to take the test to the shortest time you anticipate they will need to read the questions and respond. o Set each quiz to auto submit after the specified time limit has passed. Proctored test settings and classroom procedures: o Password protect quizzes and exams o Take attendance by asking students to sign in and out of the room with signature and time for on campus, proctored exams and quizzes. o When practical, the instructor and a helper should enter the password into each student’s exam. If this is not possible give the password out to students but warn them to not share the password with other students who are not in the classroom. Warn students that if a student is found to be taking an exam outside the room that student will receive a failing grade on the test. This would include a student who does not show up in the room but takes the exam outside the room. This would also include a student who seems to be logged into the test twice. Multiple logins will show up in the quiz log. The IP addresses will indicate that the student is in two different locations at once. This could mean that the student has a “test helper”. o Optional: Ask each student to call you over to his/her computer so that you can watch the student submit the exam. The student will not be allowed to leave the room until you have checked off that you watched the student submit the exam. If the student submits by accident log into the exam using your computer and check that the exam has been submitted. o If students are taking exams in an MTSU computer classroom, you may want to restrict access to the quiz to the MTSU IP subnet. Common methods students Use to cheat on Online Tests and Quizzes Note: All of these methods are detectable by ITD staff and faculty. Cheating Methods for Tests Proctored on Campus 1. The first method: The student does not attend class but instead logs in from off-campus, another building on campus or a mobile device. o To check for this the instructor should First: Check the attendance register sign-in and sign-out times. Second: Log into the course in D2L while students are taking the exam, choose grade from the exam dropdown menu and search for all users. Note any “attempts in progress” for students who not in attendance. Students should be considered not in compliance with the test taking procedure if they are taking the exam from another location. Third: Check IP addresses for students who are not in compliance and discuss with ITD staff in order to track each student’s location during the exam. 2. The second method: The student starts the quiz in class and walks out as if finished, but does not submit the quiz. The student then goes to another location and logs in, or he or she may have logged into the exam using a mobile device at the same time he or she logged into the exam using the classroom computer. The mobile device remains logged in when the student leaves the room. The student then locates the correct answers after leaving the room and submits the quiz. D2L shows this kind of cheating by indicating that there were “multiple quiz entries with different IP addresses that indicate different locations or devices. o To check for this the instructor should First: Check the attendance register sign-in and sign-out times. Second: Check the time that each question was submitted in the D2L quiz for students for which there is a cheating concern. If questions continue to be answered after the student has signed out of the exam room the student is not in compliance with the test taking procedure. 3. The third method: The student shares his/her user name and password with another student who is outside the room. If the exam is password protected the student in the room sends the password, via text, to the student outside the room. The student outside the room logs into the test with the other student’s information and takes the test. 10 The student in class refreshes his/her browser to see the updated quiz responses and submits the exam. D2L shows this kind of cheating by indicating that there were “multiple quiz entries,” with IP that indicate different locations which means more than one person was logged into the quiz on the same student account. o To check for this the instructor should First: Check the D2L quiz log for each student suspected of misconduct and note any multiple logins to the test and the IP addresses. (Copy and save the log to a Word document for later reference.) Second: Discuss IP addresses with ITD staff in order to verify that multiple logins to the test where happening simultaneously and to track each student’s location while logged in. Checking IP Addresses Quiz Event Log: Check out the sample quiz event log on the next page. The following IP addresses are from a quiz in which a student came to an on campus room, received the password for taking the test and left within 30 minutes telling the instructor that she had submitted the test, however, she had not submitted the test. After looking at the IP addresses we found that she had simultaneously logged into the test on her cell phone when she logged into the test on the classroom computer. She also re-logged into the quiz several times. See the two different IP addresses from an on campus address with dual logins. (We tested this out and this is what is recorded when two people log into the same test from two different computers.) Locate the following IP addresses as you read through the Quiz Event Log on the next page. 161.45.218.158 – classroom computer 161.45.254.242 – MTSU wireless: After the student left the room the IP addresses indicate that the student was logged into the test via a Verizon mobile device. 70.210.7.241 – the IP address starts changing as she moved around campus 11 Event Log Apr 28, 2015 (Part A) Part B 11:31 AM Quiz Entry 161.45.218.158 1:09 PM Response to Question 49 Saved. 50.30.164.233 11:31 AM Quiz Re-entry 161.45.254.242 1:10 PM Response to Question 45 Saved. 50.30.164.233 11:35 AM Response to Question 43 Saved. 161.45.218.158 1:11 PM Response to Question 44 Saved. 50.30.164.233 11:41 AM Response to Question 3 Saved. 161.45.218.158 1:12 PM Response to Question 41 Saved. 50.30.164.233 11:46 AM Quiz Re-entry 1:12 PM Response to Question 41 Saved. 50.30.164.233 12:00 PM Response to Question 1 Saved. 70.210.7.241 1:14 PM Response to Question 37 Saved. 50.30.164.233 12:15 PM Response to Question 2 Saved. 50.30.164.233 1:15 PM Response to Question 36 Saved. 50.30.164.233 12:16 PM Quiz Re-entry 50.30.164.233 1:17 PM Response to Question 35 Saved. 50.30.164.233 12:29 PM Response to Question 48 Saved. 50.30.164.233 1:18 PM Response to Question 34 Saved. 50.30.164.233 12:29 PM Response to Question 47 Saved. 50.30.164.233 1:18 PM Response to Question 33 Saved. 50.30.164.233 12:30 PM Response to Question 46 Saved. 50.30.164.233 1:19 PM Response to Question 32 Saved. 50.30.164.233 12:36 PM Quiz Re-entry 50.30.164.233 1:19 PM Response to Question 31 Saved. 50.30.164.233 12:43 PM Quiz Re-entry 50.30.164.9 1:22 PM Response to Question 29 Saved. 50.30.164.233 12:45 PM Response to Question 6 Saved. 50.30.164.9 1:26 PM Response to Question 28 Saved. 50.30.164.233 12:45 PM Response to Question 7 Saved. 50.30.164.9 1:28 PM Response to Question 27 Saved. 50.30.164.233 12:48 PM Response to Question 9 Saved. 50.30.164.9 1:29 PM Response to Question 26 Saved. 50.30.164.233 12:48 PM Response to Question 11 Saved. 50.30.164.9 1:32 PM Response to Question 24 Saved. 50.30.164.233 12:52 PM Response to Question 6 Saved. 70.210.7.241 1:32 PM Response to Question 24 Saved. 50.30.164.233 12:53 PM Response to Question 7 Saved. 70.210.7.241 1:34 PM Response to Question 23 Saved. 50.30.164.233 12:53 PM Response to Question 7 Saved. 70.210.7.241 1:35 PM Response to Question 22 Saved. 50.30.164.233 12:53 PM Response to Question 9 Saved. 70.210.7.241 1:36 PM Response to Question 21 Saved. 50.30.164.233 12:53 PM Response to Question 11 Saved. 70.210.7.241 1:38 PM Response to Question 20 Saved. 50.30.164.233 12:54 PM Response to Question 13 Saved. 70.210.7.241 1:40 PM Response to Question 50 Saved. 50.30.164.233 12:55 PM Response to Question 14 Saved. 70.210.7.241 1:40 PM Response to Question 49 Saved. 50.30.164.233 1:00 PM Response to Question 19 Saved. 70.210.7.241 1:42 PM Page 1 Saved 50.30.164.233 1:05 PM Response to Question 19 Saved. 50.30.164.233 1:44 PM Response to Question 4 Saved. 50.30.164.233 1:06 PM Response to Question 14 Saved. 50.30.164.233 1:45 PM Response to Question 5 Saved. 50.30.164.233 1:06 PM Response to Question 13 Saved. 50.30.164.233 1:46 PM Response to Question 5 Saved. 50.30.164.233 1:06 PM Response to Question 11 Saved. 50.30.164.233 1:46 PM Response to Question 5 Saved. 50.30.164.233 1:06 PM Page 1 Saved 1:47 PM Response to Question 8 Saved. 50.30.164.233 1:47 PM Response to Question 10 Saved. 50.30.164.233 1:48 PM Response to Question 12 Saved. 50.30.164.233 1:50 PM Response to Question 16 Saved. 50.30.164.233 1:52 PM Page 1 Saved 50.30.164.233 1:52 PM Page 1 Saved 50.30.164.233 1:52 PM Page 1 Saved 50.30.164.233 161.45.254.242 50.30.164.233 1:07 PM Response to Question 50 Saved. 50.30.164.233 1:52 PM Quiz Submission Confirmation Screen 50.30.164.233 1:52 PM Quiz Completion 172.22.3.20 12