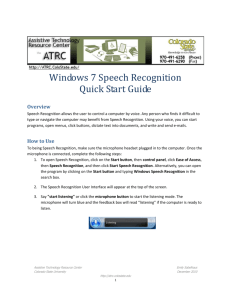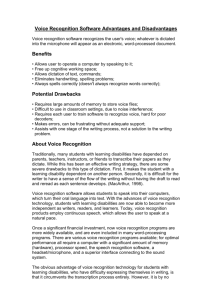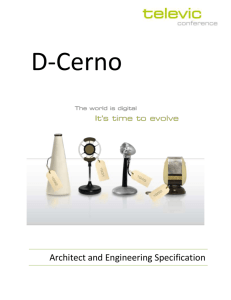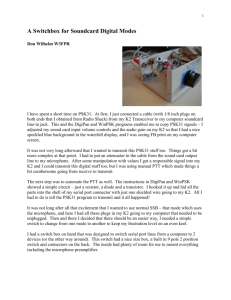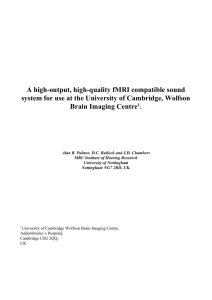File - Sarah Morrison
advertisement
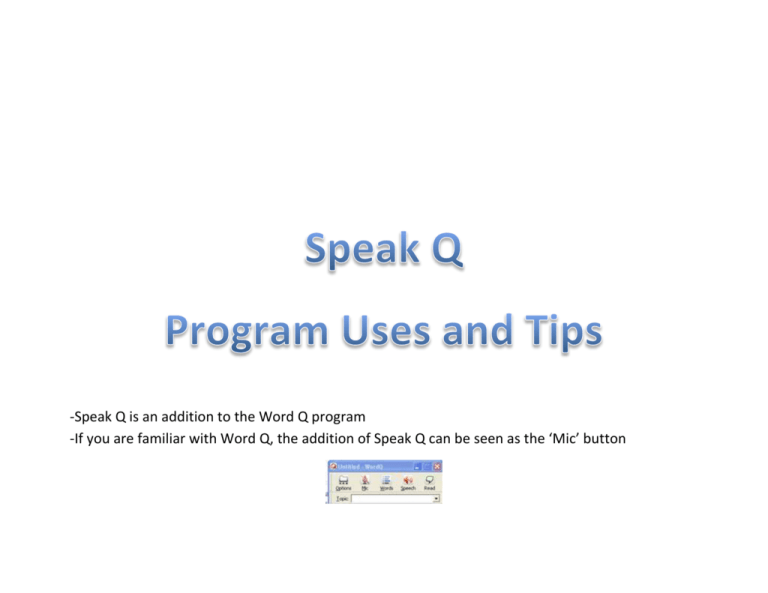
-Speak Q is an addition to the Word Q program -If you are familiar with Word Q, the addition of Speak Q can be seen as the ‘Mic’ button - When you open Speak Q for the first time it will request you to create a New User - If you are opening a Speak Q that has previously been used and want to create a new user, click on the ‘options’ button and on the drop down menu select ‘new user’ - The above ‘New User’ window should appear - Select your language of preference. The CTC computers have English operating systems and therefore only the English language will work unless a French extension is downloaded. Conversely, computers with French operating systems will only work with the French language option. - Select the desired level of Canadian English. Each option will offer an explanation of the vocabulary level selected. For example, I have selected ‘Canadian- Intermediate’ and the associated explanation reads “This vocabulary is for people who are writing at an intermediate level. It includes about 10,500 word commonly used by writers of a grade 2 to 8 level.” - Click on the desired language vocabulary and press ‘next.’ - Select the desired voice. You can click the ‘try’ button to test the sound. - Then select ‘ok.’ - Next the above window will appear. - Select ‘next’ to continue. - Choose a file name. For example, I chose to name my Word Q user ‘Sarah.’ - Press the ‘save’ button to continue. - Before you are able to start using Speak Q, you need to make a ‘speech recognition profile.’ To do so click ‘options’ then select ‘speech recognition’ from the dropdown menu. Once you do this the above window will appear. - Under the ‘Microphone’ heading, ensure that the proper microphone is selected. For example, my microphone is ‘Logitech.’ - The ‘dictation’ heading provides several options. The ‘speak and select’ option allows the user to say several words and then use the word box to select if the words are appropriate. The ‘speak continuously button’ allows for full sentences to be said and for the dictation to continue without verification that the words are as intended. - Under ‘Recognition profiles’ select ‘New.’ - The create a ‘Create New Profile’ box will appear. Enter your desired profile name and select ‘OK.’ - After selection ‘OK’ the ‘Microphone Wizard-Welcome’ box will appear. - Read the welcome message and click ‘Next.’ - Ensure that your microphone is plugged in. This step is to help adjust the volume of your microphone to an appropriate level. - Follow the instructions provided on the window then proceed to the subsequent step by selecting ‘Next.’ - This step is to help adjust your microphone to an appropriate position. - Follow the instructions provided on the window then proceed to the subsequent step by selecting ‘Next.’ - Now that your speech recognition profile has been created, there is optional training availble. - This training helps the program ‘learn’ how the user pronounces words and speaks. - This will make the dictation software more automatic for the user associated with this speech recognition profile. - To commence this training, select ‘Train Speech’ from the drop down menu. - Once ‘Train Speech’ has been selected, the ‘Select Training Text’ box will appear. - Select your desired language (the language of your user profile). For the purpose of this example I have selected English, as the operating system I am on is English so this is the only option availible. - Next click on the desired level of training. This depends on the user that will be doing the training. For the purpose of this example I have selected ‘Beginner.’ - As you can see in the beginner folder there are a variety of training programs that can be completed. - For the purpose of this example I have chosen ‘I like Animals.’ - Remember the more training that an individual does, the more accurate Speak Q will be at translating their speech into text. - Select your desired training program and press ‘Open.’ -After pressing ‘Open’ the above box will appear. Read the explanation and click ‘Next’ to continue. - For increased accuracy select the gender and age of the individual completing the training. Note that each separate individual using this software should have their own speech recognition profile and user profile. - Select the corresponding options and proceed by clicking ‘Next.’ -After pressing ‘Next’ the above explanation will appear. Read the direction, which explain how to complete the training and click ‘Next’ to continue. - This last step before starting training reminds you to ensure that the environment is quiet and that your microphone is positioned properly. - Click ‘Next” to commence training. -Click the button and you will hear the computer read ‘I like Amimals.’ - While the read hand is displayed, do not speak into the microphone. - When the red hand turns green , repeat the phrase that the computer just said. - In this example you would repeat “I like animals.” - The program might get you to repeat the phrase or words several times. Do not worry! You are not saying it wrong, it is just taking the program a little bit longer to figure out how you do say it. - Once you have completed the training session the ‘SRTrainer’ box will appear as in the above picture. - Select ‘Ok’ to return to the main program. - Before you speak click the button. When it is clicked it will look like this: . - When the Mic button does not have a line through it, it means that you can speak and Speak Q will translate you words into text. Try speaking slowly and clearly, with a few words to a sentence at a time. You will eventually get the hang of it. - Once you are done speaking press the mic button and it will go from to , indicating that you speech will no longer be picked up. - In the example above I said ‘hi’ and then I said ‘my name is.’ To select the correct phrase, I clicked on the first option with my mouse. Alternatively, I could have pressed ‘1’ to select the first phrase. - My name ‘Sarah’ was not recognized by Speak Q. Since this is a common word I will be typing a lot, I am going to manually add this word in the system. It is possible to add any word that is not recognized be it a place, name, or thing. - Click the ‘options’ button and select ‘My words’ from the drop down menu. - Once you have selected ‘My words’ the above ‘My words’ box will appear. - Type the word into the ‘New word’ box and click add. - In the example above I have typed the word ‘Sarah’ and added into my speech recognition profile. - You can use Speak Q to type into google or other websites. Simply put your cursor in the box as if you were to type and then hit the button and say what you want to search. - For example, I wanted to seach about hockey. So I said ‘hockey’ and Speak Q translated my speech to text. -When you are done using Speak Q and his the button, Word Q will ask you if you want to save the changes to your speech recognition profile. Remember to always click ‘yes’ because that way all the information that Word Q and Speak Q has learned about your speaking , spelling, and grammar styles will be saved.