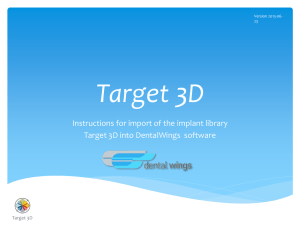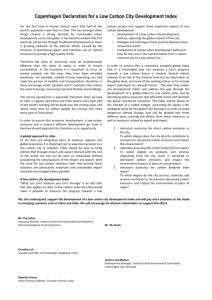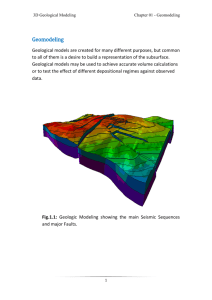Import Well Data
advertisement

Chapter 04 – Data Import 3D Geological Modeling Creating a New Project To start a new project, follow the steps: 1. Select New Project from the File menu. A Save warning of a previous project may appear. If no project is active, ignore the message and press No. 2. A new Display Window appears with black background color. 3. Select Save Project from the File menu. 4. When the Save Project As dialog box appears, specify the name and location of the project. Now you are ready to start the first step of building a 3D geological model, which is Data Import as explained in the next section. Main Steps to Building a New Static Model When starting a new project, Petrel organizes the input data in the Input pane. The following steps are required to build a 3D geological model of a petroleum reservoir: 1. Data Import 2. Input Data Editing 3. Well Correlation 4. Fault Modeling 5. Pillar Gridding 6. Vertical Layering 7. Geometrical Property Modeling 8. Upscaling in the Vertical Direction-Well Logs Upscaling 9. Facies Modeling 10.Petrophysical Modeling 11.Defining Fluid Contacts 12.Volume calculations 1 Chapter 04 – Data Import 3D Geological Modeling Data Import The following table displays the different types of input data required for Petrel along with their formats and types. Data Format Type Well heads (*.*) Well Path/deviation (ASCII) (*.*) Well Logs (LAS 3.0) (*.las) Well Well Well Petrel Well Tops (ASCII) (*.*) Well Tops General lines/points (ASCII) (*.*) Lines a. Fault Polygons b. Fault Sticks Zmap+ lines (ASCII) (*.*) Zmap+ lines (ASCII) (*.*) Lines Lines 5. Isochore Data Zmap+ grid (ASCII) (*.*) Surface 1. Well Data a. Well Headers b. Well Deviations c. Well Logs 2. Well Tops 3. 3D Seismic Data 4. Fault Data 2 Chapter 04 – Data Import 3D Geological Modeling 1. Well Data Wells and well data (trajectory and associated logs) can be exported from Petrel in the following formats: · Well heads, ASCII (well positions). · Deviation file, ASCII (trace). · LAS 3.0 file with well logs (logs). Import Well Data Petrel handles two types of well data: well tops (points) and well trajectories with or without logs. When importing well data in the supported well formats, Petrel automatically saves the data in appropriate folders and sub-folders in the panes in Petrel. The general workflow for importing well data into Petrel is: 1. Import of well heads. 2. Insert well path/deviation data. 3. Add logs to the wells. 3 Chapter 04 – Data Import 3D Geological Modeling Well data includes three categories of data as will be discussed next: a. Well Headers (Well Location Map) Petrel has a format for reading well head information (multiple well positions). This can be used to apply collar coordinates and KB values for all wells simultaneously before importing deviation data and well logs. This is a simple format and the user can define in which column the different data types will be located. The data includes Well Name, X-Cord, Y-Cord, Kelly Bushing (KB), Top Depth, Bottom Depth, and Symbol of each well as shown in Fig. 4.1. Fig. 4.1: The well headers data file open in a Notepad window 4 Chapter 04 – Data Import 3D Geological Modeling Well attribute description * Well Symbol - The type of well. This attribute is a label for the well symbol (discrete attribute). * Surface X - The X location (in project units) of the well at the well head (continuous). * Surface Y - The Y location (in project units) of the well at the well head (continuous attribute). * Kelly Bushing (KB) - The Z value (in project units) of the Kelly Bushing (continuous attribute). * TD (TVD) - The vertical depth value (in project units) of the last point in the well (continuous attribute). * TD (MD) - The measured depth value (in project units) of the last point in the well (continuous attribute). UWI - The Unique well identifier (string attribute). Max Inc - The value of the highest inclination from vertical (in project units) in the well path (continuous). Cost - The cost of the well (string). Spud Date - The date the well was spudded (date attribute). Operator - The name of the organization operating the well. The attributes proceeded by an asterisk (*) are required fields, the other attributes are non-mandatory and can be ignored if desired. 5 Chapter 04 – Data Import 3D Geological Modeling How to import a well head file The import dialog for well header files allows the import of an unrestricted amount of attributes for each well. Attributes can be of several types including string, continuous, discrete and date. 1. Go to the Insert pull down menu and select New Well Folder. 2. Right-click on Wells Folder, then select Import (on Selection)... 3. Select Well Heads (*.*) as files of type and click Open. Fig. 4.2: The Import File form 6 Chapter 04 – Data Import 3D Geological Modeling 4. Click OK for all. Fig. 4.3: The Import Well Heads form 7 Chapter 04 – Data Import 3D Geological Modeling To display the wells in a 3D window, make sure that a 3D window is active. The check to the left of the Wells folder toggles the display of the wells in the 3D window. Once you check the Wells folder, the wells will be displayed as vertical sticks in the 3D window as shown in Fig. 4.4. Fig. 4.4: The wells displayed in a 3D window 8 Chapter 04 – Data Import 3D Geological Modeling The settings of the wells may be changed by: 1. Right-clicking on the Wells folder and selecting Settings… 2. The Settings for Wells form appears as shown in Fig.4.5 Make sure that the Style tab is active. 3. On the Path tab, change the Pipe width to a number different than the default number; say 100. Fig. 4.5: The Settings for 'Wells' form on Path tab 9 Chapter 04 – Data Import 3D Geological Modeling The settings of the well attribute may be changed by: 1. Right-click on the Wells attribute and selecting Settings… Fig. 4.6: Settings of Well attribute b. Now click the Symbols tab, change the Font size to a number different than the default number: say 400. Similarly, change the Symbol size to a number different than the default number; say 300, Fig. 4.7: The Settings for Well Attribute Form 10 Chapter 04 – Data Import 3D Geological Modeling Fig.4.8: The wells displayed in a 3D window after changing the Settings Now play with it to get yourself familiar to using this functionality in Petrel. 11 Chapter 04 – Data Import 3D Geological Modeling Note: If we try to change the data of well headers, for example delete "R" from "HEADER", Petrel cannot read the data. Fig4.9: Changing the well heads data file To make Petrel read the data we must write number of header lines, in this case the number is "16". Fig4.10: The Import well heads form after change well header data 12 Chapter 04 – Data Import 3D Geological Modeling How to Insert a New well header 1. A new well can also be created by clicking with the right mouse button on the well folder or a sub folder inside the well folder, and select Create New Well from the pull down menu. Or use the Insert menu command and choose New well. 2. When creating a new well a dialog will appear as shown in Fig.4.11 asking for name, coordinates, KB value and well symbol. Trace and length of trace (vertical) may be defined. The input figures may be converted to project units if different. Enter desired information and click OK. These specifications may be changed later from the Settings window of the well or by using the Well Manager tool. Fig. 4.11: The Create new well form 13 Chapter 04 – Data Import 3D Geological Modeling b. Well Path/Deviation Import of well path/deviation data is the second step in the well import process. The deviation file can be imported well by well, for several wells together or for multiple wells in one file. The deviation file should be in ASCII format with the data organized in columns. Data can be of several types: Measured depth, inclination, azimuth. True vertical depth, X-offset, Y-offset (MD optional). True vertical depth, X, Y (MD optional). X, Y, Z (MD optional). The well’s path is sliced into a number of points more enough to represent its deviation. For each point, the following data is needed: MD, X, Y, Z, TVD, DX, DY, AZIM, INCL, and DLS. Fig. 4.12: The well (A16) deviations data file open in a Notepad window 14 Chapter 04 – Data Import 3D Geological Modeling How to import a Well Deviations file To insert well deviations to the project: 1. Right-click on the Wells folder, then select Import (on Selection)…. 2. Select Well path/deviation (ASCII)(*.*) from the Files of type combo box. In the File name combo box, type *.dev and press Open for the deviation wells to be listed. Select all files, and then press Open. And Click Ok. Fig. 4.13: The Import File form 15 Chapter 04 – Data Import 3D Geological Modeling Fig. 4.14: The Match Filename and Well form 16 Chapter 04 – Data Import 3D Geological Modeling 3. When the Import Well Path/Deviation window pops up, click the Input data tab. Check the TVD, X, Y radio button and specify column numbers of the MD, X, Y, and TVD as shown in Fig. 4.15. Click OK for all. The wells with their deviations are displayed in the 3D Display Window as shown in Fig.4.16. Fig. 4.15: The Import Well Path / Deviation form 17 Chapter 04 – Data Import 3D Geological Modeling Fig. 4.16: The Wells with their deviations displayed in a 3D window Fig4.17: window of well name changed Note: If the name of well changed, for example rename (Proposed 1) to (Propose), it will shows new option (Create new well), then choose (Proposed 1). 18 Chapter 04 – Data Import 3D Geological Modeling The settings of the wells may be changed by: 1. Right-clicking on the Wells folder and selecting Settings… 2. From Error cone tab, activate Show and change the options. And press Ok. Fig. 4.18: The Settings for 'Wells' form on error cone tab Fig. 4.19: The Wells shown with Error cone 19 Chapter 04 – Data Import 3D Geological Modeling c. Well Logs The last piece of well data is well logs. Well logs are read into Petrel in a specific LAS format (both LAS 2.0/3.0 formats are currently supported) as shown in Fig. 4.20 Fig. 4.20: The LAS format log file from Petrel displayed in a Notepad window 20 Chapter 04 – Data Import 3D Geological Modeling How to import a well log file To insert well log to the project: 1. Right-click on the Wells folder, then select Import (on Selection)…. 2. Select Well Log (LAS 3.0)(*.las) from the Files of type combo box Select all files, then press Open and Press Ok. Fig. 4.21: The Import File form 21 Chapter 04 – Data Import 3D Geological Modeling 3. You can choose which Log you want to display it, and press OK for all. Fig. 4.22: The Import well logs form Fig. 4.23: Caliper, Fluvial facies, Gamma and Porosity logs displayed in a 3D window 22 Chapter 04 – Data Import 3D Geological Modeling Well Data Management The well manager is a tool that collects all the information associated with each wellbore and presents it in a user-friendly spreadsheet format. Each well in the project is represented as a row, with all associated attributes listed as columns. Most of the fields are editable, allowing copy and paste actions from other spreadsheets. How to use a Well Manager tool 1. Right-click on the Wells folder, then select Well Manager … 2. Well manager will appear as shown in Fig.4.24. There is a Show button option is quite important as it will limit the amount of data shown at any time in the Well Manager. There is a Show button at the top of the manager which has drop-down menu of view options. The selected (checked) attributes will show in the Well Manager Fig. 4.24: Well manager form with Show button 23 Chapter 04 – Data Import 3D Geological Modeling 2. Well Tops Well tops are markers that define the crossing of a well with a horizon or a fault. The well tops data includes: X, Y, Depth, Time, Type, Horizon Name, Well Name, Symbol, Measured Depth, Pick Name, Interpreter, Dip Angle, and Dip Azimuth of each well as shown in Fig. 4.25. Fig. 4.25: Well tops data file open in a Notepad window 24 Chapter 04 – Data Import 3D Geological Modeling How to import a well Tops file To insert well Tops to the project: 1. Click the Insert menu command and choose New Well Tops. 2. A new Well Tops folder will be added, then Right-click on this item, then select Import (on Selection)…. 3. The Import File form appears as shown in Fig. 4.26. Select Petrel Well Tops (ASCII) (*.*) from the Files of type combo box. Fig. 4.26: The Import File form 4. Specify location and name of the well tops data file and press the Open button. 5. The Import Petrel Well Tops: Well Tops appears as shown in Fig. 4.27. Press Ok for All and then press OK to close the information window. 25 Chapter 04 – Data Import 3D Geological Modeling Fig. 4.27: The Import Petrel Well Tops: Well Tops form Fig. 4.28: Well Tops displayed in a 3D window 26 Chapter 04 – Data Import 3D Geological Modeling The settings of the wells may be changed by: 1. Right-clicking on the Well tops folder and selecting Settings… 2. The Settings for Well tops form appears as shown in Fig.4.29. Make sure that the Style tab is active. 3. On the Common tab, change the Size to a number different than the default number; say 200. 4. On the Number annotation, change the Font to a number different than the default number; say 200. Fig.4.29:Setting for well tops 1 27 Chapter 04 – Data Import 3D Geological Modeling Now, as an exercise, hide the well logs and display well tops. Well tops might not be shown clearly, you may need to change the settings of the well tops as you did before in the well headers. Again, try to familiarize yourself to playing with other factors because things will get harder as you proceed. If you set the settings for well tops correctly, you are supposed to get something like Fig. 4.30 for well tops. Fig. 4.30: Well Tops displayed after changing the Settings 28 Chapter 04 – Data Import 3D Geological Modeling Now, we will organize the Well tops by following the steps: 1. Rename From Zone Base Cretaceous to Zone 1 2. Rename From Zone Top Tarbert to Tarbert 1 2 3 3. Dropping Drag Tarbert2 to Tarbert 4 6 5 2 4. Dropping Drag Tarbert1 to Tarbert 7 2 5. Rename From Zone Top Ness to Ness 6. Dropping Drag Ness1 to Ness 7. Delete Delete all the remain zones & horizons 29 Chapter 04 – Data Import 3D Geological Modeling 8. Rename From Tarbert.1 to T3 9. Rename From Tarbert.2 to T2 8 10. Rename From Tarbert.3 to T1 9 10 11. Rename From Ness.1 to N2 11 12 12. Rename From Ness.2 to N1 7 30 7 Chapter 04 – Data Import 3D Geological Modeling Fig.4.31: Well tops after organization 31 Chapter 04 – Data Import 3D Geological Modeling The other settings of the wells may be changed by: 1. Right-clicking on the one of the wells, let say (A10). 2. The Settings for “A10” form appears as shown in Fig.4.32 3. On the Info tab, choose the option from Well symbol. Fig 4.32: Setting for “A10” 32 Chapter 04 – Data Import 3D Geological Modeling Now, for more organization well will put the wells in separate folders: 33 Chapter 04 – Data Import 3D Geological Modeling Unit System The units set here are used to determine the default units for the project. Changing the Unit system will change the units for all of the property templates to match the appropriate system. Units are only used for a limited number of activities in Petrel, depth conversion, volume calculations and simulations. How to change the unit system of project 1. Click the Project menu command and choose Project settings... 2. From Units and coordinates tab, choose your option from unit system as shown in Fig.4.33 Fig.4.33: Settings for “New project” 34 Chapter 04 – Data Import 3D Geological Modeling Export Data Petrel can export data in many different format types and is continuously updated to handle new formats as users request them. Different format types are available for the export of different types of data. When exporting an item, Petrel lists all the available format types. The format types Petrel supports are briefly described in Data Types, and these formats are described in detail in Appendix 1 – Formats. Note that all items in Petrel can be exported in Petrel binary format. To export data from the project, follow the steps: 1. For example, Right click on Surface (Time) folder and choose Export option as shown in Fig.4.34. Fig.4.34: 3D window with Expot drop-down menu 35