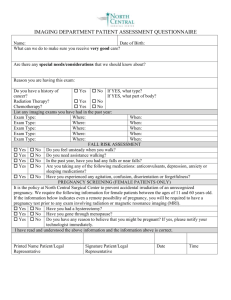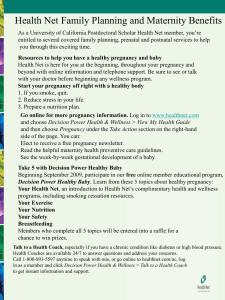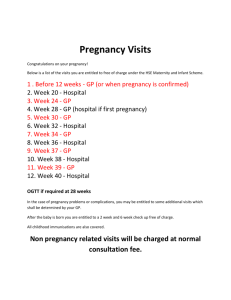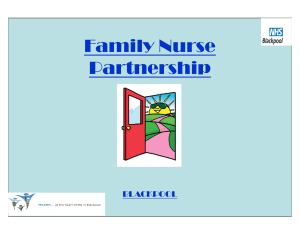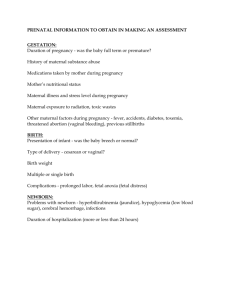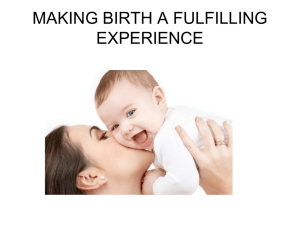Pregnancy Summary Component Overview
advertisement

Pregnancy Component Summary Adding the Pregnancy Add Pregnancy All patients must have a Pregnancy Added through the Pregnancy Summary tab. It is recommended to do this prior to any documentation. 1. Click the drop down arrow from the Overview section 2. Click Add Pregnancy 3. The Add Pregnancy window opens. The Onset date is used to document the date of onset of pregnancy. Enter the date that incorporates the entire pregnancy. Enter the LMP date. This date is used to set the starting point or ‘bookend’ for all visits to be included in this pregnancy. 4. Click OK. 5. You are returned to the Pregnancy Summary Page, which now displays the current Pregnancy information. All sections on page are activated and in IView. Now you must add information to calculate the EDD. Adding EDD/EGA 1. Click the blue Add EDD (Estimated Due Date) to open EDD Maintenance window. 2. The EDD Maintenance history displays at top with no information at this time. It will display methods as they are added. Document1 EDD/EGA by Last Menstrual Period (LMP)-enter last menstrual period in Date of Method field. This auto calculates the EDD and EGA. EDD/EGA by Ultrasound-enter date of ultrasound in Date of Method field. o Enter EGA by ultrasound results which will auto calculate the EDD and Current EGA. EDD/EGA by Unknown-select unknown if LMP or ultrasound results are not available. Enter EDD. 3. EDD will now appear on Pregnancy Summary Page Document1 Documenting Pregnancy History 1. Pregnancy History will be added when the RN completes the Admission Health Assessment in MPS or the Admission Profile. From the tracking shell, highlight the patient’s name and click Click the Maternal History page. on the toolbar. Note: If you just need to add the previous pregnancies and the AP/AHA are already done, you can go to the blue + on the Pregnancy Summary Page under EDD Maintenance section. 2. Click Add Do not adjust numbers 3. There are 3 required fields, but enter as much information as you are able to from the patient or her chart. Based off of the neonatal outcome and pregnancy outcome result, the para, abortions, and living children counts are incremented. Note: The Gestation at Birth fields are not required, but are needed in order to increment the para preterm and para full term pregnancy counts. When you have documented a pregnancy, click OK. The Mark as Sensitive will flag other providers about a sensitivity to that historical pregnancy. Document1 This places a flag next to the historical pregnancy on the Pregnancy Summary. Within the Pregnancy History it also highlights that particular history in light blue. If the patient does not recall the specific date of her past pregnancy, click ‘Delivery/Outcome Date/Time’. This is a hyperlink to the ‘fuzzy date’ functionality. By selecting month or year, the user can enter an approximate date. If the patient has multiple gestation deliveries, click + Add Baby button after finishing the first infant data but before clicking OK. When entering additional Baby tabs, the Delivery Date/Time, Pregnancy, Outcome/Result, and Mother complications all populate based off of what was entered on the first baby (Baby A) The user can change this information if needed. To modify the pregnancy history, select the pregnancy and click the Modify button. Document1 Admission 1. Enter the appropriate PowerPlan and IPOC. 2. Complete the AP, Allergies, and Home Medication history. Labor Charting in IView 1. You can document ongoing assessments such as fetal heart rate, maternal vital signs, and cervical exams in IView or directly on the fetal strip through the FetaLink application. 2. From the Tracking shell Select the row on the Tracking Shell that contains the patient’s name Click the IView icon from the Tracking Shell tool bar All Patients All patients are to have the following IView sections completed: From the OB Pregnancy Band o OB Triage/Observation Plan only used for patients in Triage From the OB Systems Assessment Band-Assessment Summary Dynamic Groups Dynamic groups are used for the purpose of labeling the fetus/baby. Dynamic group babies will remain active during the active pregnancy. You should only have to add the Dynamic Group once for the current pregnancy. Always check to see if a Baby A Dynamic Group label has already been added before adding a label. 1. From the Pregnancy Band, click the Dynamic Group icon 2. The Dynamic Group label opens 3. Click Baby A and OK Document1 Result Copy-Copying Results from Mother’s Record to Newborn’s Record The Result Copy function allows a user to copy data from one patient’s medical record to another patient’s medical record using the Result Copy Wizard. This functionality is intended for copying pertinent data from a mother’s record to a newborn’s record shortly after delivery, but it can be done at any point when there are results to copy. Once the initial documentation has been done for the new baby, we will invoke the Result Copy functionality to copy clinical information from the patient’s chart to her baby’s chart. 1. Open the mother’s chart. 2. From the mother’s chart, click the Result Copy icon from the toolbar. 3. Result Copy Wizard opens. 4. The Mother’s registration information will automatically populate the ‘Copy Data From’ box. 5. Notice that Baby A is the default selected Association Type. In the case of multiples, you will launch Result Copy again for each baby and select the Association Type relevant to the infant you are copying to. 6. To populate the ‘Copy Data To’ box, click the Related Records button. Document1 The ‘Copy Data To’ box now contains the infant’s data. Note: If clicking the link does not display the infant data, contact admitting to verify the infant has been admitted. The binocular icon allows a user to search for the infant, however there is a risk of the user linking the wrong encounter with the mother. 7a. To capture sufficient lab data Right click Search Criteria bar The Search Criteria window opens. Change ‘From’ date to reflect 8 months prior. ‘To’ should reflect day of discharge. 7b. Click the Next button to view results available to be copied. The results to be copied are highlighted in light green. If this is the second time a user is completing result copy, the results that have already been copied will be highlighted in a gray color and will NOT be copied again. Note: Do NOT change the check marks. The system knows what the new information to transfer is. Document1 8. The final screen displays all results that are to be copied. Click Copy Data button The data is viewable within the newborn’s chart at the date and time it was created and can be found on the Results Review tab of the Menu. Select data can also be found on the Newborn Summary. Note: if the Copy Data button is grey dithered, this indicates there is no new data/results to be copied to the infant’s chart. Related Records Related Records function allows the user to quickly access any related charts (mother or baby). The action is described as toggling from once chart to the next. 1. From the mother’s chart, click the Related Records icon. 2. The Newborn Record opens. Click the Related Records icon again, the Mother’s chart opens. Note: If there are multiple newborns associated to the mother, all available linked records will display for the user to choose which chart to open. Closing the Pregnancy When the discharge orders are written by the provider, the To Do column of the tracking shell will display the discharge icon. (See Discharge Process for details of the entire discharge process.) 1. From the Tracking Shell, click the Discharge Process icon. 2. The Depart Process window opens. 3. Click the pencil icon next to Close Pregnancy. Document1 4. The Close Pregnancy window opens. Complete the following fields: Delivery /Outcome Date/Time Gestation at Birth Pregnancy Outcome/Result Neonate Outcome Document1