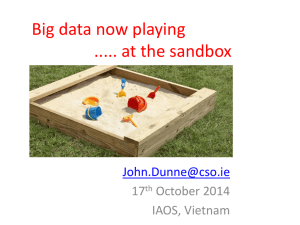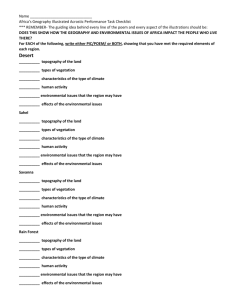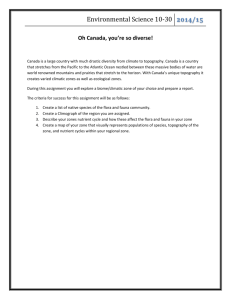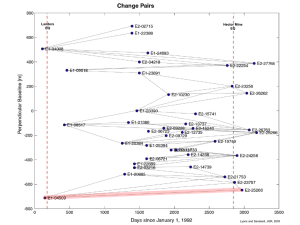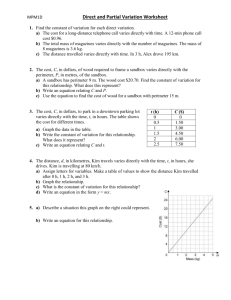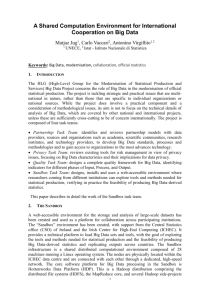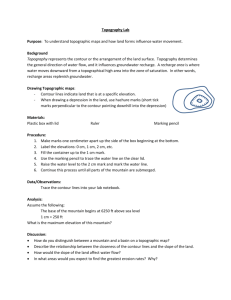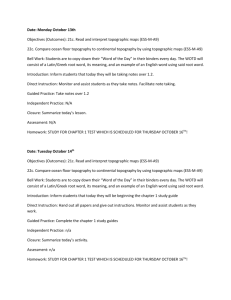Lesson_1_Topography_basic_final_updated

EPSCoR – SandBox Lesson 1
Topography - Basic
The SandBox
Lesson 1 – Basics of Topography
1
EPSCoR – SandBox Lesson 1
Topography - Basic
Lesson 1 – Basics of Topography
Lesson Summary: Students learn about topography and contours using both printed maps and the hands-on Augmented Reality SandBox toolbox.
They first examine a printed map to understand contours and then are asked to use the SandBox to build the same map. Then they return together as a group to answer questions on topography and reading a map.
Objectives: Students will understand how to read a topographic map; read contours; and create a topographically changing landscape.
Estimated Time: 45 minutes
Correlation to Alaska Standards
Cultural E-2 Understand the ecology and geography of the bioregion they inhabit.
Geography A Make and use maps, globes and graphs to gather, analyze, and report spatial (geographic) information.
Geography A-6 Use spatial (geographic) tools and technologies to analyze and develop explanations and solutions to geographic problems.
Science A-1
Technology A-1
Develop an understanding of the processes of science.
Use a computer to enter and retrieve information.
2
EPSCoR – SandBox Lesson 1
Topography - Basic
BACKGROUND FOR THE TEACHER
Here, the students will be working with you to understand topography and how the Augmented Reality
SandBox toolkit can be used along with actual topographic maps, known as Digital Raster Graphics
(DRG). Understanding topography is a critical tool for a student wanting to develop further skills in map reading and to be used geography-based classrooms lessons. To understand topography, the students will also be learning about contour lines and the difference between flat land versus a steep slope.
The DRG maps will be obtained from the online SwathViewer resource from the Geographic
Information Network of Alaska (GINA, http://sv.gina.alaska.edu/ ). This tool allows users to search across Alaska for the best available maps, not just topography, and make a screen capture for further analysis and print out for the classroom. For this classroom lesson, you can either print out the DRG maps from online before hand or have the students perform this for themselves in the lesson.
The Augmented Reality SandBox toolkit is a computer based system for directly interacting with a topographically changing surface. The toolkit uses ‘white sand’, a Microsoft® Kinetic and computer programming suite to allow the user to move the sand and see how the topography changes. This toolkit will be used in the classroom by different groups of students. You will need to ensure that they are aware of the cost of the equipment and that it is sensitive.
MATERIALS
Augmented Reality SandBox
Internet access ready computers
Digital cameras, at least one per group, minimum 3
Google Earth installed on computers
White board for writing up notes from students
One copy of the lesson to each student
Multiple copies of the Google Earth Navigation Resource
Multiple copies of the photo and note taking log sheets, see end of lesson
SwathViewer Java Applet on each computer, if running this section of the lab
Color printer for maps, if running this section of the lab
Pens/Pencils for students to fill out questions and log sheets
Project and PC with internet to show the lesson at the beginning
INSTRUCTIONAL PROCEDURES
Getting Ready
You will need a third site for Team 3 to work on. Make this something local to them.
In this lesson, students will be accessing the web for the SwathViewer part of the lab. Then as a group, they will use the SandBox and then use Google Earth for searching for the site. Make sure the SwathViewer Applet and Google Earth are installed.
3
EPSCoR – SandBox Lesson 1
Topography - Basic
To model this lesson, you can show them the SwathViewer for how to find a site and make a screenshot. You can also give them a couple of minute’s demonstration of the SandBox and make them aware of the sensitivity of the equipment.
Gear Up
Ask the students: “Do they know what a contour is?’
Ask the students: “Do they know what the term topography means?”
Ask the students: “Have they used Google Earth for finding a location?”
Use the white board to draw any answers they provide.
Explain the set up for the lab.
Divide the students into Team 1, 2 and 3 and explain the order for each to use the SandBox.
Model the lesson, with the SwathViewer demo and some time with the SandBox.
Explore
Students work to identify and interpret features.
Generalize
Have the students shown you each step of their working?
Did each team provide three decisions they made as they build their topography?
Did each student answer the three questions at the end?
Ask the students again: “do they know what a contour is?’
Ask the students again “Do they know what the term topography means?”
Use the white board to write up any answers they provide and compare to answers at the beginning of the lessons.
TEACHER RESOURCES
In the lesson, the students will make a screen capture of a topographic map. If you want to do this for them and jump to the Sandbox then use the Appendix material yourself beforehand and have the maps printed. They will then start at Point 11 and not Point 1. Sites for them to find can be seen here. These represent a location close to the schools as part of the current EPSCoR program.
School/Location
Berner's Bay
Anchorage
Nuiqsut
Kenai
Approx.
Latitude
58.7439° N
61.2167° N
70.2164° N
60.5586° N
Latitude format for
SwathViewer
58°44'38"N
61°13'0"N
70°12'59"N
60°33'31"N
Approx.
Longitude
Longitude format for
SwathViewer
134.9711° W 134°58'16"W
149.9000° W
151.0058° W
149°54'0"W
151°0'21"W
151.2297° W 151°13'47"W
Google Earth can be installed from: https://www.google.com/earth/
GINA website: http://www.gina.alaska.edu/
SwathViewer website: http://sv.gina.alaska.edu/
Note that this lesson has been designed to use Google Earth. As of February 3,
2015, Google Earth Pro is now free. This lesson can be ran with either version, however there will be differences with the Save Image feature.
4
EPSCoR – SandBox Lesson 1
Topography - Basic
Name: _________________________
ESPCOR – SandBox Lesson 1
TOPOGRAPHY – BASIC
S
TUDENT
E
XERCISE
Directions: In this lesson, you will learn about topography and contours. You will use the Augmented
Reality SandBox toolkit to build the same map as you will see in printed form. You will make notes as you build the map in the SandBox on the problems your team faced so that we can come together at the end for discussion.
Explore 1: Making and Reading a Topographic Map
In each of your groups, make three teams and each team find a computer to use. Have one person be the navigator, and one person read out the instructions. If more than 2 per group, then swap with other students so you all get to share.
Downloading Topographic Maps of Your Community
Step A: Start Up the Swath Viewer
1.
Start the Java Applet file, SwathViewer-0.84.jar
and select ‘ Run ’. A virtual globe will appear, see below.
Figure 1: GINA SwathViewer Global View.
5
EPSCoR – SandBox Lesson 1
Topography - Basic
2.
You will need to use the Latitude and Longitude information below to search for the locations.
One is the Kenai Peninsula, one is Nuquist and the third site is chosen by the teacher. Group 3 will need to ask for this site.
Group
No
1
2
Location Latitude Copy to Longitude Copy to
SwathViewer SwathViewer
Kenai
60.5586° N 60°33'31"N 151.2297° W 151°13'47"W
Nuiqsut 70.2164° N 70°12'59"N 151.0058° W 151°0'21"W
3 Teacher See teacher See teacher See teacher See teacher
3.
Using the information in the table above, copy the Latitude and Longitude into the SwathViewer,
Change the distance to 20 m and select ‘Go’, see example below.
Step B: Turn on Topographic Map View
4.
In the left hand menu, find the “
Images” folder and open (expand). It may already be expanded.
Then click on “ Misc
.” A second menu will open in the box below and will display the layers of image and other data available for your selected area Use the scale bar at the very top to zoom in and out, and it will display imagery that is available (viewable) at different scales, see below.
Figure 2: Finding the available data in the
GINA SwathViewer.
6
EPSCoR – SandBox Lesson 1
Topography - Basic
5.
Using the slider on the right side of this menu scroll down until you find a series of files starting with “ USGS DRG”.
6.
You will want to use the 1:63:000-scale map if it is available ( USGS DRG 63K ). Otherwise use the 1:63,000-scale map. You can scroll to the right, or hover over each layer to get a description and more details of each layer, see below.
Figure 3: GINA SwathViewer’s available DRG data.
7.
Be sure to check the box and be sure that the line is highlighted. Your viewing screen should change from a satellite image to a topographic map of the same area, see example for Kenai below:
Figure 4: SwathViewer’s with USGS.DRG.63K layer on. Example shown is for Kenai Peninsula.
7
EPSCoR – SandBox Lesson 1
Topography - Basic
SHOW THE TEACHER THAT YOU HAVE TURNED ON THE 63K DRG FOR YOUR
GROUPS REGION.
8.
Once you are happy that you have the map that you want then you can save the map to the computer. Once you have the map you wish to save, select the save screen shot tool, from the top menu.
9.
Choose a directory to save the file to, Name your file with 25K in title and the location for your group or the group number.
10.
Once you have chosen a map, then if you are ahead go and find the other locations from the table and carry out the same process to save the image.
ONCE THE TEACHER TELLS YOU THAT ALL GROUPS ARE DONE, THEN TELL THE
TEACHER WHERE THE IMAGE IS SAVED AND THEY WILL PRINT IT OUT.
[YOU MAY HAVE STARTED THE LESSON HERE AND YOUR TEACHER WILL TELL
YOU TO START FROM 11.]
11.
Per group, decide the best map to use from those printed. You will want one map per group for the next sections.
Step C: Finding the shortest route and look at the contours.
12.
Here, you will be deciding on two routes, one that is over flat land and one that is over slopes with large numbers of contours.
13.
As a group, discuss and select one start and end point for a flat route , see below and name it A .
14.
As a group, discuss and select one start and end point for a steep route , see below and name it B .
SHOW THE TEACHER THAT AS A GROUP YOU DETERMINED THE 2 ROUTES.
15.
Then separately answer the question:
Which would be quicker: A or B?
16.
Provide your answer to the teacher and they will total up the number of answers for A or B for your group.
17.
Now you will come back together with the whole class and compare the number of answers for A and B in your group and the others.
8
EPSCoR – SandBox Lesson 1
Topography - Basic
Explore 2: Using the SandBox to build a map [20 mins, 5 per team]
Here, you will be as a group aiming to build your topographic map in the Augmented Reality SandBox toolkit. You will, as a group, plan out how to make the same topography as seen in your printed map.
Your teacher will determine who will go first, second and third out of the three groups. The lesson below is written as instructions, read each section carefully. Go to the page for your group.
First go online and view the following YouTube video so you are able to movie the sand to match the topography. www.youtube.com/watch?v=j9JXtTj0mzE
Team 1
1 st
: Work in the SandBox.
2 nd
: Download photos and list three main decisions.
3 rd
: Search for site in Google Earth.
4 th : Use SwathViewer to find Denali Mountain and make DRG map.
Team 2
1 st : Search for site in Google Earth Work in the SandBox.
2 nd
: Work in the SandBox.
3 rd
: Download photos and list three main decisions.
4 th
: Use SwathViewer to find Denali Mountain and make DRG map.
Team 3
1 st : Search for site in Google Earth Work in the SandBox.
2 nd
: Use SwathViewer to find Denali Mountain and make DRG map.
3 rd
: Work in the SandBox.
4 th : Download photos and list three main decisions
9
EPSCoR – SandBox Lesson 1
Topography - Basic
Team 1
Preparation
1.
Divide yourself up so that 1 to 2 people are taking pictures of the group as you build the topography. These two people will also take notes of the discussions made by those making the topography in the sand.
SHOW YOUR TEACHER THAT YOU HAVE DIVIDED YOUR GROUP CORRECTLY.
2.
Work with the teacher to start using the SandBox. The tool, see example view below, will change its topographic map to match the levels of the sand.
Figure A: GINA Sandbox, showing landscape as browns and greens and water as blue’s and white.
Working in the Sand
3.
Spend 5 minutes as a group in the SandBox. The aim is to build the closest match to your topographic map in this time.
4.
Those taking photos, record the photo number and what you photographed on the sheet provided by your teacher.
5.
Those taking notes, you will need to record decisions made and use the sheet provided by your teacher.
AT THE END OF THE 5 MINUTES, SHOW YOUR TEACHER THAT YOU HAVE
COMPLETED YOUR TOPOGRAPHIC MAP.
6.
Take one last photo of the map and one of the team in front of the SandBox. Note how many photos have been taken. Record this on the photo log sheet.
After Topography has been built
7.
Here, you will download the photos that you have taken and name them based on the photo number from the photo log sheet.
10
EPSCoR – SandBox Lesson 1
Topography - Basic
8.
Also, you will need to read through the note taking sheet and as a group list 3 important decisions made as you worked in the sand. In Explore 3, your teacher will ask the group to list these three items.
AT THE END OF THE 5 MINUTES, SHOW YOUR TEACHER THAT YOU HAVE THE
THREE DECISIONS AND ALL PHOTOS OFF THE CAMERA.
Finding your site in Google Earth
9.
You will be provided with the Navigation in Google Earth Resource. Please obtain this from the teacher.
10.
Use the instructions in this resource to search for your site in Google Earth and save an image as a screenshot.
AT THE END OF THE 5 MINUTES, SHOW YOUR TEACHER THAT YOU HAVE MADE
THE SCREENSHOT.
Further Work with SwathViewer
11.
Here you will use the SwathViewer, to look at another location i.e Denali Mountain.
Step A: Start Up the Swath Viewer
12.
Start the Java Applet file, SwathViewer-0.84.jar
and select ‘ Run
’. A virtual globe appears:
13.
Choose Denali Mountain from dropdown and set zoom at 20 m, see below.
Figure B: GINA
SwathViewer
Global View.
11
EPSCoR – SandBox Lesson 1
Topography - Basic
Step B: Turn on Topographic Map View
14.
In the left hand menu, find the “ Images” folder and open (expand). It may already be expanded.
Then click on “ Misc
.” A second menu will open in the box below and will display the layers of image and other data available for your selected area Use the scale bar at the very top to zoom in and out, and it will display imagery that is available (viewable) at different scales, see below.
Figure C: Finding the available data in the
GINA SwathViewer.
15.
Using the slider on the right side of this menu scroll down until you find a series of files starting with “ USGS DRG”.
16.
You will want to use the 1:250:000 map if it is available ( USGS DRG 250K ). You can scroll to the right, or hover over each layer to get a description and more details of each layer, see below.
Figure D: GINA SwathViewer’s available DRG data for Denali Mountain.
12
EPSCoR – SandBox Lesson 1
Topography - Basic
18.
Be sure to check the box and be sure that the line is highlighted. Your viewing screen should change from a satellite image to a topographic map of the same area, see example for Denali
Mountain below:
Figure E: SwathViewer’s with USGS.DRG.250K layer on. Example shown is for Denali Mountain.
19.
Once you are happy that you have the map that you want then you can save the map to the computer. Once you have the map you wish to save, select the save screen shot tool, from the top menu.
Figure F: Saving the screenshot
20.
Choose a directory to save the file to, Name your file with 250K in title and the location for your group or the group number.
13
EPSCoR – SandBox Lesson 1
Topography - Basic
21.
In additional, deselect the USGS.DRG.250K
layer and select the USGS.DRG.63K
layer:
Figure G: Switching from 250K to 63K data
22.
As with the 250K layer, select the save screen shot tool from the top menu, see example below
23.
Figure H: SwathViewer’s with USGS.DRG.63K layer on. Example shown is for Denali Mountain.
24.
Name your file with 63K in title and save it to a folder .
25.
This will be saved to your computer as a “jpeg” (.jpg) file that you can now insert into a Word or
PowerPoint file and print or project on a screen.
14
EPSCoR – SandBox Lesson 1
Topography - Basic
Team 2
Preparation
1.
Divide yourself up so that 1 – 2 people are taking pictures of the group as you build the topography. These two people will also take notes of the discussions made by those making the topography in the sand.
SHOW YOUR TEACHER THAT YOU HAVE DIVIDED YOUR GROUP CORRECTLY
2.
Work with the teacher to start using the SandBox. The tool, see example view below, will change its topographic map to match the levels of the sand.
Figure A: GINA Sandbox, showing landscape as browns and greens and water as blue’s and white.
Finding your site in Google Earth
3.
You will be provided with the Navigation in Google Earth Resource. Please obtain this from the teacher.
4.
Use the instructions in this resource to search for your site in Google Earth and save an image as a screenshot.
AT THE END OF THE 5 MINUTES, SHOW YOUR TEACHER THAT YOU HAVE MADE
THE SCREENSHOT
Working in the Sand
5.
Spend 5 minutes as a group in the SandBox. The aim is to build the closest match to your topographic map in this time.
6.
Those taking photos, record the photo number and what you photographed on the sheet provided by your teacher.
7.
Those taking notes, you will need to record decisions made and use the sheet provided by your teacher.
AT THE END OF THE 5 MINUTES, SHOW YOUR TEACHER THAT YOU HAVE
COMPLETED YOUR TOPOGRAPHIC MAP.
15
EPSCoR – SandBox Lesson 1
Topography - Basic
8.
Take one last photo of the map and one of the team in front of the SandBox. Note how many photos have been taken. Record this on the photo log sheet.
After Topography has been built
9.
Here, you will download the photos that you have taken and name them based on the photo number from the photo log sheet.
10.
Also, you will need to read through the note taking sheet and as a group list 3 important decisions made as you worked in the sand. In Explore 3, your teacher will ask the group to list these three items.
AT THE END OF THE 5 MINUTES, SHOW YOUR TEACHER THAT YOU HAVE THE
THREE DECISIONS AND ALL PHOTOS OFF THE CAMERA.
Further Work with SwathViewer
11.
Here you will use the SwathViewer, to look at another location i.e Denali Mountain.
Step A: Start Up the Swath Viewer
12.
Start the Java Applet file, SwathViewer-0.84.jar
and select ‘ Run
’. A virtual globe appears:
Figure B: GINA
SwathViewer
Global View.
13.
Choose Denali Mountain from dropdown and set zoom at 20 m, see below.
16
EPSCoR – SandBox Lesson 1
Topography - Basic
Step B: Turn on Topographic Map View
14.
In the left hand menu, find the “
Images” folder and open (expand). It may already be expanded.
Then click on “ Misc .” A second menu will open in the box below and will display the layers of image and other data available for your selected area Use the scale bar at the very top to zoom in and out, and it will display imagery that is available (viewable) at different scales, see below.
Figure C: Finding the available data in the
GINA SwathViewer
15.
Using the slider on the right side of this menu scroll down until you find a series of files starting with “ USGS DRG”.
16.
You will want to use the 1:250:000-scale map if it is available ( USGS DRG 250K ). You can scroll to the right, or hover over each layer to get a description and more details of each layer, see below
Figure D: GINA SwathViewer’s available DRG data for Denali Mountain
17
EPSCoR – SandBox Lesson 1
Topography - Basic
26.
Be sure to check the box and be sure that the line is highlighted. Your viewing screen should change from a satellite image to a topographic map of the same area, see example for Denali
Mountain below:
Figure E: SwathViewer’s with USGS.DRG.250K layer on. Example shown is for Denali Mountain.
27.
Once you are happy that you have the map that you want then you can save the map to the computer. Once you have the map you wish to save, select the save screen shot tool, from the top menu.
Figure F: Saving the screenshot
18
EPSCoR – SandBox Lesson 1
Topography - Basic
28.
Choose a directory to save the file to, Name your file with 250K in title and the location for your group or the group number.
29.
In additional, deselect the USGS.DRG.250K
layer and select the USGS.DRG.63K
layer:
Figure G: Switching from 250K to 63K data
30.
As with the 250K layer, select the save screen shot tool from the top menu, see example below
31.
Figure H: SwathViewer’s with USGS.DRG.63K layer on. Example shown is for Denali Mountain.
32.
Name your file with 63K in title and save it to a folder .
33.
This will be saved to your computer as a “jpeg” (.jpg) file that you can now insert into a Word or
PowerPoint file and print or project on a screen.
19
EPSCoR – SandBox Lesson 1
Topography - Basic
Team 3
Preparation
1.
Divide yourself up so that 1 to 2 people are taking pictures of the group as you build the topography. These two people will also take notes of the discussions made by those making the topography in the sand.
SHOW YOUR TEACHER THAT YOU HAVE DIVIDED YOUR GROUP CORRECTLY.
2.
Work with the teacher to start using the SandBox. The tool, see example view below, will change its topographic map to match the levels of the sand.
Figure A: GINA Sandbox, showing landscape as browns and greens and water as blue’s and white.
Finding your site in Google Earth
3.
You will be provided with the Google Earth Resource. Please obtain this from the teacher.
4.
Use the instructions to search for your site in Google Earth and save an image as a screenshot.
AT THE END OF THE 5 MINUTES, SHOW YOUR TEACHER THAT YOU HAVE MADE
THE SCREENSHOT.
Further Work with SwathViewer
5.
Here you will use the SwathViewer, to look at another location i.e Denali Mountain.
Step A: Start Up the Swath Viewer
6.
Start the Java Applet file, SwathViewer-0.84.jar
and select ‘ Run
’. A virtual globe appears:
20
EPSCoR – SandBox Lesson 1
Topography - Basic
7.
Choose Denali Mountain from dropdown and set zoom at 20 m, see below.
Figure B: GINA
SwathViewer
Global View.
Step B: Turn on Topographic Map View
8.
In the left hand menu, find the “
Images” folder and open (expand). It may already be expanded.
Then click on “ Misc .” A second menu will open in the box below and will display the layers of image and other data available for your selected area Use the scale bar at the very top to zoom in and out, and it will display imagery that is available (viewable) at different scales, see below.
Figure C: Finding the available data in the
GINA SwathViewer
21
EPSCoR – SandBox Lesson 1
Topography - Basic
9.
Using the slider on the right side of this menu scroll down until you find a series of files starting with “ USGS DRG”.
10.
You will want to use the 1:250:000-scale map if it is available ( USGS DRG 250K ). You can scroll to the right, or hover over each layer to get a description and more details of each layer, see below
Figure D: GINA SwathViewer’s available DRG data for Denali Mountain.
11.
Be sure to check the box and be sure that the line is highlighted. Your viewing screen should change from a satellite image to a topographic map of the same area, see example for Denali
Mountain below:
Figure E: SwathViewer’s with USGS.DRG.250K layer on. Example shown is for Denali Mountain.
12.
Once you are happy that you have the map that you want then you can save the map to the computer. Once you have the map you wish to save, select the save screen shot tool, from the top menu.
22
EPSCoR – SandBox Lesson 1
Topography - Basic
Figure F: Saving the screenshot
13.
Choose a directory to save the file to, Name your file with 250K in title and the location for your group or the group number.
14.
In additional, deselect the USGS.DRG.250K
layer and select the USGS.DRG.63K
layer:
Figure G: Switching from 250K to 63K data
15.
As with the 250K layer, select the save screen shot tool from the top menu, see example below
Figure H: SwathViewer’s with USGS.DRG.63K layer on. Example shown is for Denali Mountain.
23
EPSCoR – SandBox Lesson 1
Topography - Basic
16.
Name your file with 63K in title and save it to a folder .
17.
This will be saved to your computer as a “jpeg” (.jpg) file that you can now insert into a Word or
PowerPoint file and print or project on a screen.
Working in the Sand
18.
Spend 5 minutes as a group in the SandBox. The aim is to build the closest match to your topographic map in this time.
19.
Those taking photos, record the photo number and what you photographed on the sheet provided by your teacher.
20.
Those taking notes, you will need to record decisions made and use the sheet provided by your teacher.
AT THE END OF THE 5 MINUTES, SHOW YOUR TEACHER THAT YOU HAVE
COMPLETED YOUR TOPOGRAPHIC MAP.
21.
Take one last photo of the map and one of the team in front of the SandBox. Note how many photos have been taken. Record this on the photo log sheet.
After Topography has been built
22.
Here, you will download the photos that you have taken and name them based on the photo number from the photo log sheet.
23.
Also, you will need to read through the note taking sheet and as a group list 3 important decisions made as you worked in the sand. In Explore 3, your teacher will ask the group to list these items.
AT THE END OF THE 5 MINUTES, SHOW YOUR TEACHER THAT YOU HAVE THE
THREE DECISIONS AND ALL PHOTOS OFF THE CAMERA.
24
EPSCoR – SandBox Lesson 1
Topography - Basic
Explore 3: Comparing maps and understanding contours [5 mins]
Here, your teacher will bring you back together as a class.
Sit together in your groups and decide who will write the information on the board
What are your three decisions that you made as a group as making the topography in the Sandbox?
As a class, you will discuss the decisions made by each group.
Once you are asked by your teacher to finish of the Lesson then answer the following questions:
1.
Are contours close together on a steep slope?
YES NO
2.
Why was Route A, i.e. flat route, the quickest?
3.
Explain how you know that you are going up slope versus down slope.
SHOW TO YOUR TEACHER THAT YOU HAVE ANSWERED THE QUESTIONS
25
EPSCoR – SandBox Lesson 1
Topography - Basic
TEACHERS RESOURCES
PHOTO LOG SHEET
AND
NOTE TAKING SHEET
1
Photo No:
Items photographed:
Photo No:
Items photographed:
Photo No:
Items photographed:
Photograph Log Sheet
EPSCoR – SandBox Lesson 1
Topography - Basic
1
Note No:
Item Discussion and Decisions made:
Note No:
Item Discussion and Decisions made:
Note No:
Item Discussion and Decisions made:
Note Taking Log Sheet
EPSCoR – SandBox Lesson 1
Topography - Basic
1