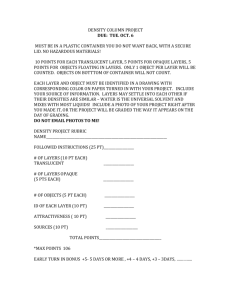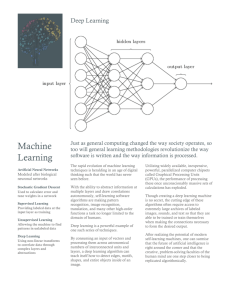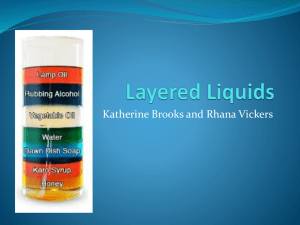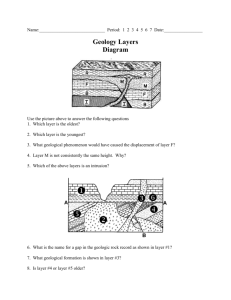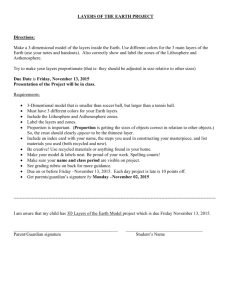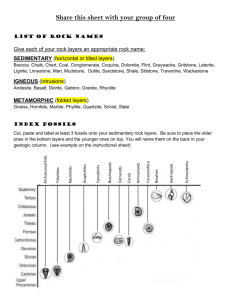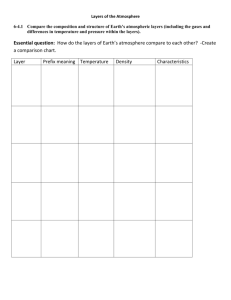Lesson 6
advertisement

LESSON 6. LAYERS, COLORS, AND LINETYPES General Objective: The students demonstrate the skills in applying layers to control the appearance, editing and plotting of the drawing entities. Specific Objectives: At the end of the lesson, the students are expected to: 1. describe Layers. 2. explain the advantages of using Layers. 3. discuss the procedure in adding Layers to the drawing. 4. apply Layers to the drawing. 5. demonstrate the ability to organize drawings through Layers, hence, promote speed and accuracy in producing output. Pre-test: Research on Alphabet of Lines Learning Concepts: Layers Layers are the equivalent of the overlays used in paper-based drafting. Every layer has an associated color and line type. Layers are the primary organizational tool used in drawing. You use layers to group information by function and to enforce linetype, color, and other standards. Figure 44 Sample Layer Module 4 Basic and Advanced AutoCAD *AutoCAD 2006 by AUTODESK Page 64 Advantages of Layers 1. Control objects by locking and unlocking layers so they are not accidentally modified. 2. Selective printing. 3. Create as many layers as you want. 4. Isolate layers and objects with the same properties in the drawing space. For example, you want to show only walls and hide all doors. 5. Change the visibility of drawing layouts. 6. Turn on or off, freeze or thaw layers in model space or in the viewport layouts in paper space. 7. Globally change the object properties. You can create and name a layer for each conceptual grouping (such as walls or dimensions) and assign common properties to those layers. By grouping objects into layers, you can control their display and make changes quickly and efficiently. The number of layers you can create in a drawing and the number of objects you can create per layer are virtually unlimited. Layers are usually dedicated to each conceptual grouping (such as walls or dimensions). Layers can have alphanumeric names up to 255 characters long. In many cases, the layer names you choose are dictated by corporate, industry, or client standards. Capabilities of Layers Off - objects in layer turned Off are invisible onscreen or in plotting but included in REGENeration. Use On to restore visibility. Freeze - same effect using Off, does not display, plot, or regenerate objects on frozen layers but it will speed up Zoom, Pan, and other display commands; improve object selection performance; and reduce regeneration time for complex drawings. Use Thaw to restore frozen layers. Lock - you cannot edit the objects on a locked layer; however, they are still visible if the layer is On and Thawed. You can add objects to it. Use Unlock to restore. Module 4 Basic and Advanced AutoCAD *AutoCAD 2006 by AUTODESK Page 64 Linetype - is a repeating pattern of dashes, dots, and blank spaces displayed in a line or a curve. You assign Linetypes to objects either by layer or by specifying the LInetype explicitly, independent of layers. Lineweight - Using Lineweight, you can create heavy and thin lines to show cuts in sections, depth in elevations, dimension lines and tick marks, and differences in details. For example, by assigning varying Lineweights to different layers, you can easily differentiate between new, existing, and demolition construction. Lineweights are not displayed unless the Lwt button on the status bar is selected. Learning Activities: Let Us Create a Layer! Steps to Create a Layer: 1. Type Layer in the command line or select from the layer toolbar. 2. By default, AutoCAD* will name the layer “layer1”. 3. Double click and rename it. Figure 45 Renaming a Layer A layer name can include up to 255 characters: letters, digits, and the special characters dollar sign ($), hyphen (-), and underscore ( _ ). Use a reverse quote (`) before other special characters so that the characters are not interpreted as wild-card characters. Layer names cannot include blank spaces. Module 4 Basic and Advanced AutoCAD *AutoCAD 2006 by AUTODESK Page 64 4. In the right column you can assign color, line type to the layer, freeze or thaw it. 5. Select the object in the drawing to which the layer will be assigned. 6. Click on the layer icon bar and select the appropriate layer. Figure 46 Applying Layers Hands-on Activity 1: 1. Draw a 15 cm ø circle with an inscribed pentagon. On the inscribed pentagon, draw a five-pointed star. 2. A smaller inverted pentagon is created at the center of the star. From that smaller pentagon, draw an inscribed circle. 3. Create Layers based on the given specifications. Refer to the table below the Layer Specifications. Table 1 Layer Specifications Module 4 Basic and Advanced AutoCAD *AutoCAD 2006 by AUTODESK Page 64 Hands-On Activity 2: 1. Open the Floor Plan created previously and apply the layers specified in the table below. Name Color Linetype Lineweight Door 40 continuous 0.25 mm Door Jamb 35 continuous 0.18 mm Wall 151 continuous 0.35 mm Window 40 continuous 0.13 mm BEDROOM KITCHEN DINING ROOM T&B LIVING ROOM BEDROOM PROPOSED FLOOR PLAN SCALE 1:100 MTS. Figure 47 Before Applying the Layers Module 4 Basic and Advanced AutoCAD *AutoCAD 2006 by AUTODESK Page 64 PROPOSED FLOOR PLAN SCALE 1:100 MTS Figure 48 After Applying the Layers Module 4 Basic and Advanced AutoCAD *AutoCAD 2006 by AUTODESK Page 64 References: Books: Barba, J. A. Simple AutoCAD1 for Beginners.Legaspi City: Andes Mountain Printers. 2006. Electronic sources: http://www.2learncad.com/tutorials_video.html Module 4 Basic and Advanced AutoCAD *AutoCAD 2006 by AUTODESK Page 64