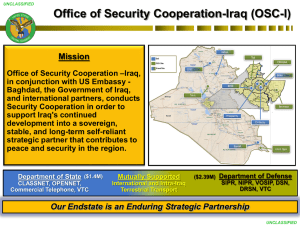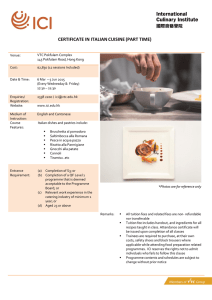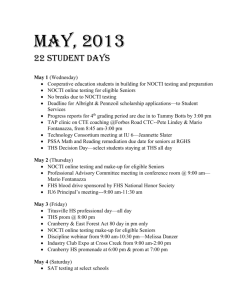Electronic Variation To Contract (VTC) System
advertisement

Electronic Variation To Contract (VTC) System User Guide For Supervisors and Employees 18 October 2011 Contents 1 Introduction ............................................................................................................ 3 2 Accessing the VTC Form ........................................................................................... 3 3 Creating and Saving a VTC ........................................................................................ 6 3.1 Viewing a saved VTC ..................................................................................................... 6 3.2 Cancelling a VTC ........................................................................................................... 7 4 Submitting a VTC ..................................................................................................... 8 5 Keeping track of the VTC ........................................................................................ 10 6 Approving/Rejecting a VTC ..................................................................................... 12 Page 2 of 14 1 Introduction The Electronic VTC system is intended to streamline the remuneration process for the Remuneration team in HR. It is an online workflow system which creates, audits and completes variation to contracts. This user guide has been prepared as a guide to use the application. It details the steps involved for completing the following main tasks: Accessing the VTC form Saving a VTC Submitting a VTC Keeping track of the VTC status Approving/Rejecting a VTC 2 Accessing the VTC Form Browser requirements: Internet Explorer (IE) 7 or above There is single-sign-on (SSO) implemented from OASIS. 1. Login to OASIS 2. Select the HR Green Applications banner from the “Important Links” channel 3. This will display the landing page for the HR applications. Screen 1a Page 3 of 14 4. Select “Variation To Contract” menu item across the top. 5. Then select the “Create VTC” menu item (as shown from the screen below) Screen 1b Page 4 of 14 6. Selecting the ‘Create VTC’ link will open the VTC form as shown below. Screen 2a: Enter employee’s staff ID and select the button ‘Populate staff details Enter the relevant current position number for the employee Page 5 of 14 Screen 2b: VTC form – Position Details page from above continued Select the contract variation type from these 3 options. 3 Creating and Saving a VTC To create a VTC request and save the request for later, please follow the steps below. 1. 2. 3. 4. 5. Select the Create VTC menu item Enter the form details on the Position Details page. Complete all mandatory fields on the page. Then select the “Save” button at the bottom of the form. This will save the VTC request so that you can later access it again to either complete and submit it or cancel it. 3.1 Viewing a saved VTC Once you have saved a VTC you may access it at any time to amend the VTC details, submit the VTC or cancel it if it is no longer required. To view a saved VTC please perform the following steps: 1. Login to OASIS to access the VTC application or login to the VTC application directly at http://hrvtc.curtin.edu.au 2. Once you’re logged in, select the “My Requests” menu item from the left navigation menu Page 6 of 14 3. This will display the list of VTCs which you have created. This is displayed below. Screen 3: 4. Select the saved VTC which you need to access 5. This will open the VTC form and you will be able to make changes to it. 6. You may save the new changes, submit the VTC or cancel it. The Previous and Next buttons saves the changes you make on a page, therefore all the mandatory fields on a current page will need to be completed for the changes to be saved. 3.2 Cancelling a VTC If you have created a VTC and saved it, you will be able to access it to make amendments. In order to cancel a saved VTC, please follow the steps outlined below: 1. 2. 3. 4. 5. 6. 7. 8. 9. Login to OASIS and access the HR Applications banner. Alternatively you may wish to navigate directly to http://hrvtc.curtin.edu.au Select “Variation To Contract” tab across the top. Select “My Requests” menu item from the left navigation menu. This will display a list of VTCs which you have created. Then select the saved VTC which you no longer require. The VTC form will be displayed with the details completed from last time. At the bottom of the form select the “Cancel” button. A dialog box will be displayed to confirm removal of the VTC. Page 7 of 14 Screen 4: 4 Submitting a VTC In order to submit a VTC, you will need to create a VTC, complete all mandatory fields and select the Submit button. There are different staff member roles involved in the creation of a VTC, namely: Line Manager: person who actually completes and submits a VTC Employee: the concerned employee staff details are entered on the VTC Area Approver: the Approver of the area to which the employee is being varied to Releasing Approver: this is optional and not always required. This is the approver from the current area where the employee works All roles must be different persons. The system will not allow you to put the same person in more than one role. When submitting a VTC, you will be prompted with a message dialog to confirm submission as this will trigger the workflow. Page 8 of 14 Screen 5: Selecting “Ok” will submit the VTC and a confirmation message will be displayed on screen as illustrated in the screen below. Screen 6: The VTC ID will be displayed, together with the link to track the progress of the request. Page 9 of 14 5 Keeping track of the VTC The requestor is able to keep track of the VTC by following the steps below: 1. Login to OASIS and select the banner for HR applications. 2. Alternatively navigate to hrvtc.curtin.edu.au and login using oasis staff login credentials 3. Once logged in, select “My Requests” from the left menu under Variation To Contract tab as shown on the screen below. Variation To Contract tab Screen 7 4. Then select the submitted VTC which you want to keep track of. 5. The VTC details will be displayed in a read-only format. All the VTC details completed as well as a history of the progress will be displayed. An example is displayed in the following screen. Page 10 of 14 Screen 8 Page 11 of 14 6 Approving/Rejecting a VTC When a VTC is submitted the following happens: Confirmation message is displayed on screen An email is sent to the employee advising that an action is required from him or her. Once the employee accepts the VTC, an email will be sent to the relevant approver(s) for approval/rejection. This will be detailed in a different user guide document. An example of the email sent to the employee is displayed below: Screen 9 Select the link displayed in the email. This will require the employee to login with the OASIS staff credentials. The VTC approval page will be displayed with all the details completed. Page 12 of 14 Screen 10 If the employee is agreeable to VTC content, then select the “Accept” button. No comments will be required if the employee accepts the VTC. If the employee is not in agreement with the VTC details, then he/she can reject it and the comments field is mandatory then. Screen 11 Accepting the VTC will display the following confirmation message on screen. Page 13 of 14 Screen 12 An email will now be sent to the approver. The user guide for approvers will be detailed in a separate document. Page 14 of 14